Imposta diversi sfondi per Dual Monitor in Windows 7
Se stai ancora utilizzando Windows 7 perché odi Windows 8 e usi più di un monitor, probabilmente hai la limitazione di non poter utilizzare uno sfondo diverso per ogni monitor. Windows 8 ha in realtà alcune fantastiche funzioni per configurazioni dual o più monitor, ma fino a quando non risolvono i problemi dell'intervallo Start / No-Start-Button, le persone non migreranno in qualsiasi momento presto.
Fortunatamente, ci sono un paio di cose che puoi fare per correggere questo problema in Windows 7. Ti guiderò attraverso i diversi metodi, iniziando con un semplice trucco in Windows 7 che non richiederà l'installazione di terze parti Software. Il resto delle opzioni sono applicazioni gratuite o commerciali.
Metodo 1: crea un'immagine più grande
Se si dispone di più monitor che utilizzano la stessa risoluzione, è possibile creare un'immagine che sia la larghezza di tutti i monitor combinati e utilizzarla come sfondo. Ad esempio, se si utilizzano due monitor con una risoluzione di 1600 × 1200, è possibile creare un'immagine che è 3200 × 1200 e caricarla come sfondo.
L'unica cosa che devi fare è scegliere Tile e coprirà l'immagine attraverso gli schermi. Se si dispone di tre monitor, si creerà un'immagine che è 4800 × 1200 e così via.

Ora se hai monitor con risoluzioni diverse perché i monitor sono diversi, puoi usare una tecnica simile, ma dovrai giocare con l'allineamento per farlo bene. Continuerai a cucire insieme le immagini, ma dovrai lasciare dello spazio bianco o nero nella parte inferiore di una per farle allineare correttamente.
Un sito interessante che ti aiuta a trovare sfondi per più schermi è InterfaceLift.com. Oppure puoi trovare gli sfondi per la risoluzione esatta di cui hai bisogno. È un sito di grande aiuto in questo senso.
Metodo 2 - Strumenti Dual Monitor
Un programma gratuito e open source chiamato Dual Monitor Tools funziona davvero bene per l'utilizzo di diversi sfondi in Windows 7.
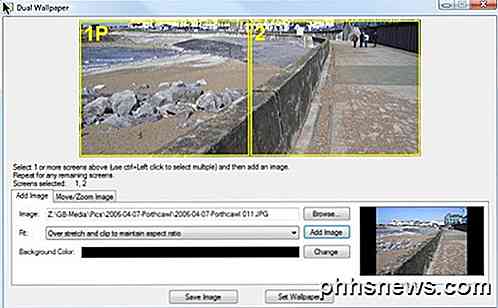
Puoi usarlo per diffondere un'immagine su più monitor o puoi usare un'immagine diversa per ogni monitor. Il programma consente di regolare le immagini e visualizzare in anteprima le modifiche prima di impostare effettivamente gli sfondi. Può anche gestire se un monitor è orizzontale e un altro è verticale.
Il programma ha anche una serie di altre funzionalità come lo screen di swap per la gestione di Windows utilizzando i tasti di scelta rapida e il doppio launcher, che consente di aprire le applicazioni con i tasti di scelta rapida e di aprirle su monitor specifici in posizioni specifiche.
Metodo 3: DisplayFusion, UltraMon, MultiMon
Sembra che ci siano solo un paio di giocatori nel campo del software multi-monitor e quelli sono precisamente DisplayFusion, UltraMon e MultiMon. DisplayFusion e MultiMon sono dotati di versioni gratuite che possono raggiungere l'obiettivo di impostare sfondi diversi in Windows 7. Se desideri tutte le funzionalità aggiuntive che includono, puoi acquistare le versioni a pagamento, ma per i nostri scopi non è necessario.
Fortunatamente, ho già scritto una recensione di questi tre programmi: il miglior software Dual Monitor. È davvero difficile dire quale sia il migliore dal momento che fanno tutti un ottimo lavoro.
Naturalmente, come ho detto prima, in Windows 8 non devi più preoccuparti di questo problema. Ora puoi semplicemente fare clic con il pulsante destro sull'immagine e scegliere a quale monitor vuoi applicare lo sfondo.
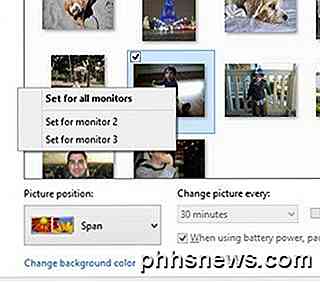
Se conosci un altro modo o se utilizzi un programma diverso per impostare sfondi diversi in Windows 7, faccelo sapere nei commenti. Godere!

È Possibile disattivare completamente la barra dei segnalibri in Google Chrome?
Anche se puoi disattivare facilmente la barra dei preferiti in Google Chrome e non vederla durante la normale navigazione, riappare indipendentemente dal tuo impostazioni quando si aprono nuove schede. Quindi, come lo fai sparire completamente? Il post di Q & A di SuperUser di oggi discute alcune opzioni per aiutare un lettore frustrato a gestire la barra dei segnalibri.

Come vedere tutti gli stili di paragrafo utilizzati nel documento di Word
Gli stili in Word consentono di applicare facilmente un aspetto uniforme nell'intero documento, anziché formattare tutto manualmente. Se si desidera rivedere la formattazione, è possibile visualizzare gli stili applicati ai paragrafi sul margine sinistro per riferimento rapido. CORRELATO: Mastering Stili e Temi documento Normalmente, per vedere quali stili vengono applicati a in quali paragrafi, devi mettere il cursore nel paragrafo e guardare la sezione Stili della scheda Home.



