Sette utili trucchi del Chromebook da sapere su

I Chromebook non sono come i laptop tradizionali. Mentre sono molto più semplici, hanno ancora varie funzioni utili che potresti non sapere. Dall'accesso ai computer remoti e alla stampa per cancellare i tuoi dati personali, ripristinare Chrome OS e installare Linux desktop, questi trucchi ti aiuteranno a ottenere il massimo dal tuo Chromebook.
Controlla chi può accedere
CORRELATO: I migliori Chromebook che puoi acquistare, edizione 2017
I Chromebook sono commercializzati come laptop "per tutti". Per impostazione predefinita, chiunque disponga del tuo laptop può prenderlo, collegarlo al proprio account Google ed effettuare l'accesso. Non sarà possibile per accedere ai tuoi dati, ma saranno in grado di utilizzare la macchina con la propria configurazione di Chrome.
Se desideri limitare l'accesso al Chromebook, apri il menu Impostazioni facendo clic sulla barra delle applicazioni e selezionando l'icona a forma di ingranaggio. Da lì, scorri verso il basso fino alla sezione "Persone" e fai clic sul pulsante Gestisci altri utenti.
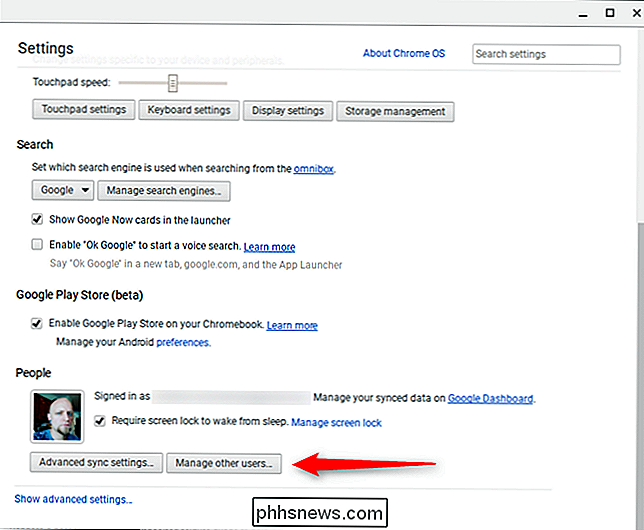
Da qui, puoi scegliere quanto (o poco) desideri limitare il dispositivo da altri utenti, fino a chiudendo tutti fuori chi non sei tu. È il tuo Chromebook, puoi essere egoista con esso!
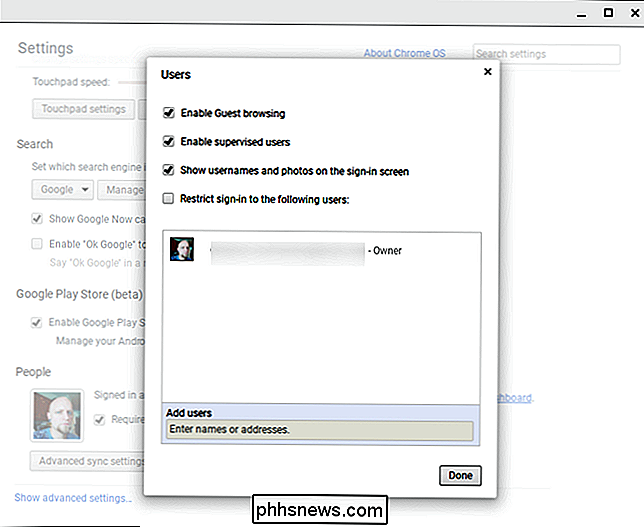
Accesso remoto desktop Windows, Mac e Linux
Non puoi eseguire programmi Windows sul tuo Chromebook, ma puoi accedere a desktop Windows, Mac e Linux remoti. Chrome Web Store offre ai client VNC la possibilità di connettersi ai server VNC tradizionali, ma in realtà Chrome dispone anche delle funzionalità del desktop remoto create da Google. Puoi utilizzarlo per accedere al tuo PC desktop da un Chromebook o per eseguire da remoto quella rara applicazione Windows.
Per eseguire questa operazione, installa l'app Chrome Remote Desktop in Chrome sul PC. È quindi possibile attivare l'opzione "Abilita connessioni remote" e collegarsi al PC dal Chromebook utilizzando l'app Chrome Remote Desktop lì.
Anche questa non è una funzionalità solo per Chrome OS. Puoi anche utilizzare Google Chrome per accedere da remoto a PC Windows, Mac e Linux da qualsiasi altro tipo di PC, indipendentemente dal fatto che tu abbia o meno un Chromebook.
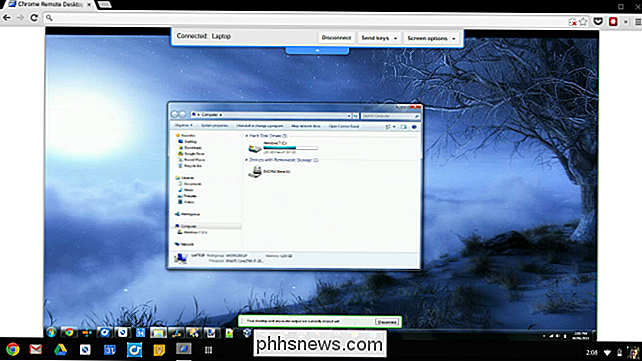
Stampa di un documento con Google Cloud Print
Se hai mai bisogno di stampare è necessario tenere presente che non è possibile collegare le stampanti direttamente al Chromebook e stamparle. Tuttavia, puoi configurare Google Cloud Print e utilizzarlo per stampare in remoto su stampanti supportate dal tuo Chromebook.
Per aggiungere una stampante al Chromebook, vai nel menu Impostazioni e scorri verso il basso fino a visualizzare "Mostra impostazioni avanzate". Fai clic su
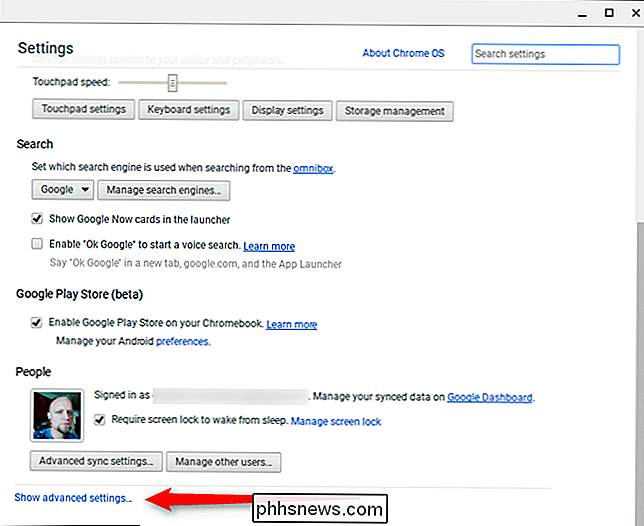
Scorri questo menu fino alla sezione "Google Cloud Print", quindi fai clic sul pulsante Gestisci.
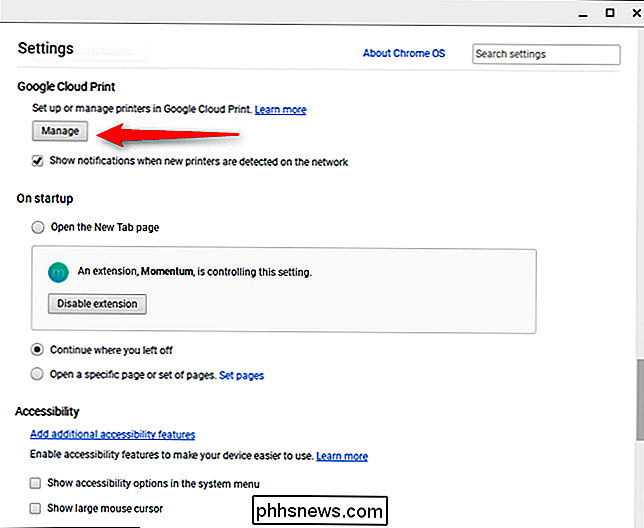
Da qui, puoi aggiungere nuove stampanti se ne viene rilevata una sulla rete, altrimenti, dispositivi che sono già parte di Cloud Print verrà visualizzata. Se hai mai stampato su una stampante di rete su un altro PC con Chrome, sarà già parte di Google Cloud Print. Neat, giusto? Configurare le stampanti sui Chromebook è probabilmente più semplice di qualsiasi altro dispositivo là fuori.
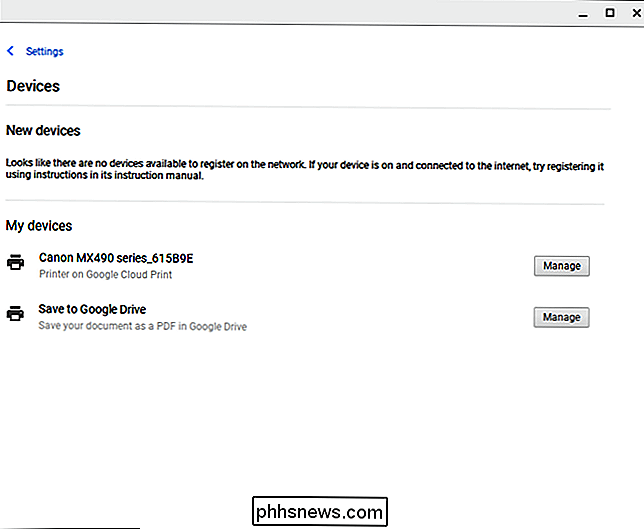
Chrome OS include anche la possibilità di stampare su un PDF, in modo da poter sempre salvare un file come PDF e stamparlo successivamente su un altro computer,
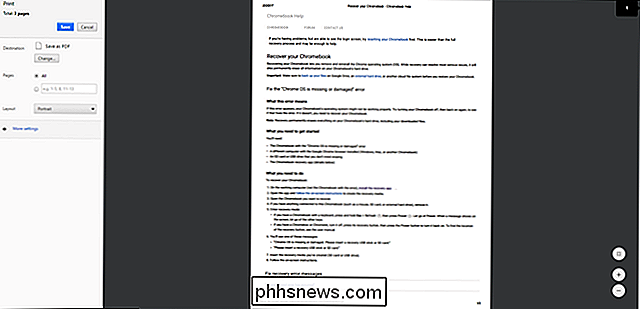
Usa Powerwash per cancellare i dati personali
Chrome OS include una funzione "Powerwash" che funziona in modo simile all'opzione Ripristina su Windows 10, eseguendo un ripristino dei dati di fabbrica per riportare il Chromebook allo stato originale, pulito. È l'ideale quando offri il tuo Chromebook a qualcun altro, poiché rimuoverà tutti i tuoi dati personali. Pensa ad esso come reinstallare Windows o eseguire un ripristino dei dati di fabbrica di un tablet.
Questa opzione è disponibile nella schermata Impostazioni. Fai clic sul link Mostra impostazioni avanzate e scorri verso il basso, dove vedrai un pulsante Powerwash.
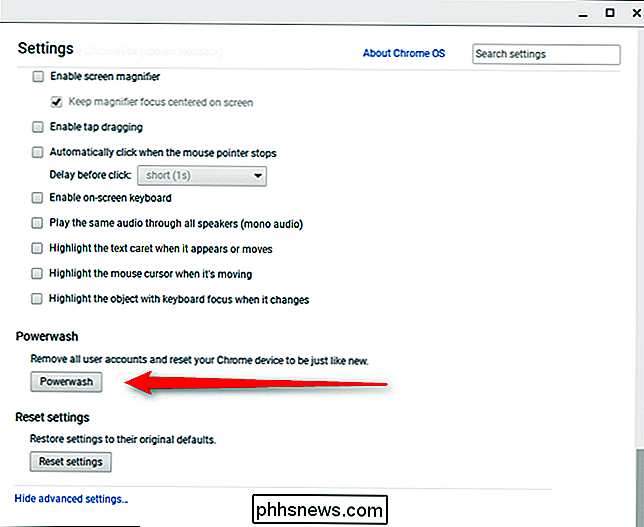
In alternativa, se desideri semplicemente annullare tutte le impostazioni personalizzate, puoi utilizzare "Ripristina impostazioni", ma per reimposta tutto al valore predefinito senza dover eseguire il Powerwash del Chromebook.
Visualizza file locali
Il Chromebook non è solo un browser web. Include anche un'app File insieme ai visualizzatori di file locali che consentono di guardare video, riprodurre musica, leggere documenti PDF e Microsoft Office, visualizzare immagini e altro. È possibile scaricare tutti i tipi di file multimediali e aprirli successivamente dall'app File.

Ripristina Chrome OS da un'unità USB
CORRELATO: Come ripristinare un Chromebook in fabbrica (anche se non si avvia)
I Chromebook includono una modalità di ripristino che consente di reinstallare Chrome OS se il sistema operativo diventa danneggiato. Detto questo, è improbabile che ciò accada a meno che tu non abbia a che fare con la modalità sviluppatore.
Per ripristinare il tuo sistema operativo Chrome, dovrai creare un'unità di ripristino. Puoi eseguire questa operazione scaricando ed eseguendo l'utilità di ripristino Chromebook di Google per Windows, Mac o Linux.
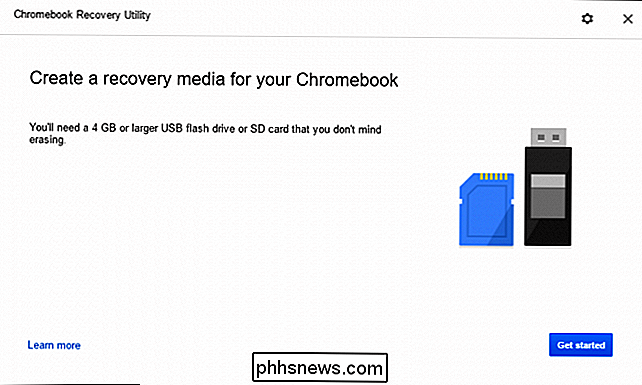
L'utilità di ripristino fornirà una semplice procedura dettagliata al momento del lancio. Tuttavia, dovrai conoscere il tuo modello di Chromebook esatto. Puoi trovare il numero di modello del tuo Chromebook dalla schermata di ripristino, ma c'è anche un collegamento per selezionare il modello da un elenco in Recovery Utility.
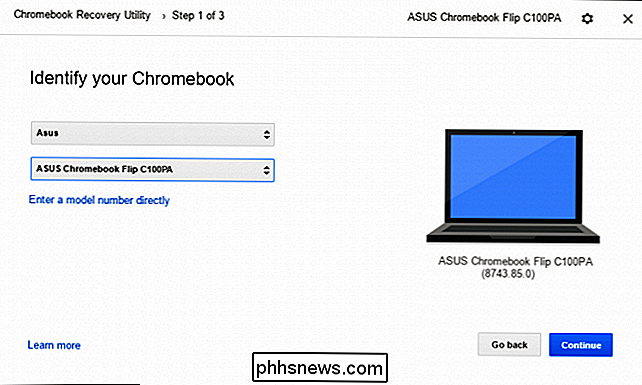
Una volta selezionato il modello, inserirai un'unità flash o una scheda SD nel PC con Utility in esecuzione e selezionalo dal menu a discesa. Un ultimo avviso ti consentirà di sapere che tutti i dati su detta unità verranno cancellati, basta fare clic su "Crea ora" per andare avanti.
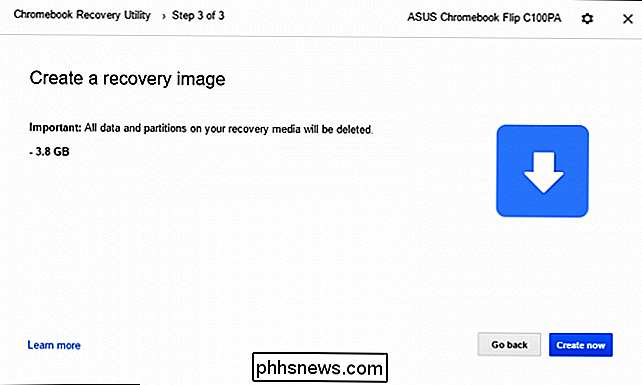
Questo processo richiederà un po ', a seconda del computer, della velocità dell'unità e della connessione Internet. Basta stare seduti: l'utilità ti dirà cosa sta succedendo per tutta la durata.
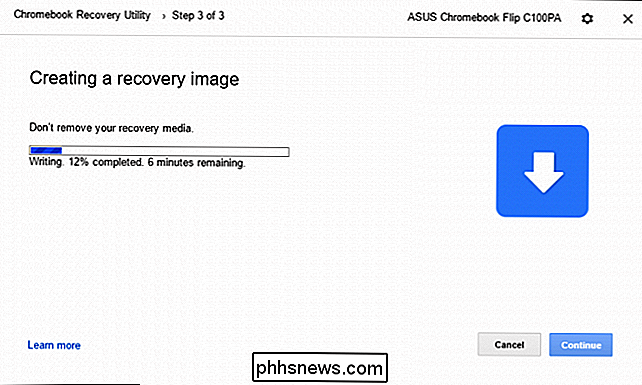
Per ripristinare effettivamente Chrome OS, dovrai premere Esc + Aggiorna e tenere premuto il pulsante di accensione. I Chromebook meno recenti hanno pulsanti di recupero dedicati: troverai ulteriori informazioni sul sito web di Google. Da lì, inserisci la tua unità e segui le istruzioni.
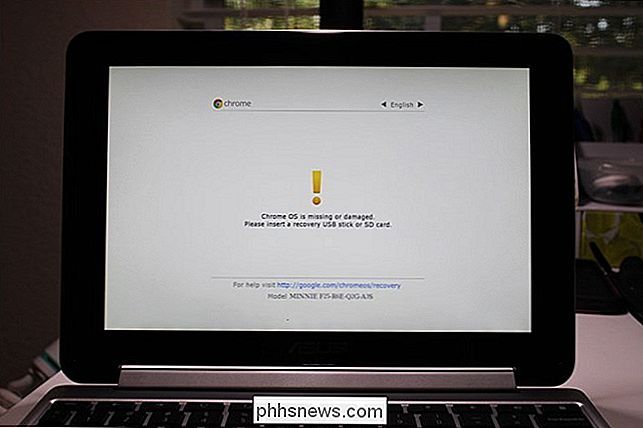
Usa la Modalità Sviluppatore per eseguire Desktop Linux
I Chromebook ti consentono di disabilitare le loro funzionalità di sicurezza e abilitare la Modalità Sviluppatore. In Modalità sviluppatore, puoi modificare Chrome OS tutto ciò che ti piace e avviare altri sistemi operativi, inclusi Ubuntu e altri sistemi desktop Linux tradizionali. Puoi anche far funzionare un sistema Linux desktop side-by-side con Chrome OS, passando tra i due con i tasti di scelta rapida.
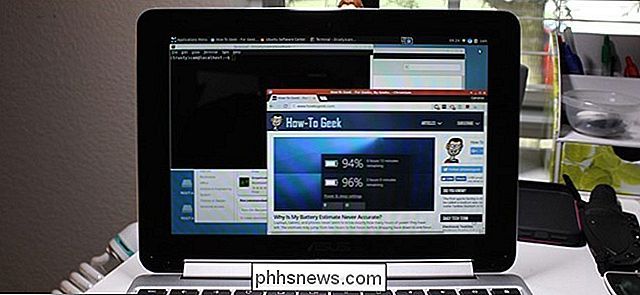
CORRELATO: Come installare Ubuntu Linux sul tuo Chromebook con Crouton
Segui la nostra guida per abilitare Modalità sviluppatore e installazione di Ubuntu insieme a Chrome OS per ulteriori informazioni. Tieni presente, tuttavia, che questo è riservato agli utenti più avanzati, quindi fai attenzione con cautela!

RIP AIM, l'App di messaggistica AOL Never Wanted
Un altro pezzo di Internet retrò è morto. Il servizio gratuito di messaggistica istantanea di AOL, chiamato AIM, sta chiudendo i suoi server il 15 dicembre 2017, 20 anni dopo il lancio ... e circa dieci anni dopo l'ultimo rilevante. Se sei cresciuto negli Stati Uniti, AIM è un marchio nostalgico per te.

Ottieni le ultime funzionalità Xbox prima di chiunque altro con il programma Insider
Microsoft offre un "programma Xbox Insider" che funziona molto come il programma Windows Insider. Partecipa per ottenere l'accesso alle nuove versioni del software e delle app del sistema Xbox prima di chiunque altro. Come funziona il programma Xbox Insider CORRELATO: Dovresti usare le anteprime di Windows 10 Insider?



