Sette modi per aprire il Task Manager di Windows

La creazione di Task Manager non è un'attività di per sé, ma è sempre divertente conoscere diversi modi di fare le cose. E alcuni di essi potrebbero anche tornare utili se non puoi aprire Task Manager nel modo in cui sei abituato.
Premi Ctrl + Alt + Elimina
Probabilmente hai familiarità con il saluto a tre dita-Ctrl + Alt + Canc. Fino a quando non è stato rilasciato Windows Vista, premendo Ctrl + Alt + Canc si è passati direttamente a Task Manager. Dal momento che Windows Vista, premendo Ctrl + Alt + Canc ora si accede alla schermata Protezione di Windows, che fornisce le opzioni per bloccare il PC, cambiare utente, uscire e avviare Task Manager.
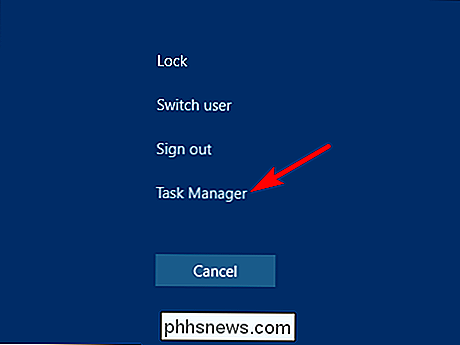
Premere Ctrl + Maiusc + Esc

Il modo più rapido per attivare Task Manager - presupponendo che la tastiera funzioni - è semplicemente premere Ctrl + Shift + Esc. Come bonus, Ctrl + Shift + Esc offre un modo rapido per attivare Task Manager durante l'utilizzo di Desktop remoto o di lavorare all'interno di una macchina virtuale (poiché Ctrl + Alt + Canc segnalerebbe invece la macchina locale).
Premere Windows + X per accedere al menu Power User
Windows 8 e Windows 10 sono entrambi dotati di un menu Power User a cui è possibile accedere premendo Windows + X. Il menu offre un accesso rapido a tutti i tipi di utilità, incluso Task Manager.
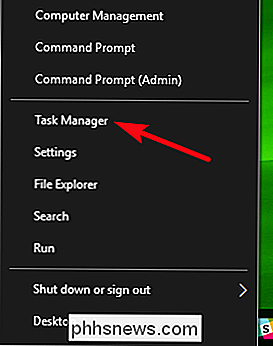
Fare clic con il pulsante destro sulla barra delle applicazioni
Se si preferisce il mouse alla tastiera, uno dei modi più veloci per aprire Task Manager è fare clic con il tasto destro del mouse su qualsiasi apertura spazio sulla barra delle applicazioni e scegliere "Task Manager." Solo due clic e ci sei.
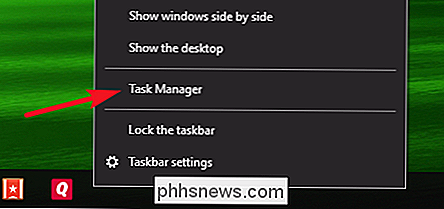
Esegui "taskmgr" dalla casella Esegui o dal menu Start
Il nome del file eseguibile per Task Manager è "taskmgr". exe. "Puoi avviare Task Manager premendo Start, digitando" taskmgr "nella casella di ricerca del menu Start e premendo Invio.
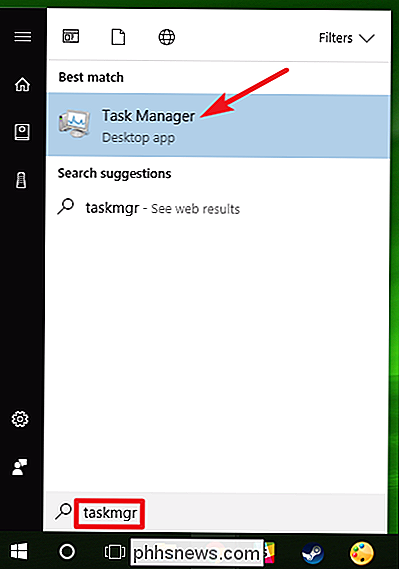
Puoi anche eseguirlo premendo Windows + R per aprire la casella Esegui, digitando" taskmgr, "E poi premere Invio.
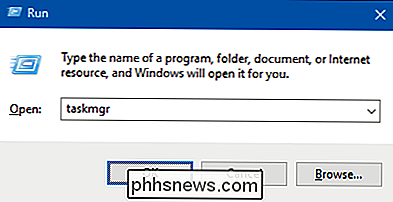
Naviga su taskmgr.exe in Esplora file
Puoi anche avviare Task Manager aprendo direttamente il suo eseguibile. Questo è sicuramente il modo più lungo di aprire Task Manager, ma lo stiamo includendo per completezza. Apri File Explorer e vai al seguente percorso:
C: Windows System32
Scorri verso il basso e cerca (o cerca) per taskmgr.exe, quindi fai doppio clic.
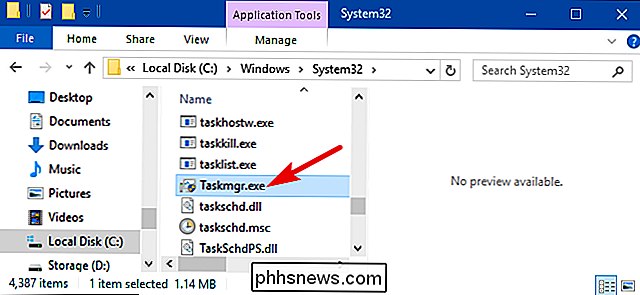
Crea un collegamento all'attività Manager
E ultimo sulla nostra lista sta creando un collegamento piacevole e accessibile a Task Manager. Puoi farlo in due modi. Per aggiungere un collegamento alla barra delle applicazioni, andare avanti ed eseguire Task Manager utilizzando uno dei metodi che abbiamo trattato. Mentre è in esecuzione, fai clic destro sull'icona Task Manager sulla barra delle applicazioni e seleziona "Aggiungi alla barra delle applicazioni". Successivamente, potrai fare clic sul collegamento per eseguire Task Manager in qualsiasi momento.
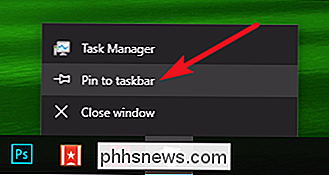
Se desideri creare una scorciatoia sul desktop (o in una cartella), fare clic con il pulsante destro del mouse su qualsiasi spazio vuoto in cui si desidera creare il collegamento, quindi scegliere Nuovo> Collegamento.
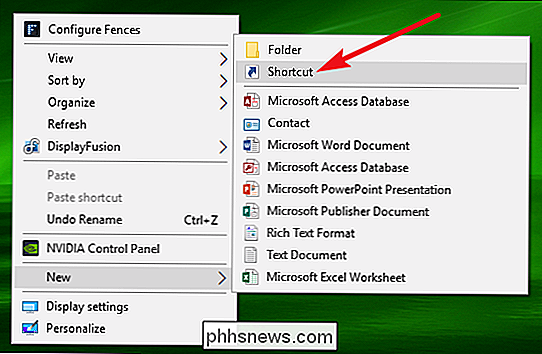
Nella finestra Crea collegamento, immettere la seguente posizione nella casella e quindi premere "Avanti".
C: Windows System32
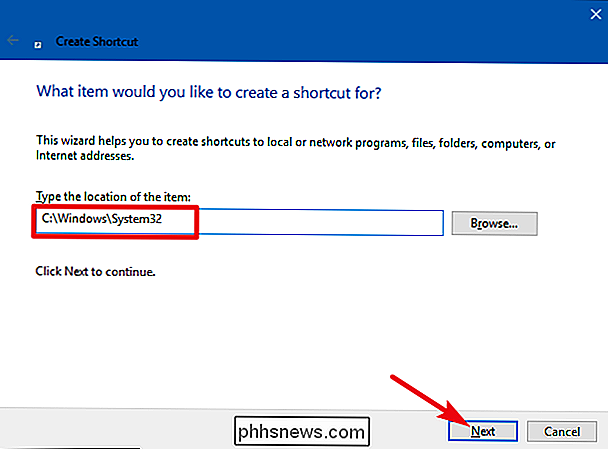
Digitare un nome per il nuovo collegamento, quindi fare clic su "Fine".
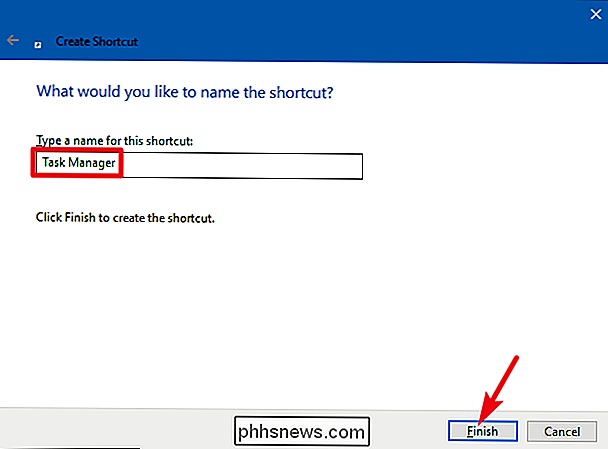
CORRELATO: Creare un collegamento per avviare Task Manager in modalità ridotta
Questa è la fine della nostra lista! Alcuni metodi sono ovviamente più efficienti di altri, ma se ti trovi in una situazione difficile, la tastiera o il mouse non funzionano, combatti contro il fastidioso malware o qualsiasi altro metodo, qualunque metodo funzioni è buono. Puoi anche consultare la nostra guida su come avviare Task Manager in modalità ridotta durante l'avvio, quindi sarà sempre aperto all'accensione del computer.
Immagine di moonstar909

Come impedire a Gmail di aggiungere eventi a Google Calendar
Se la ricevuta di un volo o di un hotel viene inviata al tuo account Gmail, un appuntamento viene automaticamente aggiunto a Google Calendar. Alcune persone trovano questo utile; alcune persone lo trovano fastidioso; alcune persone lo trovano decisamente inquietante. Se ti trovi di più nel secondo o nel terzo campo rispetto al primo, buona notizia: puoi disattivare completamente questa funzione.

Come spostare documenti, musica e altre cartelle in qualche altro modo in Windows
Per impostazione predefinita, Windows memorizza le cartelle personali come Documenti, Musica, Immagini e Video in C: Users. Se vuoi spostarli su un'unità secondaria, ad esempio, se disponi di un SSD che non può ospitare tutti i tuoi file, puoi farlo con una semplice opzione di menu. Queste cartelle sono memorizzate nella cartella dell'utente (quindi , se il tuo nome utente è Simon, li troverai in C: Users Simon).



