Mostra le estensioni dei file e i file nascosti in Windows 10
Microsoft ha imparato alcune cose negli ultimi due anni e una di queste è che è sempre stato difficile visualizzare estensioni di file e file nascosti nelle versioni precedenti di Windows. Dovevi andare su Cartella e cercare le opzioni e spuntare alcune caselle lì. Poi quando avevi finito, dovevi tornare indietro e rifarlo.
Fortunatamente, in Windows 10, Microsoft ha reso davvero facile mostrare le estensioni dei file e mostrare i file nascosti. Ecco come. Apri Esplora risorse in Windows 10 e accedi alla cartella in cui desideri visualizzare le estensioni di file o i file nascosti.

Per impostazione predefinita, viene visualizzata la scheda Home in cui è possibile eseguire attività comuni su file e cartelle come copiare, incollare, spostare, eliminare, rinominare, nuova cartella, ecc. Andare avanti e fare clic sulla scheda Visualizza .
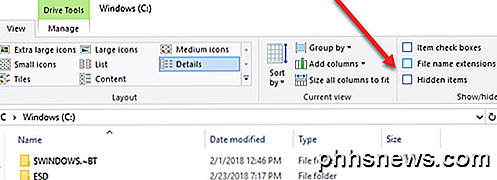
Sul lato destro della barra multifunzione Visualizza, vedrai il pannello Mostra / Nascondi . Qui puoi semplicemente selezionare la casella Estensioni nome file per mostrare le estensioni dei file.
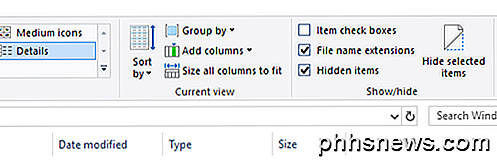
Puoi anche selezionare un file o più file e fare clic sul pulsante Nascondi elementi selezionati per nascondere file e cartelle in Windows 10. Per visualizzare gli elementi nascosti, seleziona la casella Oggetti nascosti e vedrai gli elementi nascosti. Nota che mostrare gli oggetti nascosti tramite Explorer non visualizzerà i file del sistema operativo nascosti. Se vuoi vedere tutti i file nascosti inclusi i file di sistema protetti, devi fare clic sul pulsante Opzioni e fare clic su Cambia cartella e opzioni di ricerca .
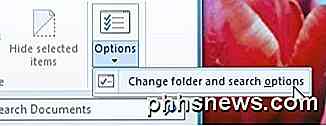
Quindi fare clic sulla scheda Visualizza e scorrere verso il basso fino a nascondere i file del sistema operativo protetto e deselezionare la casella. Verrà visualizzato un messaggio di avviso che potrebbe non essere sicuro per mostrare i file di sistema protetti.
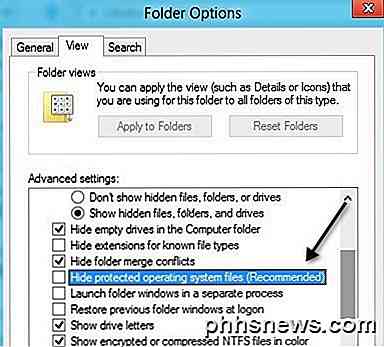
Questo è tutto! Windows 10 rende un po 'più facile l'accesso a queste funzionalità che molte persone usano abbastanza spesso. Godere!

Come nascondere le app da Android App Drawer con Nova Launcher
Non tutte le app meritano un posto nel cassetto delle app. Forse ci sono alcune app integrate che non usi, o alcune che non vuoi che gli altri vedano. Ecco come nascondere app dal cassetto delle app con Nova Launcher. Naturalmente, puoi sempre disinstallare le app che non vuoi, anche se sono bloatware "non installabili".

Come aggiungere e organizzare musica su Windows 10 Utilizzando l'app Groove Music
Per quanto tempo possiamo ricordare, l'app di go-to music su Windows è stata Windows Media Player (WMP). Purtroppo, WMP non è stato aggiornato da Windows 7, il che non significa che non funzioni, ma non è esattamente l'ultima e la più grande app per riprodurre i tuoi MP3. In Windows 10, c'è una nuova app musicale chiamata Groove Music e se hai utilizzato qualsiasi tipo di applicazione orientata alla musica di recente, Groove dovrebbe essere abbastanza intuitivo, ma prendiamo alcuni minuti e ti guideremo attraverso alcune delle sue caratteristiche più importanti.



