Usa "Invia a" per trasferire facilmente i file sul dispositivo Android

Il menu "Invia a" è disponibile da Windows 95; così a lungo molti utenti potrebbero averlo dimenticato. Potresti non saperlo, ma puoi utilizzare "Invia a" per trasferire i file sul tuo dispositivo Android.
Che cosa intendiamo per "intelligente"? Quando si utilizza "Invia a" per inserire file sul proprio telefono o tablet Android, questi non verranno semplicemente inseriti nella cartella principale del dispositivo di archiviazione. Invece, verranno copiati nella cartella più appropriata al tipo di file.
Ci sono un paio di cose che devi fare prima che questo possa accadere. Innanzitutto, è necessario collegare il telefono tramite un cavo USB in modo che venga riconosciuto da Windows e montato in Esplora file. Il telefono deve anche essere in modalità di trasferimento del protocollo multimediale (MTP). Se non sei sicuro di cosa significhi, ti preghiamo di leggere attentamente questo articolo, che spiega tutto ciò che devi sapere sui protocolli di trasferimento USB.
Inoltre, se colleghi il tuo telefono o tablet al computer, è in modalità MTP, e ancora non appare in File Explorer, quindi potrebbe essere un problema di driver. Prendi un momento per dare un'occhiata a questo articolo, che spiega come far apparire i tuoi dispositivi Android in File Explorer.
Invia Invia a
Se hai usato Windows per un po ', probabilmente conosci "Invia a" il menu è una vecchia funzionalità. In sostanza, quando si fa clic con il pulsante destro del mouse su un file o file in Esplora file, è possibile utilizzare il menu "Invia a" per copiare i file sulla destinazione in primo piano.
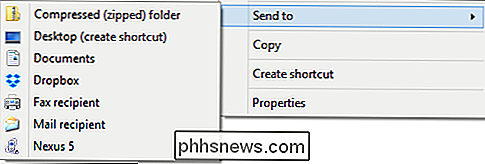
C'è molto che si può fare con "Invia a". Ad esempio , puoi personalizzare il menu "Invia a" o aggiungere elementi. Puoi persino aggiungere il tuo OneDrive, per rilasciare facilmente i file nel cloud.
Il punto è che, se sei un veterano di File Explorer, il menu "Invia a" dovrebbe essere vecchio cappello e se tendi a sterzare di File Explorer, ora ne sai tutto.
Informazioni su questi trasferimenti "intelligenti" per Android
Supponendo che tutto sia andato bene quando hai collegato il tuo dispositivo Android, verrà montato come un disco in File Explorer.
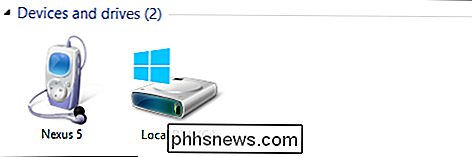
Fai doppio clic sul dispositivo (Nexus 5 nello screenshot), quindi su "Internal Storage" per mostrare la sua struttura di cartelle.
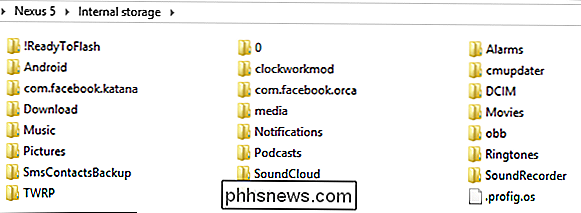
La maggior parte di questa roba non è importante, o è usata da Android, quindi non lo fai devo preoccuparmene. Quello che vogliamo prendere in considerazione sono le cartelle Musica, Immagini e Video. Se si utilizza "Invia a" per file musicali (.MP3s), immagini (.JPG, .PNG) e file video (in genere .MP4 o .AVI), verranno automaticamente indirizzati alla cartella corrispondente.
Ti mostriamo cosa intendiamo. Ecco una cartella con tre diversi tipi di file, c'è della musica, diversi tipi di video e immagini.

Selezioniamo, clic con il pulsante destro del mouse (o clic con il pulsante destro del mouse) e fai clic su "Invia a -> Nexus 5."
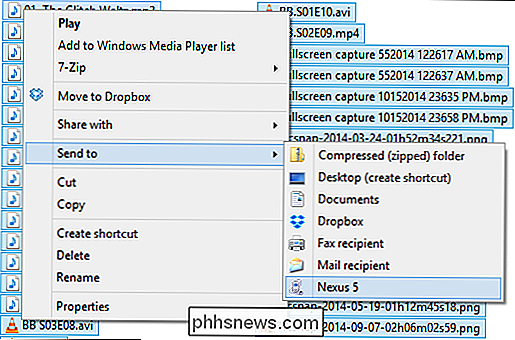
La finestra di dialogo Copia su dispositivo è molto importante. Spiega che i tuoi file multimediali saranno "convertiti e copiati nella posizione corretta". Vuoi fare clic su "Sì (consigliato)" perché se scegli "No", tutti i tuoi file verranno semplicemente copiati nella cartella principale del dispositivo memoria interna.
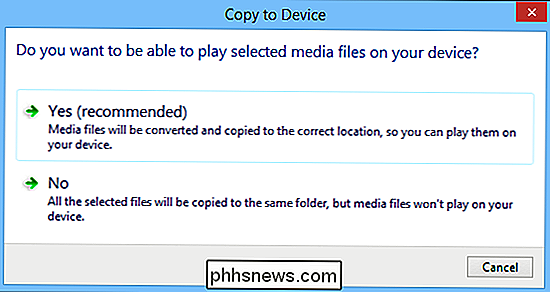
Successivamente, è probabile che venga visualizzata una finestra di dialogo di conferma della copia; fai clic su "Sì". Ti consigliamo di selezionare la casella accanto a "Esegui questa operazione per tutti i file" nell'angolo in basso a sinistra se non vuoi continuare a rispondere a questa domanda.
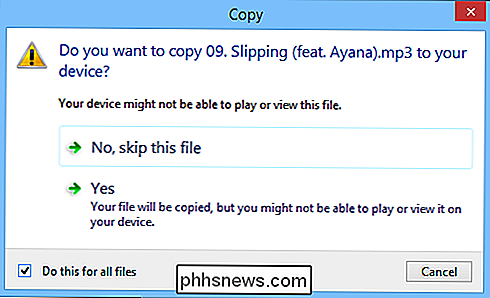
Quando i tuoi file hanno finito di copiare, vai avanti e controlla una delle suddette cartelle di file e vedrai che i tuoi file sono stati trasferiti con precisione.
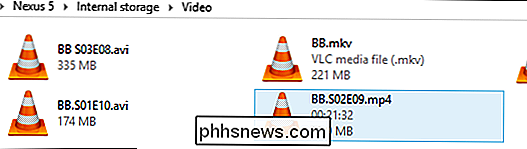
Ancora meglio, se apri la tua app multimediale preferita, vedrai i file che hai appena copiato. Ad esempio, potrai visualizzarli nell'app delle tue foto.
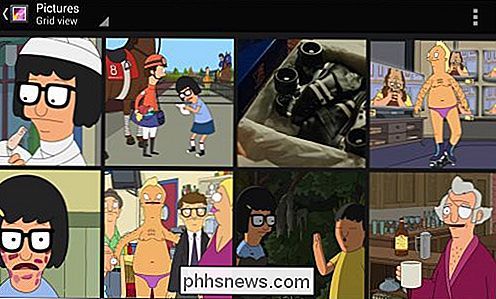
O se hai un lettore video preferito, dovrebbero immediatamente apparire nella sua libreria.
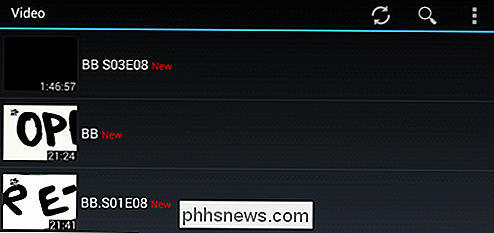
Quando hai finito, puoi disconnetti il tuo dispositivo dal computer, sapendo che i tuoi file multimediali sono nelle cartelle giuste, e puoi facilmente visualizzarli con la tua app preferita!
L'uso di questo segreto "Invia a" può ridurre notevolmente il tempo impiegato per trasferire i file . La cosa migliore è che non devi selezionare solo i file, puoi anche fare clic con il pulsante destro del mouse e trasferire intere cartelle e verranno copiate correttamente, intatte.
Allora, qual è il tuo modo preferito di trasferire i file? Conosci un metodo più veloce o più efficiente? Per favore suonate nel forum di discussione e fatecelo sapere!

Smetti di rannicchiare vicino allo sbocco: i cavi per smartphone più lunghi sono poco costosi
Gli smartphone e i tablet vengono spediti quasi universalmente con cavi di ricarica di 3-4 piedi. Va bene tutto ciò che serve per collegare il tuo dispositivo per ricaricarlo durante la notte, ma è una lunghezza assolutamente misera collegare il tuo dispositivo e usare . Smetti di vivere la tua vita rannicchiata da uno sbocco e inizia a utilizzare un lungo cavo con molto spazio per le attività.

Come regolare la luminosità dello schermo del Mac, manualmente e automaticamente
I MacBook tentano di gestire automaticamente la luminosità del display per te, attenuando il display quando ti allontani da una presa e regolando la luminosità per adattarla il livello di luce generale nelle vicinanze. Ma puoi regolare la luminosità manualmente e persino disattivare queste funzioni, se lo desideri.



