Come eseguire comandi PowerShell su computer remoti

Il servizio Remoting di PowerShell consente di eseguire comandi PowerShell o accedere a sessioni PowerShell complete su sistemi Windows remoti. È simile a SSH per l'accesso ai terminali remoti su altri sistemi operativi.
PowerShell è bloccato per impostazione predefinita, quindi dovrai abilitare PowerShell Remoting prima di usarlo. Questo processo di installazione è un po 'più complesso se stai utilizzando un gruppo di lavoro anziché un dominio, ad esempio su una rete domestica, ma ti guideremo attraverso di esso.
Abilita il servizio remoto di PowerShell sul PC a cui desideri accedere Da remoto
Il primo passaggio consiste nell'abilitare PowerShell Remoting sul PC a cui si desidera effettuare connessioni remote. Su quel PC, è necessario aprire PowerShell con privilegi amministrativi.
In Windows 10, premere Windows + X e quindi selezionare PowerShell (Admin) dal menu Power User.
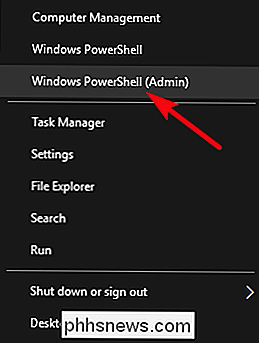
In Windows 7 o 8, premere Start , quindi digitare "powershell". Fare clic con il pulsante destro del mouse sul risultato e scegliere "Esegui come amministratore".
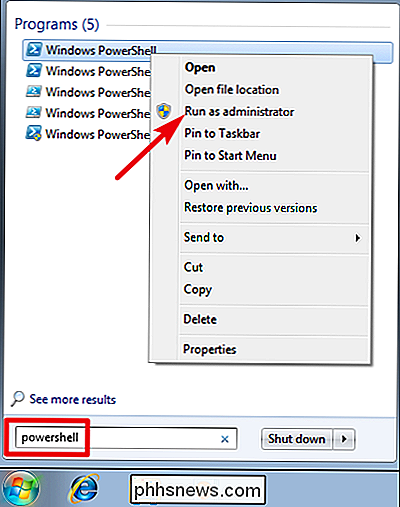
Nella finestra di PowerShell, digitare il seguente cmdlet (nome PowerShell per un comando), quindi premere Invio:
Abilita -PSRemoting -Force
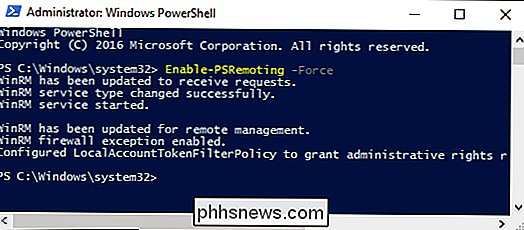
Questo comando avvia il servizio WinRM, lo imposta per l'avvio automatico con il sistema e crea una regola firewall che consente le connessioni in entrata. La parte-Forcedel cmdlet indica a PowerShell di eseguire queste azioni senza chiedere conferma per ogni passaggio.
Se i tuoi PC fanno parte di un dominio, è tutto ciò che devi fare. Puoi saltare avanti per testare la tua connessione. Se i tuoi computer fanno parte di un gruppo di lavoro, che probabilmente si trovano in una rete domestica o di piccole imprese, è necessario un po 'più di lavoro di installazione.
Nota: il successo nella configurazione di servizi remoti in un ambiente di dominio dipende interamente dal tuo configurazione della rete. I servizi remoti potrebbero essere disabilitati, o addirittura abilitati, automaticamente dai criteri di gruppo configurati da un amministratore. Potresti anche non avere le autorizzazioni necessarie per eseguire PowerShell come amministratore. Come sempre, controlla con i tuoi amministratori prima di provare qualcosa di simile. Potrebbero avere buoni motivi per non consentire la pratica o potrebbero essere disposti a configurarlo per te.
Imposta il tuo gruppo di lavoro
Se i tuoi computer non sono su un dominio, devi eseguire alcuni altri passi per sistemare le cose. Dovresti aver già abilitato i servizi remoti sul PC a cui vuoi connetterti, come descritto nella sezione precedente.
CORRELATO: Qual è la differenza tra reti pubbliche e private in Windows?
Nota: per PowerShell Remoting per lavorare in un ambiente di gruppo di lavoro, è necessario configurare la rete come rete privata, non pubblica. Per ulteriori informazioni sulla differenza e su come passare a una rete privata se disponi già di una rete pubblica, consulta la nostra guida sulle reti private e pubbliche.
Successivamente, devi configurare l'impostazione TrustedHosts su entrambi i PC a cui si desidera collegare e il PC (oi PC) da cui si desidera connettersi, in modo che i computer si fidino l'uno dell'altro. Puoi farlo in due modi.
Se sei su una rete domestica dove vuoi andare avanti e fidati di qualsiasi PC per connettersi da remoto, puoi digitare il seguente cmdlet in PowerShell (di nuovo, avrai bisogno di per eseguirlo come amministratore).
Set-item wsman: localhost client trustedhosts *
L'asterisco è un simbolo jolly per tutti i PC. Se invece si desidera limitare i computer che possono connettersi, è possibile sostituire l'asterisco con un elenco separato da virgole di indirizzi IP o nomi di computer per PC approvati.
Dopo aver eseguito tale comando, sarà necessario riavviare il servizio WinRM in modo tale le tue nuove impostazioni hanno effetto. Digitare il seguente cmdlet e premere Invio:
Restart-Service WinRM
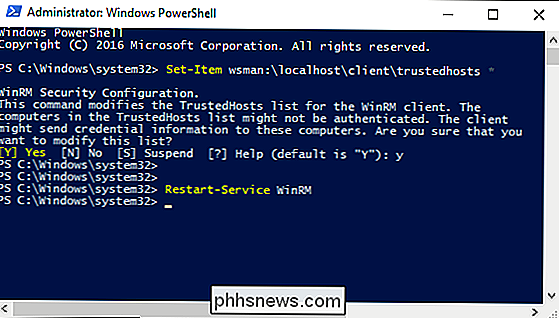
E ricorda che è necessario eseguire quei due cmdlet sul PC a cui si desidera connettersi, nonché su tutti i PC che si desidera Connetti da
Verifica la connessione
Ora che hai configurato il tuo PC per PowerShell Remoting, è tempo di testare la connessione. Sul PC da cui si desidera accedere al sistema remoto, digitare il seguente cmdlet in PowerShell (sostituendo "COMPUTER" con il nome o l'indirizzo IP del PC remoto), quindi premere Invio:
Test-WsMan COMPUTER
Questo semplice comando verifica se il servizio WinRM è in esecuzione sul PC remoto. Se si completa correttamente, vedrai le informazioni sul servizio WinRM del computer remoto nella finestra, a indicare che WinRM è abilitato e il tuo PC può comunicare. Se il comando fallisce, vedrai invece un messaggio di errore.
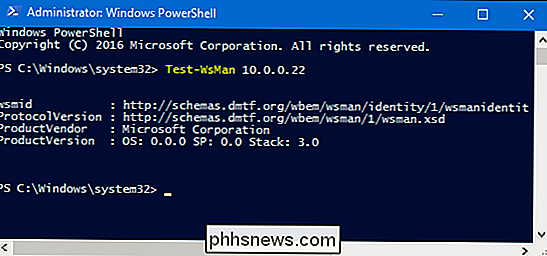
Esegui un comando remoto singolo
Per eseguire un comando sul sistema remoto, usa il cmdletInvoke-Commandusando la seguente sintassi :
Invoke-Command -ComputerName COMPUTER -ScriptBlock {COMMAND} -credential USERNAME"COMPUTER" rappresenta il nome del PC remoto o l'indirizzo IP. "COMANDO" è il comando che vuoi eseguire. "USERNAME" è il nome utente che si desidera eseguire il comando come sul computer remoto. Ti verrà richiesto di inserire una password per il nome utente.
Ecco un esempio. Voglio vedere il contenuto della directory C: su un computer remoto con l'indirizzo IP 10.0.0.22. Voglio usare il nome utente "wjgle", quindi dovrei usare il seguente comando:
Invoke-Command -ComputerName 10.0.0.22 -ScriptBlock {Get-ChildItem C: } -credential wjgle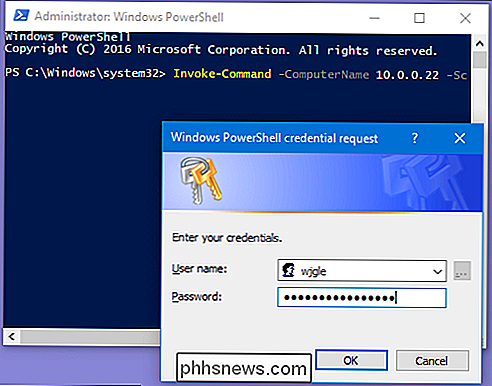
Avvia una sessione remota
Se si hanno diversi cmdlet da eseguire sul PC remoto, invece di digitare ripetutamente il cmdlet Invoke-Command e l'indirizzo IP remoto, è possibile avviare invece una sessione remota. Basta digitare il seguente cmdlet e premere Invio:
Enter-PSSession -ComputerName COMPUTER -Credential USER
Anche in questo caso, sostituire "COMPUTER" con il nome o l'indirizzo IP del PC remoto e sostituire "USER" con il nome di l'account utente che si desidera richiamare.
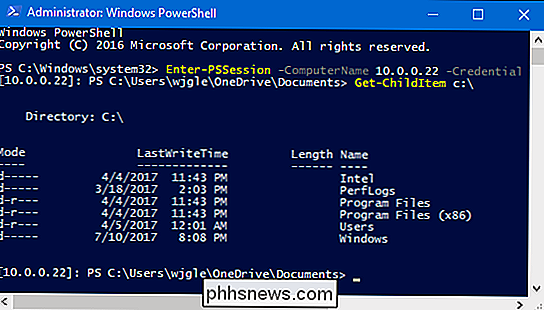
Il prompt cambia per indicare il computer remoto a cui si è connessi ed è possibile eseguire qualsiasi numero di cmdlet PowerShell direttamente sul sistema remoto.

Come ottenere rimborsi per Steam Games
Steam offre un generoso sistema di rimborso. Puoi rimborsare qualsiasi gioco acquistato tramite Steam, per qualsiasi motivo, indipendentemente dal fatto che non funzioni correttamente sul tuo PC o semplicemente non lo trovi divertente. Questa funzione ti incoraggia a provare giochi di cui non sei sicuro riguardo .

Come disabilitare Aero Peek in Windows
Aero Peek è una funzionalità che è disponibile in Windows da Windows 7 ed è attiva per impostazione predefinita (tranne in Windows 8). Ti permette di sbirciare temporaneamente sul desktop dietro a qualsiasi finestra di programma aperta. CORRELATO: Come rendere istantaneamente Aero Peek Display in Windows Per usare Aero Peek, sposta il mouse sul pulsante Mostra desktop sul all'estrema destra della barra delle applicazioni.


