Come utilizzare (o disattivare) l'area di lavoro di Windows Ink su Windows 10

L'aggiornamento Anniversario di Windows 10 migliora il supporto dello stilo di Windows 10 con una nuova funzionalità "Windows Ink Workspace". È progettato per rendere l'uso di una penna digitale più semplice e veloce con un tablet Windows 10 o un dispositivo convertibile.
Oltre ad essere un launcher dedicato per app abilitate alla penna, Windows Ink Workspace include nuove applicazioni Sticky Notes, Sketchpad e Screen Sketch . Troverai anche più opzioni per controllare come funziona la penna nell'app Impostazioni.
Come aprire l'area di lavoro di Windows Ink
Per avviare l'area di lavoro, fai clic o tocca l'icona di Windows Ink Workspace a forma di penna che appare in area di notifica.
Se si dispone di uno stilo o di una penna digitale con un pulsante di scelta rapida, è anche possibile avviare rapidamente Windows Ink Workspace premendo il pulsante sulla penna. Ad esempio, se si dispone di una penna per Surface, è possibile premere il pulsante sulla penna per avviare lo spazio di lavoro. Questa è l'impostazione predefinita, almeno: puoi personalizzare il funzionamento del pulsante dall'app Impostazioni.
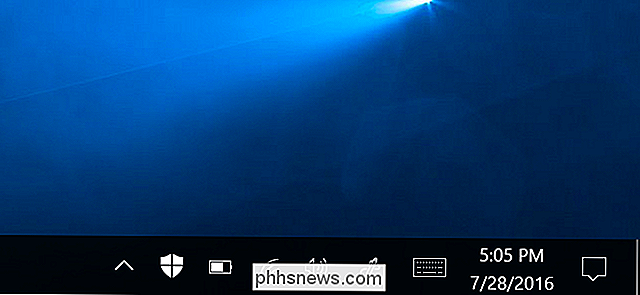
Come avviare e trovare le app compatibili con penna
L'area di lavoro di Windows Ink è come un menu Start per ottenere risultati con una penna. Invece di cercare singole app, basta afferrare la penna, premere il pulsante, quindi toccare l'app che si desidera utilizzare con la penna.
Si apre come barra laterale sul lato destro dello schermo e offre un accesso rapido a app come i nuovi strumenti Sticky Notes, Sketchpad e Screen Sketch, insieme a scorciatoie di scelta rapida per avviare le app compatibili con la penna che hai utilizzato di recente. Queste tessere di collegamento sono solo un altro modo per trovare e lanciare app compatibili con la penna senza che le altre applicazioni installate interferiscano.
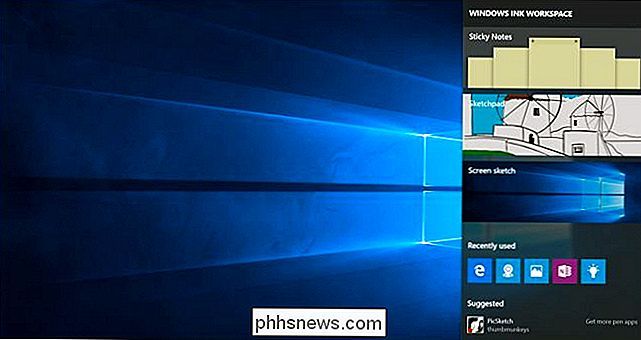
Vedrai anche le app "Suggerite" da Windows Store qui, e puoi fare clic o toccare " Ottieni più app per penna "per visualizzare una pagina speciale su Windows Store che elenca solo app abilitate alla penna. Questo ti dà un modo più rapido per trovare le app compatibili con la penna, come l'applicazione Fresh Paint di Microsoft per l'arte digitale.
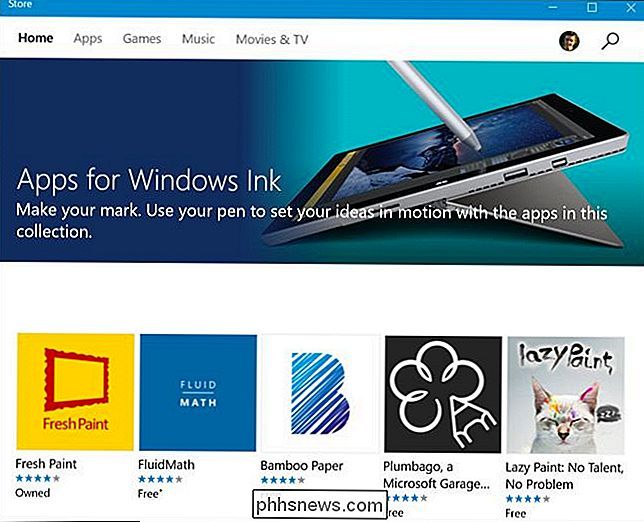
Come utilizzare le note, il blocco schermo e lo schizzo
CORRELATI: Guida per principianti a OneNote in Windows 10
Le tre app principali di Windows Ink Workspace sono fornite da Windows e progettate per rendere l'utilizzo della penna più semplice e veloce.
Usa Sticky Notes per annotare appunti con una penna (o semplicemente digitarli con la tastiera ) e fare riferimento a loro in seguito. Sticky Notes è un'applicazione più leggera ideale per le note veloci. Per note più dettagliate e approfondite, probabilmente stai meglio con OneNote di Microsoft.
Quando apri Sticky Notes, ti verrà chiesto se vuoi "Abilitare approfondimenti", che renderà Windows leggibile il riconoscimento dei caratteri le tue note adesive e usa Bing e Cortana per fornire informazioni più dettagliate. Ad esempio, se si annota un numero di volo, Sticky Notes eseguirà il riconoscimento dei caratteri, riconoscerà il numero del volo e lo trasformerà in un collegamento. Fare clic o toccare il collegamento per visualizzare i dettagli aggiornati su quel numero di volo. Questo è del tutto opzionale, e lo scopo principale dell'app Sticky Notes è solo per scrivere note con una penna o con la tastiera.
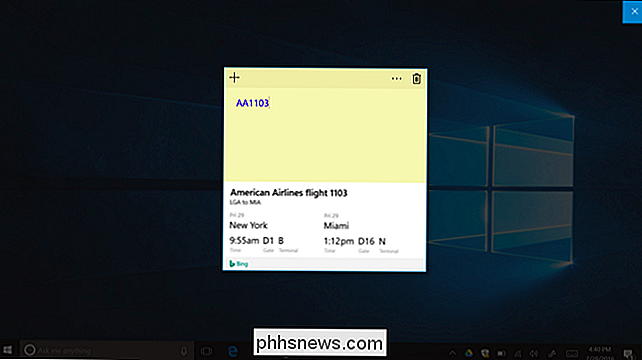
Sketchpad è fondamentalmente solo una lavagna digitale. Troverai le opzioni per scegliere diversi stili di scrittura, dalla matita sottile alle penne colorate e gli evidenziatori più spessi di diversi colori. C'è anche un righello virtuale che puoi abilitare che ti permetterà di disegnare una linea completamente dritta. Posiziona il righello, disegna e la tua linea resterà spezzata fino al bordo del righello. È possibile salvare un'immagine della lavagna in un file immagine o utilizzare il pulsante di condivisione per inviarlo a qualcuno tramite un'altra app.
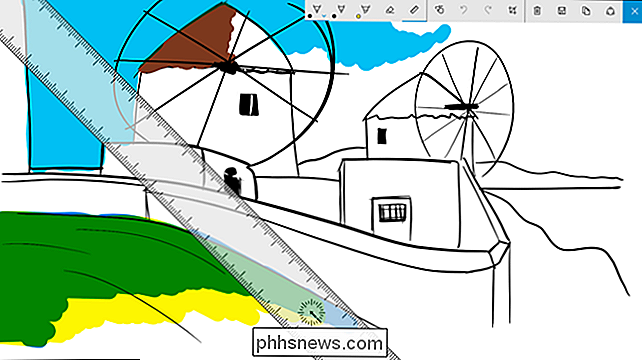
Schermata Schermata è uno strumento abbastanza semplice che consente di contrassegnare lo schermo. Quando avvii Screen Sketch, prenderà uno screenshot e ti darà gli strumenti di disegno che puoi usare per annotarlo. Disegna o scrivi ciò che vuoi sullo schermo, quindi puoi salvare lo schizzo in un file immagine e inviarlo a qualcuno o utilizzare il pulsante di condivisione per condividerlo con un'altra app.
Se vuoi solo salvare uno screenshot senza annotarlo, usa invece la scorciatoia da tastiera Windows + PrintScreen.

Come configurare la penna e personalizzare l'area di lavoro
Per personalizzare l'area di lavoro di Windows Ink, vai su Impostazioni> Dispositivi> Penna & Windows Ink. Qui troverai una varietà di opzioni per il controllo della penna e dello spazio di lavoro di Windows Ink. Ad esempio, puoi dire a Windows se scrivi con la mano destra o sinistra e scegli cosa fa il pulsante sulla penna quando fai clic, fai doppio clic o premi a lungo.
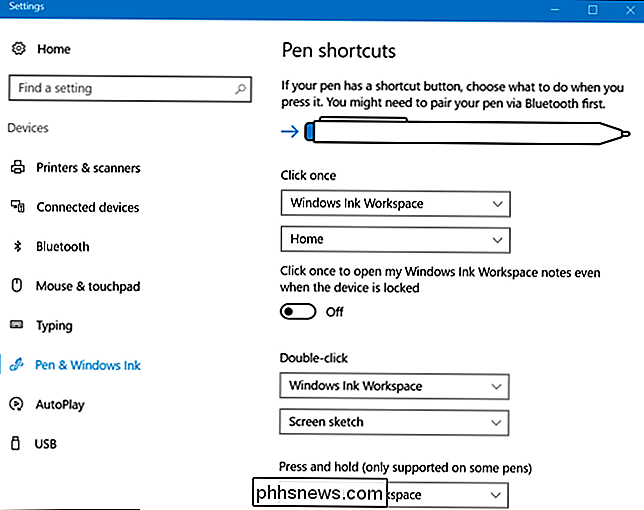
Come disattivare l'icona dell'area di lavoro di Windows Ink
Se non si intende utilizzare una penna con Windows 10 e si desidera rimuovere Windows Ink Workspace dalla barra delle applicazioni, è possibile disattivarlo proprio come si disattivano le altre icone di sistema.
Per fare vai in Impostazioni> Personalizzazione> Barra delle applicazioni> Attiva o disattiva le icone di sistema. Individua l'icona di Windows Ink Workspace qui e impostala su "Off".
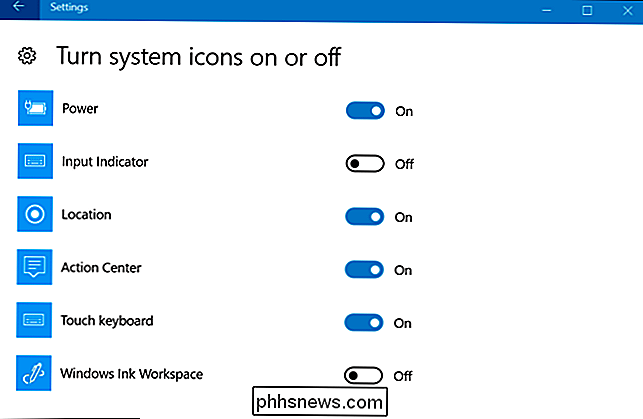

Gli strumenti di base Ogni bricolage dovrebbe possedere
Dicono che non puoi mai avere troppi strumenti, ma tutti devono iniziare da qualche parte. Se stai entrando nella scena DIY, ci sono alcuni strumenti di base che tutti dovrebbero avere nella loro cassetta degli attrezzi. Questi sono strumenti che sono assolutamente indispensabili se pensi di fare qualsiasi tipo di lavoro fai-da-te in giro per casa , anche se è minore delle tende appese o delle cornici sul muro.

Come disattivare gli annunci sul proprio schermo di blocco di Windows 10
Se sei come me, oggi potresti aver aperto il tuo laptop Windows 10 solo per vedere un annuncio gigante per Square Enix Rise of the Tomb Raider intonacato sulla schermata di login. Questo è il lavoro della funzione "Spotlight di Windows" nelle impostazioni di Personalizzazione e, fortunatamente, è possibile disattivarlo definitivamente.



