Che cos'è "Spooler SubSystem App" (spoolsv.exe) e Perché è in esecuzione sul mio PC?

Se ci si sposta nel Task Manager, probabilmente vedrete un processo denominato "Spooler SubSystem App", "Print Spooler" o spoolsv.exe. Questo processo è una parte normale di Windows e gestisce la stampa. Se questo processo utilizza costantemente una quantità elevata di risorse CPU sul sistema, c'è un problema.
CORRELATO: Che cos'è questo processo e perché è in esecuzione sul mio PC?
Questo articolo fa parte del nostro continuo serie che spiega vari processi trovati in Task Manager, come Runtime Broker, svchost.exe, dwm.exe, ctfmon.exe, rundll32.exe, Adobe_Updater.exe e molti altri. Non sai quali sono questi servizi? Meglio iniziare a leggere!
Che cos'è l'app SubSystem Spooler?
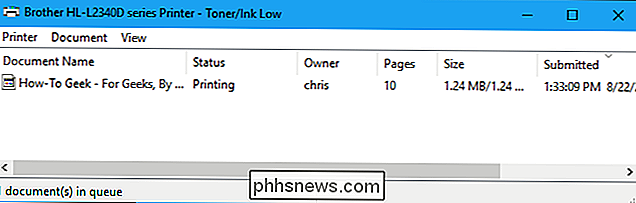
Questo processo è denominato App Spooler SubSystem e il file sottostante è denominato spoolsv.exe. È responsabile della gestione dei lavori di stampa e fax in Windows.
Quando si stampa qualcosa, il lavoro di stampa viene inviato allo spooler di stampa, che è responsabile di consegnarlo alla stampante. Se la stampante è offline o occupata, il servizio dello spooler di stampa rimane sul lavoro di stampa e attende fino a quando la stampante è disponibile prima di consegnarlo.
Questo processo gestisce anche altre interazioni con le stampanti, inclusa la configurazione della stampante. Non sarai nemmeno in grado di vedere il tuo elenco di stampanti installate se lo disabiliti. È necessario questo processo se si desidera stampare o inviare fax su PC Windows.
Perché utilizza così tanta CPU?
Normalmente questo processo non dovrebbe utilizzare molte risorse del computer. Userà alcune risorse della CPU durante la stampa, e questo è normale.
In alcuni casi, le persone hanno segnalato un elevato utilizzo della CPU dal processo spoolsv.exe. Ciò è probabilmente dovuto a un problema da qualche parte nel sistema di stampa di Windows. Possibili problemi potrebbero includere una coda di stampa piena di lavori, driver di stampante o utilità difettosi o una stampante configurata in modo errato.
CORRELATO: Come fare in modo che Windows risolva i problemi del PC
In questa situazione, si consiglia di eseguire lo strumento per la risoluzione dei problemi di stampa di Windows. In Windows 10, vai su Impostazioni> Aggiornamento e sicurezza> Risoluzione dei problemi ed esegui lo strumento di risoluzione dei problemi della stampante. Su Windows 7, troverai lo strumento di risoluzione dei problemi della stampante in Pannello di controllo> Sistema e sicurezza> Trova e risolvi i problemi. Tenterà di trovare e risolvere automaticamente i problemi relativi alla stampa.
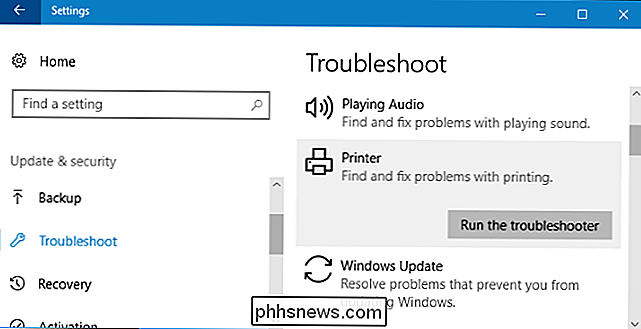
Se lo strumento per la risoluzione dei problemi di stampa non riesce a trovare e risolvere il problema, cerca l'elenco delle stampanti installate. Su Windows 10, vai su Impostazioni> Dispositivi> Stampanti e scanner. Su Windows 7, vai su Pannello di controllo> Hardware e suoni> Dispositivi e stampanti.
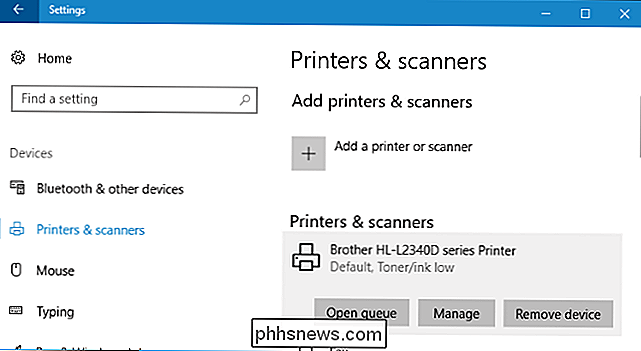
Apri la coda di ogni stampante facendo clic sulla stampante e facendo clic su "Apri coda" su Windows 10 o facendo doppio clic sulla stampante Windows 7. Se sono tutti lavori di stampa che non sono necessari in nessuna stampante, fare clic con il tasto destro del mouse e selezionare "Annulla". È possibile fare clic su Stampante> Annulla tutti i documenti in una finestra della coda di stampa.
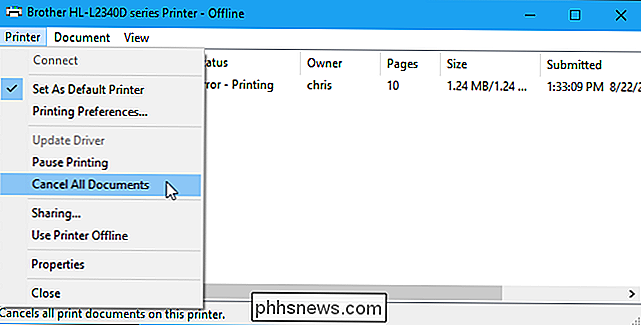
In alcuni casi, è possibile rimuovere tutte le stampanti installate e quindi utilizzare la procedura guidata "Aggiungi stampante" per aggiungerle e riconfigurarle. Potrebbe anche essere necessario disinstallare i driver e le utilità della stampante e installare quelli più recenti dal sito Web del produttore.
Posso disabilitarlo?
Non c'è motivo di disabilitare questo processo. È necessario ogni volta che si desidera stampare (o inviare via fax) qualsiasi cosa. Se non si utilizza una stampante, è consigliabile non utilizzare quasi risorse di sistema. Tuttavia, Windows consentirà di disabilitare questo processo.
CORRELATO: Capire e gestire i servizi di Windows
Se si desidera veramente disabilitare questo processo, è possibile disabilitare il servizio Spooler di stampa. Per fare ciò, apri l'applicazione Servizi premendo Windows + R, digitando "services.msc" e premendo Invio.

Individua "Spooler di stampa" nell'elenco dei servizi e fai doppio clic su di esso.
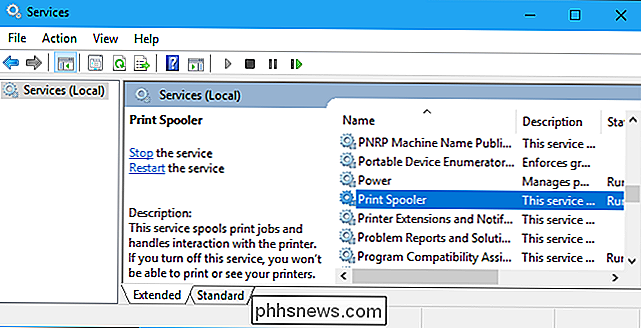
Fai clic su " Arresta il pulsante "per interrompere il servizio e il processo spoolsv.exe non sarà più disponibile dal Task Manager.
È inoltre possibile impostare il tipo di avvio su" Disabilitato "per impedire l'avvio automatico dello spooler all'avvio del PC.
Ricorda che non potrai stampare, inviare fax o visualizzare il tuo elenco di stampanti installate fino a quando non riattiverai il servizio.
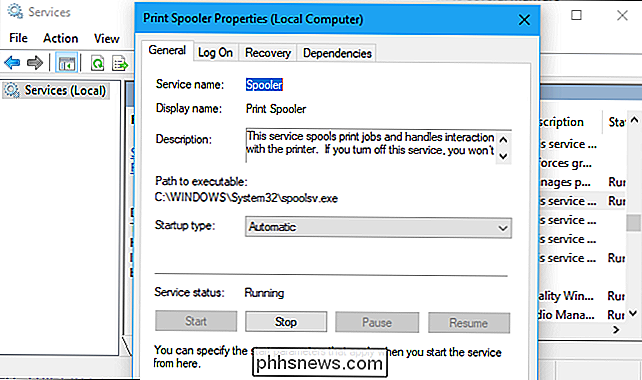
È un virus?
Questo processo è una parte normale di Windows. Tuttavia, alcune applicazioni malware tentano di mascherarsi da processi legittimi di Windows per evitare il rilevamento. Il file reale è denominato spoolsv.exe e si trova in C: Windows System32.
Per verificare la posizione del file, fare clic con il pulsante destro del mouse sul processo App Spooler SubSystem in Task Manager e selezionare "Apri percorso file".
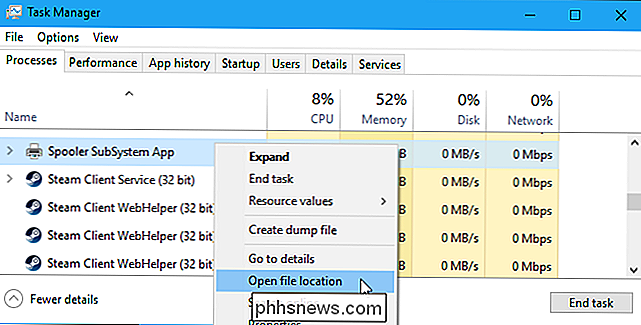
Dovresti vedere il file spoolsv.exe in C: Windows System32.
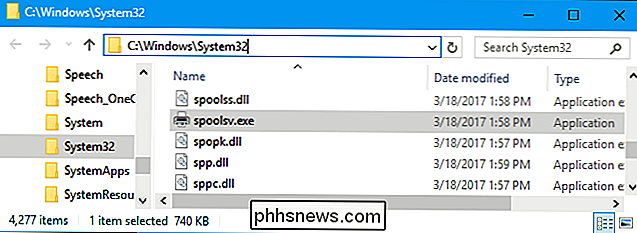
CORRELATO: Qual è il miglior antivirus per Windows 10? (Windows Defender è abbastanza buono?)
Se vedi un file in un'altra posizione, è probabile che il malware tenti di camuffarsi come il processo spoolsv.exe. Esegui una scansione con l'applicazione antivirus preferita per trovare e correggere eventuali problemi sul tuo sistema.

Le app per Android e iPhone di Facebook non sono eccezionali. L'app per iPhone ha avuto bug che causano il drenaggio della batteria in background e potrebbe utilizzare fino al 20% della batteria su Android. Inoltre, una volta anche Facebook ha fatto apposta l'app Android in modo anomalo una volta. Piuttosto che tollerare l'app terribile, puoi utilizzare il sito mobile di Facebook piuttosto pieno di funzionalità.

Perché i miei amici non vedono il mio Emoji correttamente?
Gli emoji sono una scorciatoia grafica per stati emotivi, battute e sfumature del linguaggio, quindi è particolarmente problematico quando il tuo amico vede un'emoji diversa di quello che hai inviato. Ecco perché i tuoi messaggi potrebbero non arrivare come volevi. Come funziona Emoji: un codice per ogni sorriso Noi, gli utenti finali, vediamo solo i frutti grafici del sistema emoji.



