Ciò che gli utenti di Unity devono sapere sulla shell GNOME di Ubuntu 17.10

Ubuntu 17.10 "Artful Aardvark" ha abbandonato il desktop di Unity 7, passando invece a GNOME Shell. Gli sviluppatori di Ubuntu hanno cercato di rendere il desktop GNOME Shell più simile a Unity possibile, ma ci sono ancora alcune grandi differenze. Ecco cosa è necessario sapere.
Come funziona la shell GNOME in modo diverso da Unity 7
CORRELATO: Novità di Ubuntu 17.10 "Artful Aardvark", disponibile ora
L'ambiente GNOME Shell è progettato per sembrare familiare , anche includendo un dock sempre sullo schermo per sostituire il launcher, che in genere non è una shell GNOME.
Invece di fare clic sull'icona del logo di Ubuntu nella parte superiore del launcher, fai clic sul pulsante 9. -Potere "Mostra applicazioni" nella parte inferiore del dock per visualizzare, cercare e avviare le applicazioni installate. La maggior parte delle applicazioni sono le stesse utilizzate da Ubuntu su Unity, poiché Unity ha sempre preso in prestito molte applicazioni da GNOME.
Per aprire questa schermata con un tasto di scelta rapida, premere Super + A. (Il tasto "Super" è un altro nome per il tasto Windows sulla maggior parte delle tastiere.)
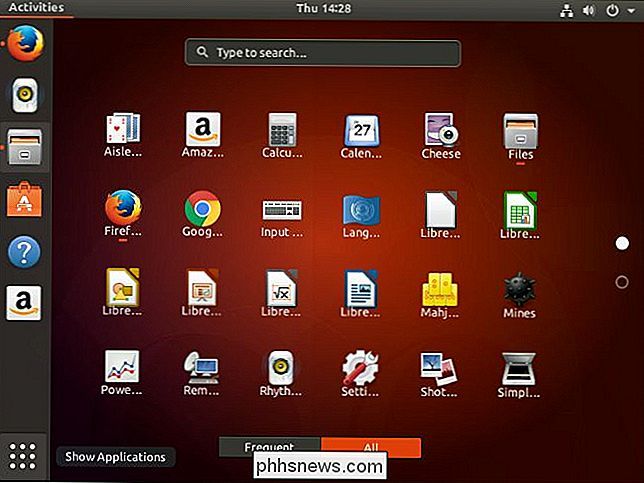
Per bloccare un'applicazione sul dock dopo averlo avviato, fai clic con il tasto destro del mouse e seleziona "Aggiungi ai preferiti". La sua icona apparirà sul dock anche quando è chiusa, permettendoti di lanciarla più rapidamente.
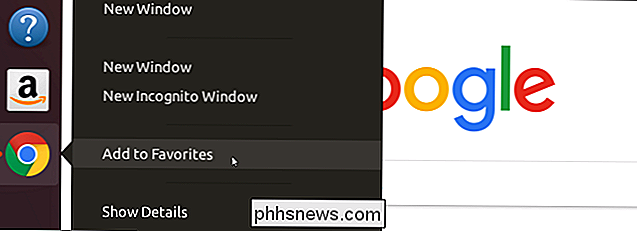
Invece di fare clic sul pulsante "Mostra aree di lavoro" (disabilitato per impostazione predefinita su Unity) per visualizzare una panoramica delle finestre aperte e desktop virtuali, fai clic sul link "Attività" nell'angolo in alto a sinistra dello schermo. Puoi trascinare e rilasciare finestre sui desktop virtuali sul lato sinistro dello schermo qui per spostarli tra i desktop.
Per aprire questa schermata con un tasto di scelta rapida, premi il tasto Super.
Per spostarti tra le aree di lavoro, premi Super + Pagina giù o Super + Pagina su. Per spostare finestre tra le aree di lavoro, premi Super + Maiusc + Pagina giù o Super + Maiusc + Pagina su. Puoi trovare più scorciatoie da tastiera sulla pagina ufficiale delle scorciatoie da tastiera di GNOME.
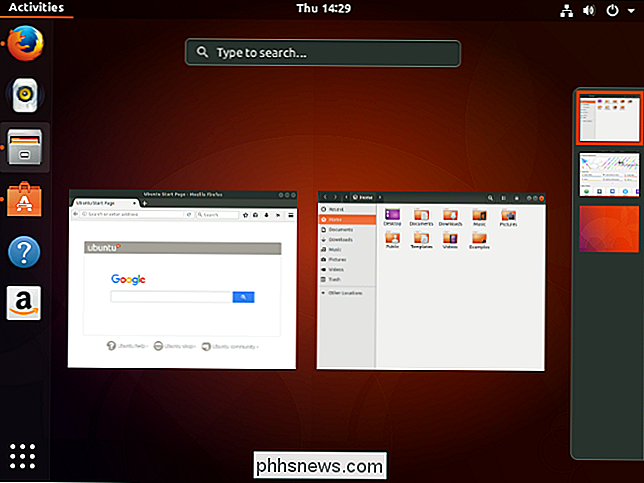
Per selezionare una rete Wi-Fi, regolare il volume, uscire, bloccare lo schermo, spegnere il PC o accedere alle impostazioni, fare clic sulle icone di stato a il lato destro della barra dei menu in alto.
Per visualizzare il tuo calendario e le notifiche, fai clic sull'ora e la data, che si trova al centro della barra in alto anziché sul lato destro.
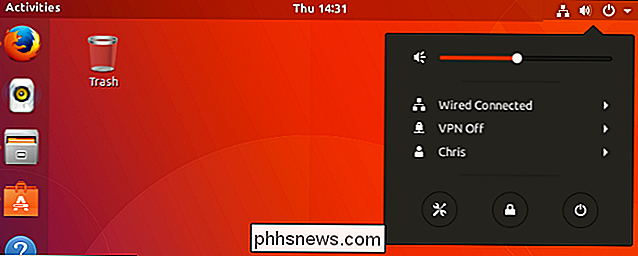
Puoi finalmente spostarti il Launcher
Unity ti consentiva solo di avere il launcher sul lato sinistro dello schermo, anche se l'opzione nascosta per spostarlo nella parte inferiore dello schermo ha debuttato in Ubuntu 16.04 LTS.
Il launcher, ora noto come dock, ora può essere posizionato dove vuoi. Puoi spostarlo nella parte inferiore o destra dello schermo e l'opzione è facile da trovare. Tuttavia, non è possibile spostarlo verso l'alto, ma quella parte dell'interfaccia è riservata alla barra superiore.
Per trovare questa opzione, fai clic sulle icone di stato nell'angolo in alto a destra dello schermo e fai clic su "Impostazioni" icona, che assomiglia a una chiave inglese e un cacciavite.
Seleziona qui l'opzione "Dock" e scegli la posizione che preferisci dal menu "Posizione sullo schermo".
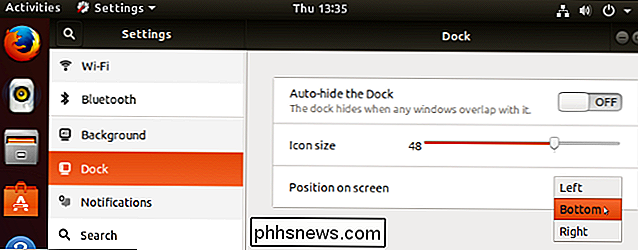
L'HUD è andato a vuoto
Il "heads up display" ", O HUD, la funzionalità di Unity ora è completamente sparita. Questa funzione ti consentiva di premere il tasto "Alt" in qualsiasi applicazione e ottenere una casella di ricerca nella quale cercare e digitare le azioni. Ad esempio, invece di fare clic su Formato> Elenco> Elenco puntato in LibreOffice Writer, puoi semplicemente premere "Alt", digitare "Bulleted" e selezionare l'opzione "Elenco puntato".
È stata un'idea interessante, ma mai è decollato oltre Ubuntu e il desktop Unity. Con il passaggio all'ambiente Shell GNOME, niente come l'HUD è disponibile, nemmeno come estensione. Sembrava che l'HUD sarebbe stato abbandonato nel passaggio al desktop di Unity 8 di Ubuntu, comunque.
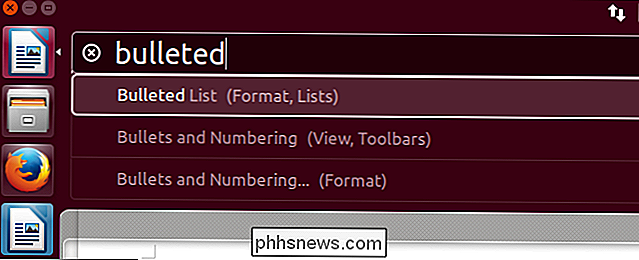
È possibile personalizzare la shell di GNOME installando le estensioni
Il desktop della shell di GNOME è molto più personalizzabile di Unity. È dotato di un sistema di estensione completo. Tuttavia, è necessario installare alcuni software per abilitarlo.
Innanzitutto, è necessario installare il componente aggiuntivo di integrazione della shell di GNOME per il browser web. Se usi Firefox, prendilo da Mozilla Add-ons per Firefox. Se utilizzi Chrome o Chromium, installa il componente aggiuntivo dal Chrome Web Store per Chrome o Chromium.
Devi anche installare il software di integrazione avviando una finestra di Terminale e eseguendo il seguente comando:
sudo apt install chrome-gnome-shell
Nonostante il nome del pacchetto, è necessario per gli utenti di Firefox e per gli utenti di browser Chrome e Chromium.

Con il software aggiuntivo e di integrazione installato, visitare il sito GNOME Extensions nel browser Web per cercare estensioni. Fare clic su un'estensione e impostarla su "On". Si installerà e si attiverà automaticamente. Per disabilitare un'estensione, trova la sua pagina sul sito GNOME Extensions e impostala su "Off".
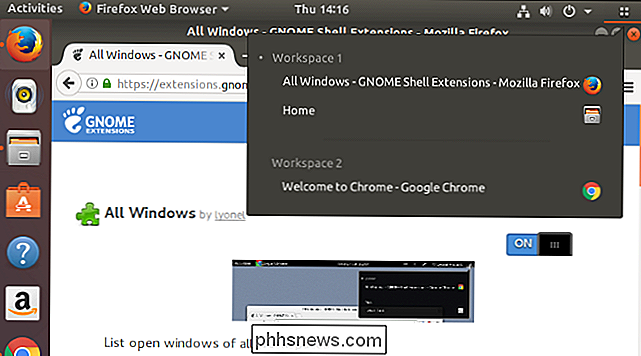
Unity Tweak Tool Gli utenti vorranno GNOME Tweaks
Lo strumento Unity Tweak ha permesso agli utenti Ubuntu di accedere a una varietà di opzioni di configurazione che erano nascosti di default. GNOME ha qualcosa di simile e, come l'Unity Tweak Tool, non viene installato di default.
Per installare l'equivalente di GNOME Shell, apri l'applicazione Ubuntu Software e cerca "GNOME Tweaks". Questa applicazione era precedentemente nota come GNOME Tweak Tool.
Avvia l'applicazione e troverai una serie di impostazioni avanzate che normalmente non vengono esposte, come la possibilità di scegliere il tema del desktop, gestire le applicazioni di avvio e vedere un elenco delle estensioni installate e abilitate senza utilizzare il sito web di GNOME Extensions.
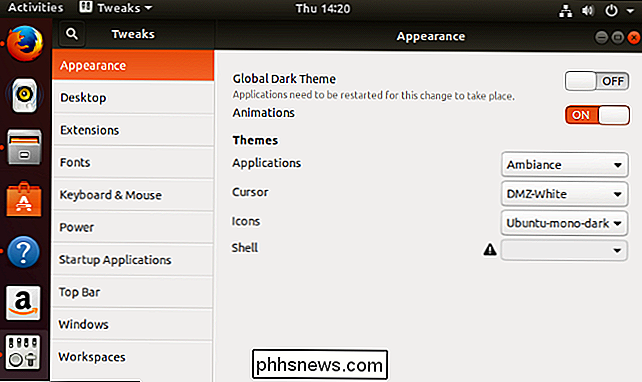
È possibile spostare i pulsanti della finestra indietro a sinistra (se lo si desidera)
CORRELATI: I pulsanti della finestra di Ubuntu si spostano indietro a destra dopo All That "Innovation"
Ubuntu 17.10 sposta i pulsanti della finestra sul lato destro della barra del titolo di ciascuna finestra dell'applicazione, dove sono presenti sulla maggior parte degli altri desktop Linux e su Microsoft Windows.
Tuttavia, se si è veramente utilizzati per avere i pulsanti della finestra sulla sinistra, come su macOS o versioni precedenti di Ubuntu, è possibile invertire questa modifica. Tuttavia, questo potrebbe non funzionare in tutte le applicazioni che usi. Dipende dal fatto che l'applicazione rispetti o meno questa impostazione.
Per spostare i pulsanti della finestra a sinistra, apri una finestra di Terminale ed esegui il seguente comando:
gsettings set org.gnome.desktop.wm.preferences button- layout 'chiudi, riduci a icona, ingrandisci:'
Per ripristinare i pulsanti della finestra nella loro posizione predefinita, apri una finestra di Terminale ed esegui il seguente comando:
gsettings set org.gnome.desktop.wm.preferences button-layout ': minimizza, ingrandisci, chiudi'
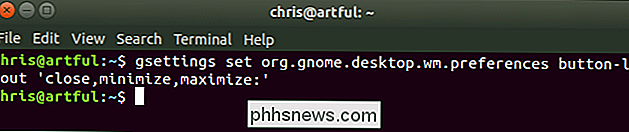
Puoi ancora installare Unity 7, ma probabilmente non dovresti
CORRELATO: Qual è la differenza tra Main, Restricted, Universe e Multiverse su Ubuntu?
Puoi comunque installare il vecchio desktop Unity su Ubuntu 17.10 se lo preferisci. Tuttavia, Unity è stato spostato dal repository software principale al repository "universe" di software open source non supportato. Non è più in fase di sviluppo e non vedrà cambiamenti o correzioni. Potrebbe avere alcuni bug su Ubuntu 17.10 e probabilmente verrà rimosso completamente nelle prossime versioni di Ubuntu.
Se vuoi davvero Unity, ti consigliamo di eseguire Ubuntu 16.04 LTS, che è ancora supportato. Questa versione di supporto a lungo termine presenta un desktop Unity supportato correttamente.
Tuttavia, se si desidera veramente installare Unity, Ubuntu 17.10 non si fermerà e nemmeno noi. Per fare ciò, aprire una finestra di Terminale ed eseguire il seguente comando:
sudo apt install unity
Accettare i prompt e, dopo averlo fatto, riavviare il PC. (In teoria, il riavvio dovrebbe funzionare, in teoria, ma non è stata visualizzata l'opzione Unity nella schermata di accesso fino al riavvio.) Fare clic sull'icona a forma di ingranaggio nella schermata di accesso e selezionare l'opzione desktop "Unity" .
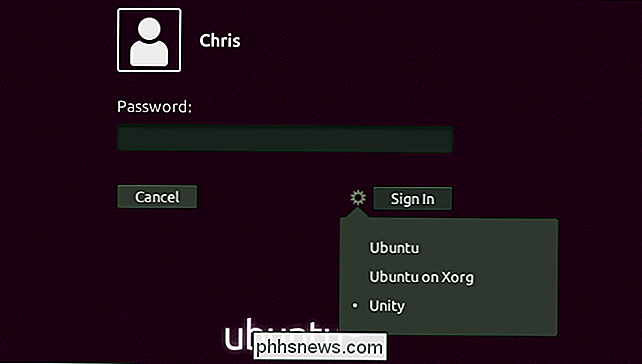

Guida per principianti al PlayerUnknown's Battlegrounds (aka PUBG)
Quindi vuoi provare la nuova sensazione di Battle Royale che sta investendo la nazione, ma non sai come iniziare. È comprensibile: PlayerUnknown's Battlegrounds è un gioco completo basato su un vecchio mod ARMA ed è ancora in accesso anticipato. Al gioco mancano un sacco di funzioni, tra cui primeggia qualsiasi tipo di tutorial o guida del giocatore per le persone appena iniziate.

Come gestire il nuovo "Power Throttling" di Windows 10 per risparmiare la durata della batteria
Windows 10 ora esegue "Power Throttling" delle applicazioni, anche i tradizionali programmi desktop Windows e processi in background. Limitando la CPU disponibile per le applicazioni in background, Fall Creators Update di Windows 10 può aumentare la durata della batteria su laptop e tablet. È possibile indicare a Windows di non eseguire la limitazione di potenza per determinati processi se questo causa un problema.



