10+ Utili strumenti di sistema Nascosti in Windows

Windows contiene una varietà di utilità di sistema utili, ma ben nascoste. Alcuni sono sepolti in profondità nel menu Start, mentre altri sono accessibili solo se si conosce il comando corretto da eseguire.
CORRELATI: 10 utili comandi Windows da sapere
È possibile avviare la maggior parte di questi strumenti piuttosto facilmente se conosci i loro nomi, cerca nel menu di avvio il nome dello strumento e sei a posto. Su Windows 8, potrebbe essere necessario selezionare la categoria Impostazioni nella schermata di ricerca per visualizzare lo strumento effettivo nei risultati della ricerca. Indipendentemente dal modo in cui vengono avviati, questi strumenti possono aiutarti a eseguire qualsiasi operazione, dalla diagnostica degli arresti anomali all'esame delle prestazioni del sistema per migliorare la sicurezza.
Diagnostica memoria di Windows
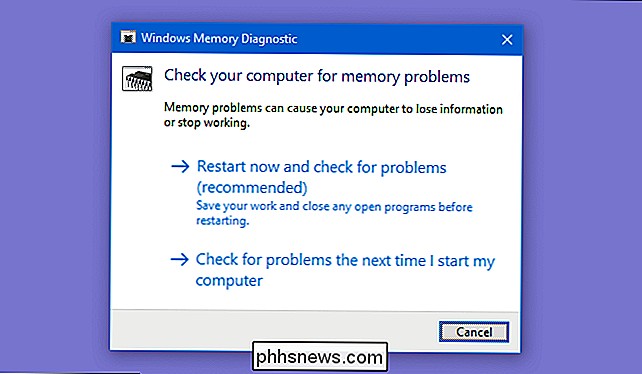
CORRELATO: Come testare la RAM del computer per problemi
Windows include uno strumento di diagnostica della memoria che riavvia il computer (quindi nulla viene caricato in memoria) e verifica la presenza di difetti nella memoria, proprio come la famosa applicazione MemTest86. Se si desidera verificare la presenza di errori nella memoria del computer, non è necessario uno strumento di terze parti, è sufficiente eseguire lo strumento Diagnostica memoria di Windows effettuando una ricerca nel menu Start.
Monitor risorse
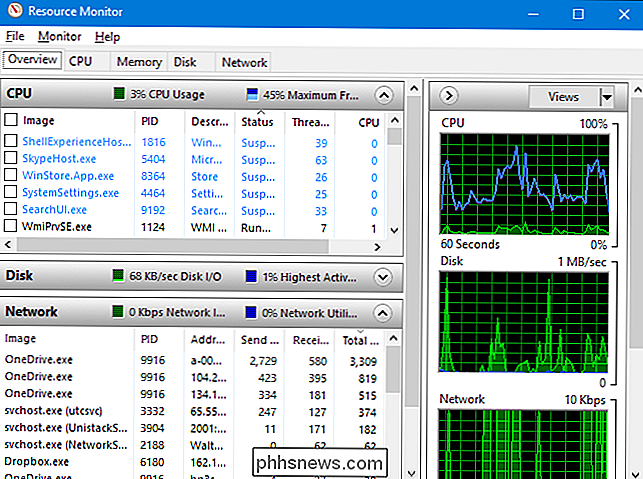
CORRELATO: Monitoraggio del PC con Monitoraggio risorse e Task Manager
L'app Monitor risorse monitora in modo dettagliato l'utilizzo delle risorse del computer. È possibile visualizzare la CPU, il disco, la rete e la memoria di computer a livello di computer, oppure eseguire il drill-down e visualizzare le statistiche per processo per ogni tipo di risorsa.
È possibile vedere quali processi stanno utilizzando pesantemente il disco o la rete, che comunicano con indirizzi Internet e altro. Il Monitor risorse fornisce statistiche delle risorse molto più dettagliate di quelle del Task Manager.
È possibile avviare Resource Monitor aprendo Task Manager, facendo clic sulla scheda "Prestazioni" e selezionando "Monitor risorse" o cercando "risorse" monitor "sul menu Start.
Performance Monitor
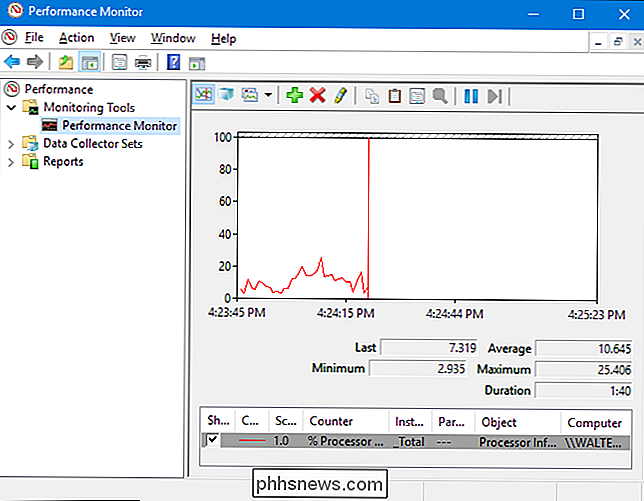
CORRELATO: Geek School: apprendimento di Windows 7 - Monitoraggio, prestazioni e mantenimento di Windows aggiornati
L'app Performance Monitor può raccogliere dati sulle prestazioni da centinaia di fonti diverse. È possibile utilizzarlo per registrare i dati delle prestazioni nel tempo, consentendo di determinare in che modo le modifiche apportate al sistema influiscono sulle prestazioni o per monitorare le prestazioni di un computer remoto in tempo reale.
Gestione computer e strumenti di amministrazione
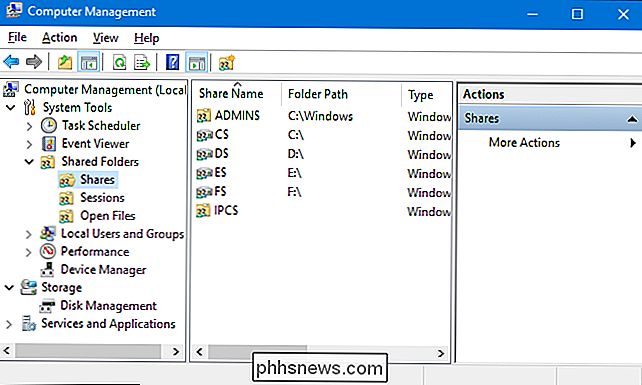
Il Performance Monitor è in realtà uno dei tanti strumenti di Microsoft Management Console (MMC). Molti di questi possono essere trovati nella cartella "Strumenti di amministrazione" nel Pannello di controllo, ma è anche possibile accedervi tramite una singola finestra aprendo l'applicazione Gestione computer. Basta premere Start e digitare "gestione computer" nella casella di ricerca.
Tra le altre cose, questa finestra contiene i seguenti strumenti:
CORRELATO: Che cos'è il Visualizzatore eventi di Windows e Come posso utilizzarlo?
- Utilità di pianificazione : uno strumento che consente di visualizzare e personalizzare le attività pianificate sul computer, oltre a creare attività pianificate personalizzate.
- Visualizzatore eventi : un visualizzatore di registri che consente di per visualizzare e filtrare gli eventi di sistema, dall'installazione del software agli arresti delle applicazioni e alle schermate blu della morte.
- Cartelle condivise : un'interfaccia che visualizza le cartelle condivise sulla rete sul computer, utile per visualizzare quali cartelle sono in corso condiviso a colpo d'occhio.
- Device Manager : il classico Device Manager di Windows che consente di visualizzare i dispositivi collegati al computer, disabilitarli e configurarne i driver.
- Gestione disco : A built -in partizione manager è possibile utilizzare senza scaricare strumenti di terze parti.
- Servi ces : un'interfaccia che consente di visualizzare e controllare i servizi in background in esecuzione in Windows.
Inserisci e troverai un sacco di opzioni utili all'interno di questi strumenti.
Strumento Account utente avanzato
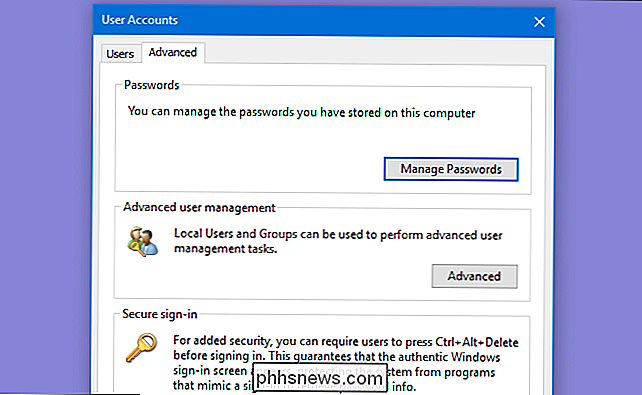
Windows contiene un'utilità di account utente nascosta che fornisce alcune opzioni non presenti nell'interfaccia standard. Per aprirlo, premi Start (o premi Windows + R per aprire la finestra di dialogo Esegui), digita "netplwiz " o" control userpasswords2 ", quindi premere Invio.
CORRELATO: Uso di utenti e gruppi locali per gestire le password utente in Windows 7
La finestra" Account utente "contiene anche un collegamento per l'avvio lo strumento"Utenti e gruppi locali " , che offre più attività di gestione degli utenti, ma non è disponibile nelle edizioni Home di Windows.
Pulizia disco
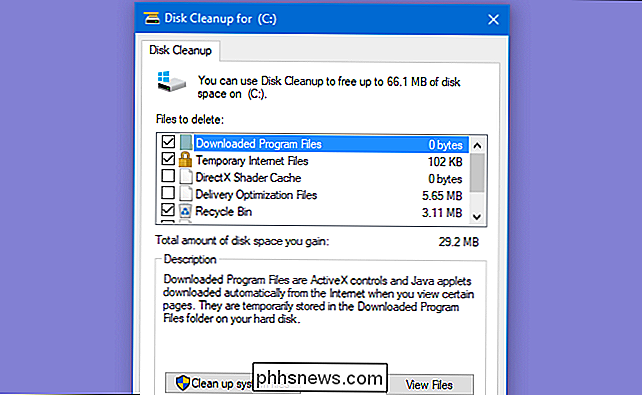
CORRELATO: 7 modi per liberare spazio su disco rigido su Windows
L'utilità Pulizia disco di Windows non è così nascosta come alcune delle altre utilità qui, ma non abbastanza persone ne sono a conoscenza - o come usarla al massimo potenziale. Esegue la scansione del computer alla ricerca di file che possano essere eliminati in modo sicuro: file temporanei, dump della memoria, vecchi punti di ripristino del sistema, file rimanenti dagli aggiornamenti di Windows e così via.
Pulizia disco fa lo stesso lavoro di un'utilità di pulizia del PC, ma è libero e non cerca di estrarre denaro da te. Gli utenti esperti potrebbero preferire CCleaner, ma Pulizia disco fa un lavoro decente.
Accedilo cercando "Pulizia disco" nel menu Start.
Editor criteri gruppo locale
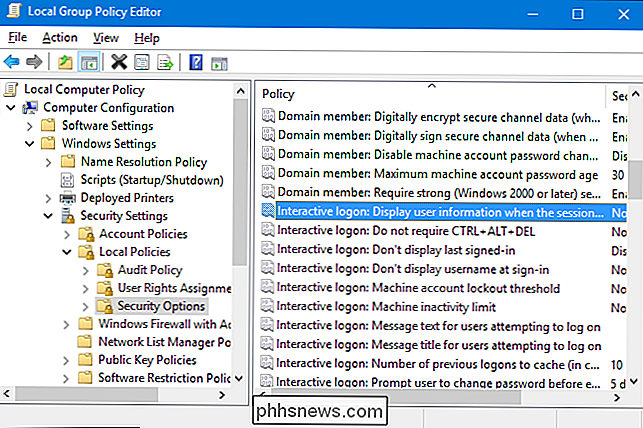
L'Editor criteri gruppo locale è disponibile solo su Edizioni Professional o Ultimate di Windows, non quelle standard o Home. Fornisce un'ampia varietà di impostazioni progettate per essere utilizzate dagli amministratori di sistema per personalizzare e bloccare i PC sulle loro reti, ma l'Editor Criteri di gruppo locali contiene anche le impostazioni a cui potrebbero essere interessati gli utenti medi. Ad esempio, in Windows 10, è possibile può utilizzarlo per nascondere le informazioni personali sullo schermo di accesso.
Per aprire l'Editor criteri di gruppo locali, digitare"gpedit.msc" nel menu Start o nella finestra di dialogo Esegui, quindi premere Invio.
Editor del registro
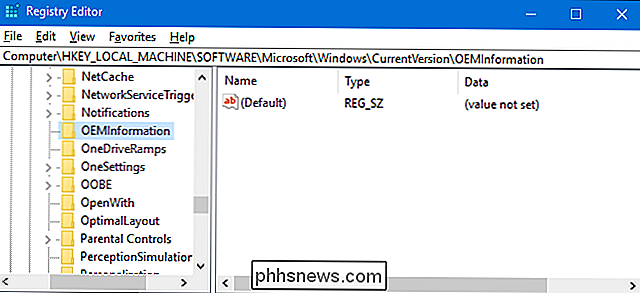
Certo, tutti sanno sull'Editor del Registro di sistema, ma è ancora nascosto, con Microsoft che non fornisce nemmeno un collegamento al menu Start. Per avviarlo, devi digitare "regedit" nella ricerca nel menu Start o nella finestra di dialogo Esegui.
Molte modifiche che puoi apportare utilizzando l'Editor Criteri di gruppo locali hanno modifiche equivalenti che possono essere apportate nell'Editor del Registro di sistema se non lo fai avere una versione Professional o Enterprise di Windows. Ad esempio, gli utenti con la versione Home di Windows non possono impedire agli utenti specifici di chiudere Windows utilizzando i criteri di gruppo, ma possono apportare alcune modifiche al Registro di sistema. Inoltre, ci sono tutti i tipi di modifiche del Registro di sistema che non hanno equivalenti nei criteri di gruppo, come la personalizzazione delle informazioni di supporto del produttore sul PC.
CORRELATO: Imparare ad usare l'Editor del Registro di sistema Come un Pro
Avviso equo, tuttavia: l'Editor del Registro di sistema è uno strumento complesso e potente. È facile danneggiare l'installazione di Windows o persino rendere inutilizzabile Windows se non si presta attenzione. Se non hai mai lavorato con il Registro di sistema prima, considera di leggere come utilizzare l'Editor del Registro di sistema prima di iniziare. E sicuramente eseguire il backup del registro (e del computer!) Prima di apportare modifiche. E attenersi a modifiche del Registro di sistema ben documentate da una fonte attendibile.
Configurazione di sistema
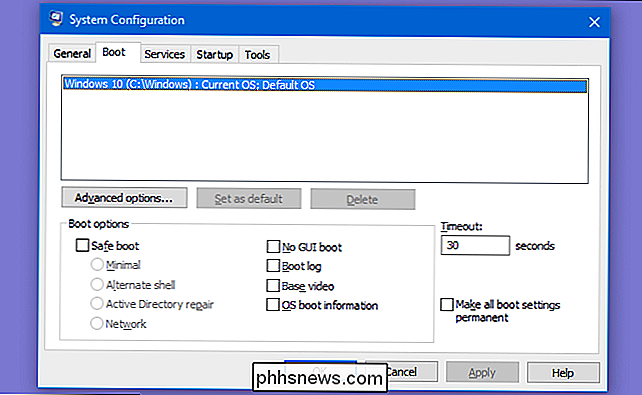
La configurazione di sistema è un altro strumento classico di cui molte persone non sono a conoscenza. Prima di Windows 8 e 10, che dispongono di un gestore di programmi di avvio incorporato in Task Manager, la configurazione di sistema era l'unico modo per controllare i programmi di avvio su Windows. Consente inoltre di personalizzare il boot loader, che è particolarmente utile se sono installate più versioni di Windows.
Avvia digitando "msconfig" nella casella di ricerca del menu Start o nella finestra di dialogo Esegui.
Informazioni di sistema
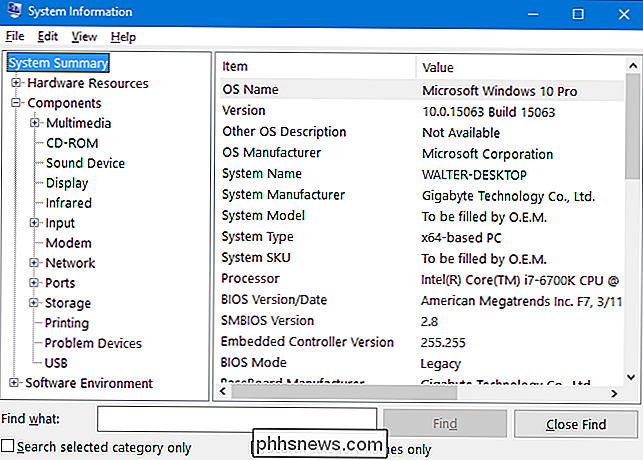
L'utility System Information visualizza tutti i tipi di informazioni sul PC. Puoi scoprire cose come la versione esatta di Windows che stai usando, che tipo di scheda madre contiene, quanta RAM (e che tipo) hai, quale scheda grafica stai facendo e molto altro.
RELATED: Trova informazioni dettagliate sull'hardware con Speccy
System Information non fornisce l'interfaccia più intelligente, né fornisce tutte le informazioni su uno strumento di informazione di sistema di terze parti come fa Speccy, ma mostrerà molto delle informazioni di sistema senza imporre l'installazione di un altro programma.
Aprilo cercando "Informazioni di sistema" nel menu Start.
Una volta che sai che queste utilità esistono, puoi fare di più con gli strumenti incorporati in Windows. Questi strumenti sono disponibili su qualsiasi computer Windows (con l'unica eccezione che l'Editor dei Criteri di gruppo locale non è disponibile su edizioni Home di Windows), in modo da poterli sempre utilizzare senza scaricare e installare software di terze parti.

Come aumentare la durata della batteria del laptop Windows
Spesso ci fissiamo sulla durata della batteria dello smartphone, ma la maggior parte dei laptop non ha ancora la batteria per tutto il giorno. Piuttosto che legare il tuo laptop a una presa, ecco alcuni modi per spremere più vita dalla batteria del tuo portatile. Nessuno di questi trucchetti trasformerà un laptop senza molta resistenza in un cavallo da lavoro tutto il giorno, ma ti aiuteranno ad andare senza una presa ancora per un po '.

A meno che tu non ti stia nascondendo sotto una roccia, probabilmente hai sentito qualcuno menzionare l'app di social network / chat Snapchat. A seconda di come si misurano le cose, ora è più popolare di Twitter e Pinterest, con solo Facebook e Instagram che hanno più utenti al giorno. La differenza è che la maggior parte degli utenti di Snapchat sono millennial e adolescenti, quindi è volata sotto il radar di molti vecchi utenti di Internet.



