14 modi per accelerare i tempi di avvio di Windows
Ogni giorno milioni di macchine Windows vengono avviate e ogni giorno milioni di persone si siedono pigramente aspettando che Windows si carichi sul desktop. Probabilmente la quantità di tempo sprecato può essere misurata in settimane considerando quanto rallenta la maggior parte dei PC Windows! Per fortuna, ci sono molti passaggi che puoi fare per accelerare il tempo di avvio del tuo computer.
In questo articolo, menzionerò 14 modi diversi in cui ho accelerato il mio PC nel corso degli anni e spero che troverai che funzionano anche per te. Alcuni possono essere implementati immediatamente mentre altri richiedono l'acquisto di nuovo hardware o la modifica del sistema operativo. Non ho intenzione di menzionare l'acquisto di un nuovo computer in quanto è una soluzione ovvia. Il punto è accelerare i tempi di avvio senza dover cambiare drasticamente la configurazione corrente.
Prima di arrivare alla lista, volevo menzionare che avevo scritto articoli separati su alcuni dei suggerimenti per migliorare i tempi di avvio, quindi è una buona idea controllare ogni link mentre andrà in dettaglio su come implementarlo suggerimento particolare
Spazio su disco libero
La prima cosa che faccio su qualsiasi computer che funziona lentamente è ripulire lo spazio su disco perché ho scoperto che essere il colpevole più spesso di quanto avrei mai immaginato. Ci sono molte funzionalità di Windows che utilizzano un bel po 'di spazio su disco come il cestino, il ripristino del sistema, il file di ibernazione, i file del service pack di backup, quindi la cartella WinSxS, le directory temporanee, ecc.

Oltre a ciò, potresti avere un sacco di dati seduti su di te che potresti essere in grado di spostarti su un disco rigido esterno o eliminarli come file duplicati. Dai un'occhiata ai miei post precedenti per cancellare tutte le cose sopra menzionate dal tuo disco fisso:
Liberare spazio su disco in Windows
Ridurre le dimensioni della cartella WinSxS
Rimuovi file e foto duplicati
Disattiva effetti visivi
Sulla maggior parte dei PC moderni, questo suggerimento non farà davvero molta differenza, ma una macchina più vecchia, può fare una grande differenza. Può anche fare la differenza se hai un computer decente, ma una carta grafica scadente.
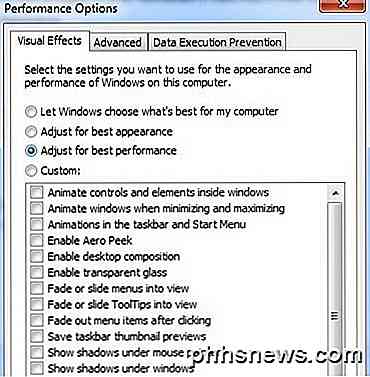
Disabilitare gli effetti visivi in Windows renderà il tuo computer più simile a Windows 2000 poiché eliminerà il tema Aero e rimuoverà tutte le trasparenze e le animazioni. Quando si tratta di tempi di avvio, la disattivazione degli effetti visivi farà apparire il desktop leggermente più veloce.
Disabilita effetti visivi in Windows
Ottimizza il file di paging
Il file di paging svolge sempre un ruolo importante in Windows e anche se la maggior parte delle persone non ha problemi con il file di paging, può essere utilizzato per aumentare le prestazioni di Windows e ridurre i tempi di avvio se configurato correttamente.
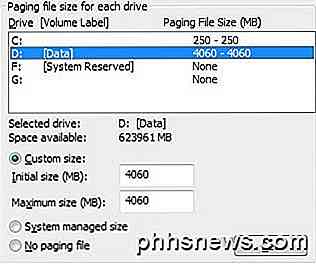
È particolarmente importante ottimizzare il file di paging se il tuo computer non ha molta RAM. Qualcosa di meno di 4 GB di RAM è un motivo sufficiente per giocare con il file di paging.
Ottimizza il file di paging in Windows
Installa più RAM
Ho incontrato molte macchine moderne con Windows 8 con processori Core i3, i5 o i7, ma con solo 2 o 4 GB di RAM! 4 GB non sono male e dovrebbero essere sufficienti per la maggior parte delle persone, ma non c'è motivo per cui un computer moderno dovrebbe avere meno RAM di quella installata.

Se stai usando Windows a 64 bit su un desktop, dovresti provare a girare per 8 GB di RAM. Nota che se hai un sistema operativo a 32 bit, Windows non può vedere comunque più di 4 GB di RAM, quindi è il massimo che dovresti avere installato.
Determina se stai eseguendo Windows a 32 o 64 bit
Deframmentare il disco rigido
Ancora una volta, questo particolare suggerimento aiuterà coloro che utilizzano versioni precedenti di Windows come Vista o XP perché Windows 7 e Windows 8 deframmentano automaticamente i dischi rigidi.
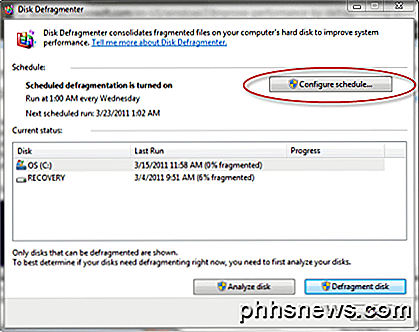
Inoltre, se si utilizza un SSD (unità a stato solido) anziché un disco rigido tradizionale, si desidera assicurarsi di NON deframmentare l'unità.
Deframmentare i dischi rigidi in Windows
Dovresti deframmentare un SSD?
Disabilita i programmi di avvio
I programmi di avvio sono l'altro fattore importante per rallentare i tempi di avvio di Windows. Se sei una di quelle persone che hanno qualcosa oltre 5 icone che appaiono nell'area di notifica della barra delle applicazioni, allora il tuo tempo di avvio può probabilmente essere ridotto. Utilizzando l'utilità MSCONFIG, che viene fornita con praticamente tutte le versioni di Windows, è possibile disabilitare i programmi di avvio in modo rapido e semplice.
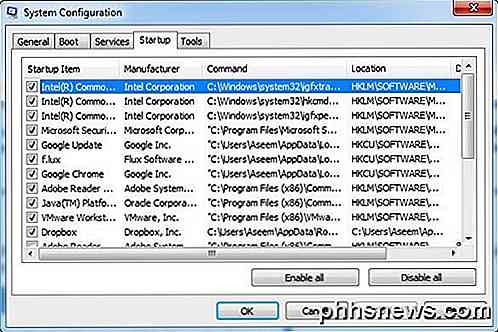
La maggior parte dei programmi di avvio può essere disabilitata perché sono per programmi di terze parti come Adobe, Dropbox, Google Update, ecc. È possibile eseguire manualmente tutti questi quando è necessario utilizzarli, riducendo quindi la quantità di volte che richiede il caricamento di Windows.
Disabilita i programmi di avvio in Windows
Come usare MSCONFIG
Disinstallare programmi
Oltre a disabilitare i programmi di avvio, è necessario disinstallare anche i programmi che non sono più utilizzati o necessari. Ho visto molti PC con tonnellate e tonnellate di app degli anni passati che si limitavano a sedersi sui computer delle persone come polvere su un ventilatore. Arriva un momento in cui è necessario sbarazzarsi di quei programmi perché aggiungono voci di registro che rallentano il processo di avvio.
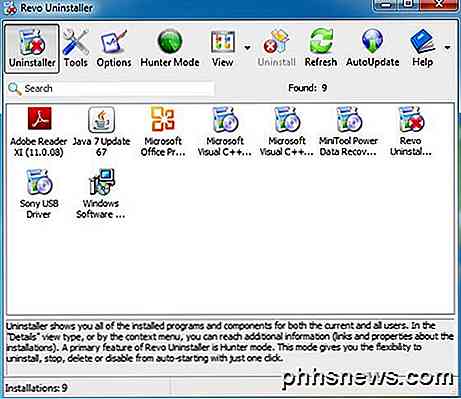
Disinstallare o rimuovere automaticamente i programmi
Esegui le utility di pulizia
Un problema che puoi incontrare con la disinstallazione di un gruppo di programmi è che le voci di registro che hanno creato non vengono necessariamente rimosse. In questi tipi di casi, consiglio sempre di eseguire un programma di pulizia come CCleaner perché sono molto sicuri e fanno la differenza nei tempi di avvio.
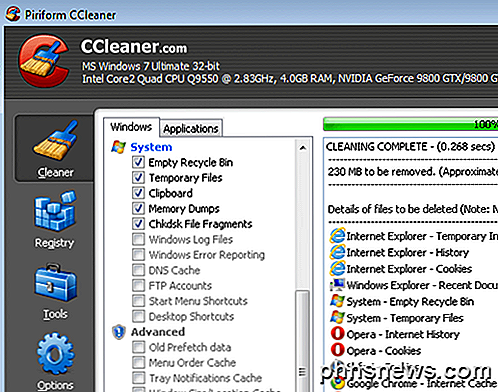
Software per pulire e accelerare il PC
Esegui l'upgrade a un SSD
Non volevo menzionare molte cose sull'hardware, ma questa può essere un'opzione abbastanza economica con enormi benefici. Puoi prendere un SSD da 64 o 128 GB probabilmente per meno di $ 100 e installare solo Windows su quella unità. Ovviamente, spostare l'installazione corrente o installarla da zero richiede molto lavoro, quindi non è qualcosa che tutti possono fare, ma ne vale sicuramente la pena.

Un SSD ha migliorato significativamente il tempo di avvio sulla mia macchina Windows 7 e rende anche molto più veloci i programmi in esecuzione in Windows. Anche se non è un compito facile, ti darà ritorni molto migliori rispetto alla maggior parte dei suggerimenti del software che cito qui.
Aggiornamento a Windows 8.1
Anche se molte persone odiano Window 8, incluso me stesso, si avvia in modo estremamente rapido. Ho una macchina vecchia di tre anni con un processore Core i3, 4 GB di RAM con un SSD economico e Windows 8 si avvia dall'interruzione completa del desktop a pieno carico in circa 10 secondi. La mia macchina Windows 7 sullo stesso hardware (dual boot) impiega circa 45 secondi.

Windows 8.1 ora ignora la fastidiosa schermata iniziale e ti porta direttamente al desktop, ma manca ancora un vero pulsante Start. A quanto pare sta tornando in Windows 10, ma dovremo aspettare fino alla fine del 2015 prima di vedere il sistema operativo rilasciato. Ad ogni modo, se riesci a convivere con i fastidi di Windows 8, vedrai un'enorme riduzione del tempo di avvio anche con hardware semi-vecchio.
Cambia le impostazioni del BIOS
Quando il computer si avvia per la prima volta, carica il BIOS, che a sua volta carica il sistema operativo. Una quantità significativa del tempo di avvio può essere speso in questa particolare fase e nessuno dei suggerimenti menzionati finora contribuirà a velocizzare questo processo.
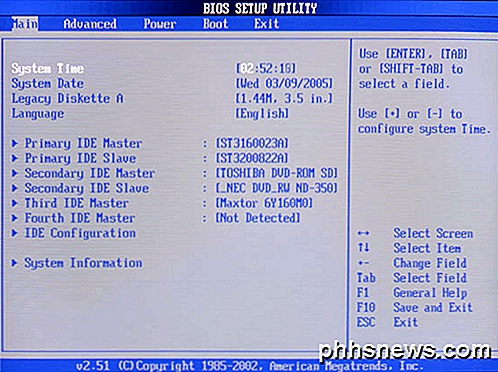
Questo perché il BIOS è memorizzato su un chip di memoria sulla scheda madre e quindi non è influenzato da nessun'altra cosa sul sistema, inclusi hardware come RAM, hard disk, ecc. Esistono fondamentalmente due modi per accelerare il processo del BIOS: cambiare l'ordine di avvio in modo che il disco rigido con il sistema operativo sia elencato per primo e abiliti l'avvio rapido, che disabiliterà tutti i controlli hardware che vengono inizialmente eseguiti durante il processo di avvio.
Dovrai Google un po 'per vedere se il tuo BIOS lo supporta oppure puoi entrare nel BIOS premendo F2 o qualsiasi tasto ti avvisa all'avvio. Potrebbe anche valere la pena di aggiornare il BIOS se non lo si è fatto da molto tempo o da sempre.
Mantieni aggiornato il PC
Quando viene caricato Windows, deve caricare molti driver per assicurarsi che tutto funzioni correttamente come le porte USB, la scheda grafica, la scheda audio, il disco rigido, la scheda di rete, i chip di memoria, ecc. Ecc.
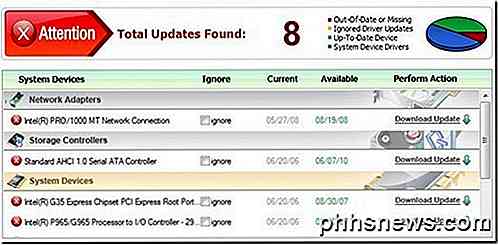
È importante, quindi, mantenere tutti questi driver aggiornati poiché le ultime versioni contengono correzioni, miglioramenti della velocità, miglioramenti della compatibilità, ecc. Per fortuna, ci sono molti strumenti software in grado di aggiornare automaticamente i driver.
Inoltre, è necessario installare sempre gli ultimi aggiornamenti di Windows utilizzando lo strumento Windows Update nel Pannello di controllo.
Aggiorna automaticamente i driver di dispositivo
Disabilitare l'hardware non necessario
Se puoi ridurre il numero di driver che Windows deve caricare all'avvio, ridurrai anche il tempo di avvio. Se vai in Gestione dispositivi, vedrai che ci sono un paio di elementi che puoi disattivare se non li usi più.
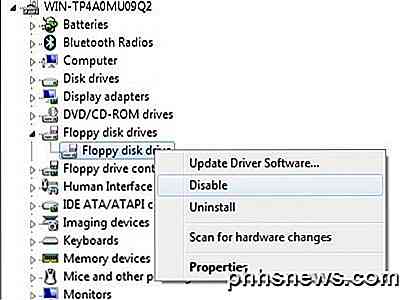
Alcuni degli elementi che ho disattivato includono unità e controller per floppy disk, controller e radio bluetooth, modem e adattatori Wifi virtuali. Ovviamente, vuoi solo disabilitare le cose che sai che non stai usando. Non uso mai il bluetooth sul mio desktop, quindi perché sprecare risorse giusto?
Utilizzare un indirizzo IP statico
Non ho davvero creduto a questo suggerimento quando ne ho sentito parlare per la prima volta, ma quando l'ho provato sul mio computer, sono rimasto sorpreso nel vedere alcuni secondi rasarsi dal tempo di avvio. Apparentemente, il tuo computer deve contattare il server DHCP del router per ottenere un indirizzo IP all'avvio e questo processo può essere velocizzato se si imposta un indirizzo IP statico per il proprio router.
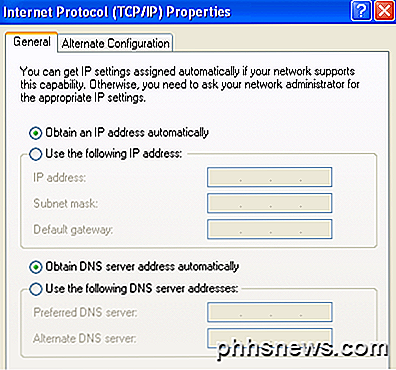
Ti consiglio di farlo solo se ti rendi conto di averlo fatto perché avere un indirizzo IP statico può a volte causare molti problemi a persone che sono difficili da capire a meno che tu non sia tecnicamente esperto. Ad esempio, se si rimuove il computer dalla rete locale e ci si connette a un'altra rete, potrebbe non essere possibile accedere a nessuna risorsa oa Internet poiché la sottorete non corrisponde alla sottorete della nuova rete. Quindi è una buona idea farlo solo se capisci come funziona.
Assegnare un indirizzo IP statico in Windows
Questo è tutto. Spero ti sia piaciuta la lista e alcuni suggerimenti ti hanno aiutato ad accelerare il tuo tempo di avvio. Se hai qualche domanda, sentiti libero di lasciare un commento. Godere!
Come personalizzare e modificare le icone del vassoio di sistema in Windows
Non tutte le app vengono eseguite in primo piano. Alcuni si siedono in silenzio sullo sfondo, facendo il lavoro per te con un'icona nell'area di notifica, anche comunemente (ma apparentemente erroneamente) nota come System Tray. Windows ti aiuta a gestire questa confusione, controllando quali icone compaiono sulla barra delle applicazioni e se alcune icone di sistema appaiono.

Come scegliere quale aggiornamento delle app in primo luogo su iOS 10
Hai mai scaricato o aggiornato molte app contemporaneamente, poi all'improvviso ti sei reso conto che devi utilizzare una di quelle app? iOS 10 ha una nuova piccola funzionalità che ti piace: ora puoi dare la priorità a un'app di download in modo che salti in prima fila. Se hai app impostate per l'aggiornamento automatico sul tuo dispositivo iOS, probabilmente hai vinto " Ho un sacco di app che si aggiornano contemporaneamente molto spesso.



