Che cos'è il Launchpad di OS X e come funziona?

Se non conosci OS X, o anche se non lo sei e sei semplicemente abituato a appuntare tutto sul Dock, potresti chiederti cos'è Launchpad, cosa fa e come usarlo.
Launchpad, per mancanza di un confronto migliore, può essere pensato come l'equivalente a OS X della schermata iniziale di iOS, che è come lanciate app iOS. In effetti, questo è esattamente ciò che Launchpad è, un lanciatore di app e come il suo equivalente iOS, è simile per aspetto e funzione. Se sei un utente tradizionale di Windows, puoi pensare a Launchpad come una sorta di schermata Start che non devi utilizzare.
Per aprire Launchpad, puoi fare clic sull'icona del Dock.
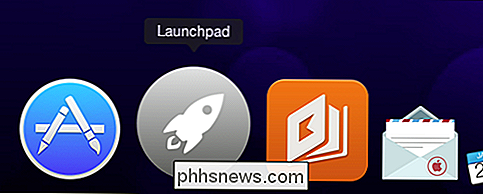
Se tu? usando un laptop Apple, pizzica sul trackpad usando tre dita e il pollice o usa il pulsante Launchpad designato sulla tastiera (altrimenti noto come F4). Infine, se sei un ninja di tastiera, usa Spotlight e digita!
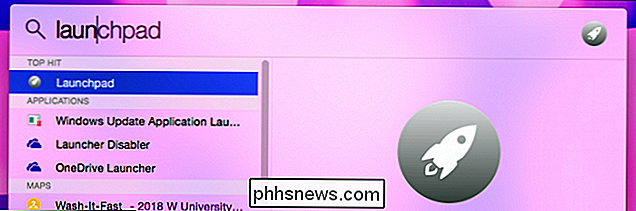
Una volta aperto, vedrai tutte le tue app disposte in file ordinate di sette. Puoi spostare le app in giro e organizzarle in modo che abbiano un senso per te. Basta fare clic e afferrare l'icona di un'app e trascinarla nella sua nuova posizione.

Nota, in basso vedi i punti di navigazione. Queste sono pagine. Per spostarti tra le pagine puoi scorrere verso sinistra-destra con due dita sul trackpad, fare clic sul punto nella parte inferiore della pagina o utilizzare "Comando + freccia sinistra / destra" sulla tastiera.
Per avviare un'app solo fare clic sull'icona o utilizzare i tasti freccia sulla tastiera per navigare e "Invio" per avviare. Ricorda, usa la freccia sinistra o destra per spostarti su una pagina e "Comando + freccia" per spostarti tra le pagine.
Se stai cercando un'applicazione o un gruppo di app specifiche, puoi utilizzare la funzione di ricerca parte superiore della pagina. In questo esempio, visualizziamo tutte le app Microsoft-centric sul nostro sistema.
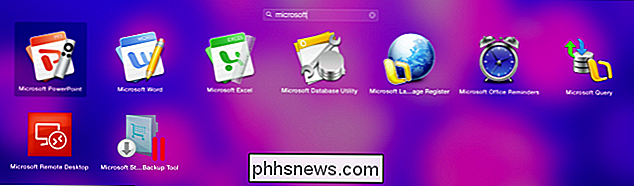
Tutte le app installate verranno automaticamente visualizzate in Launchpad e le nuove app installate dal Mac App Store avranno il trattamento scintillante.
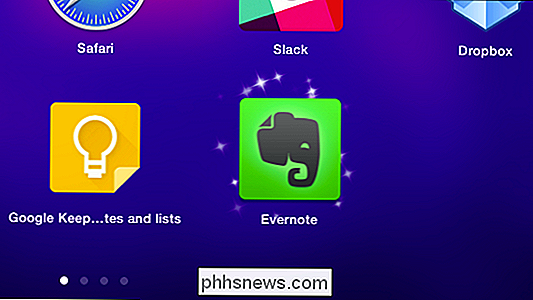
Puoi disinstallare qualsiasi app che si installa dal Mac App Store facendo clic e tenendo premuto il pulsante del mouse fino a quando le app scuotono e appare una piccola X nell'angolo in alto a sinistra, proprio come su iOS. Facendo clic su tale X si disinstalla l'app.
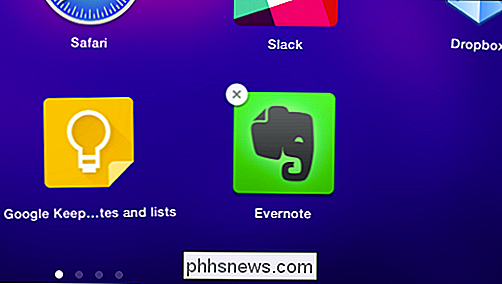
Nota, qualsiasi app che installi tramite il metodo Mac più tradizionale (montando un file .DMG e quindi trascinando l'app nella cartella Applicazioni) dovrà essere disinstallata allo stesso modo ( trascinando dalla cartella Applicazioni al Cestino). La possibilità di disinstallare app da Launchpad è un perk App per Mac rigoroso.
Organizzazione di app e creazione di gruppi
Nel corso della vita del tuo Mac, senza dubbio installerai dozzine su dozzine di app e nel tempo, Avrai una pagina sulla pagina in Launchpad.
Puoi spostare le app in giro e organizzarle in qualsiasi schema funzioni per te. Basta fare clic e trascinare l'icona in un altro punto o pagina. Se desideri creare una pagina separata solo per alcune app selezionate, puoi trascinare l'icona sull'ultima pagina e aprirne una nuova. Questo funziona in parte ma può essere ancora un po 'ingombrante.
Meglio ancora, se vuoi organizzare le tue app in gruppi, puoi consolidare lo spazio in modo che il tuo Launchpad non si estenda per pagina dopo pagina. Per creare un nuovo gruppo di app (Apple li chiama Launchpad Folders), trascina semplicemente un'icona sopra l'altra. Le app verranno unite e potrai fare clic sul titolo per cambiarlo in qualsiasi modo.

Per sciogliere un gruppo di app, dovrai trascinare ogni icona da esso.
Se vuoi chiudere di Launchpad, puoi premere "Escape" o toccare il tasto Launchpad sulla tastiera. Puoi anche cliccare ovunque al di fuori dell'icona di un'app, utilizzare il commutatore di app o pizzicare sul trackpad utilizzando le tre dita e il pollice.
CORRELATO: Come utilizzare Spotlight macOS come un campione
Uso Launchpad può essere un modo più pulito e più efficiente per lanciare le app rispetto al semplice fissaggio di tutte le ultime al Dock o all'utilizzo della cartella Applicazioni. Probabilmente non è così veloce come usare Spotlight, ma per gli utenti che preferiscono navigare con il mouse o per quelli che sono utenti routinari di iOS, Launchpad può sembrare molto più familiare e confortevole.
Usi regolarmente Launchpad? Hai qualche consiglio o consiglio da aggiungere? Invitiamo il tuo feedback nel nostro forum di discussione.

Come masterizzare un DVD su un Mac
Ho già parlato di come masterizzare CD e DVD in Windows, quindi ora è il momento di imparare a masterizzare dischi in OS X. Vale la pena notare che anche se è possibile masterizzare dischi Blu-ray in Windows, non è possibile in OS X perché nessun computer Mac include il supporto Blu-ray integrato.Ques

In che modo i server Web ascoltano nuove richieste?
Quando si imparano i server Web e come funzionano, si può essere curiosi di ascoltare costantemente le richieste o attendere fino a quando non ricevono un richiesta di entrare in azione. Con questo in mente, il post di Q & A di SuperUser di oggi ha le risposte per soddisfare la curiosità di un lettore.



