4 utilità gratuite per modificare il mouse e aumentare la produttività
Hai mai sentito parlare del tuo mouse? Quasi tutti hanno un desktop e con esso un mouse per eseguire tutte le attività sul computer. Passiamo così tanto tempo con il mouse, ma di solito non passiamo molto tempo a cercare di essere sicuri di ottenere tutto il succo che possiamo da quel piccolo controller!
Tuttavia, puoi aumentare notevolmente la tua produttività con alcune semplici modifiche al mouse in Windows o tramite alcune app di terze parti. Ho intenzione di passare attraverso un paio di app che ho attraversato negli ultimi anni che rendono il mio mouse qualcosa di più di un semplice puntatore roaming! Il mio ultimo post riguardava la personalizzazione del menu di scelta rapida del tasto destro, quindi assicurati di controllarlo dopo aver completato questo articolo.

Ruota sempre
Always Wheel è una piccola e piccola app portatile che fa qualcosa che penso debba essere stato incorporato in Windows come funzionalità. In pratica rende tutte le finestre scorrevoli anche se non sono attive. Una piccola modifica così semplice, ma è incredibile quante volte l'abbia effettivamente usata.
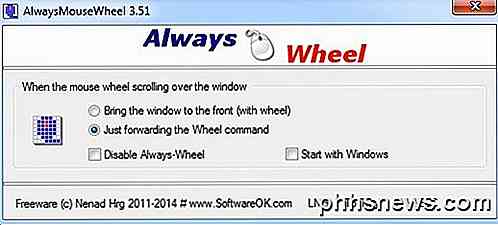
Personalmente ho un sacco di finestre aperte tutto il tempo e poiché Windows non ha le stesse funzionalità del desktop virtuale come OS X, si finisce con un sacco di finestre sovrapposte. Una volta eseguito il programma, è impostato di default per inoltrare semplicemente il comando ruota a quella finestra specifica, ma puoi anche scegliere di portare la finestra in avanti usando la ruota.
Per fortuna, ha un'opzione per iniziare con Windows e se ne hai solo bisogno per una sessione, puoi semplicemente premere il pulsante To-Tray per minimizzare il programma ma mantenerlo in esecuzione in background. Altamente raccomandato anche se pensi di non utilizzarlo mai. Un altro programma che fa la stessa cosa è WizMouse.
Volumouse
Come ho detto prima, adoro i programmatori di Nirsoft perché creano sempre fantastiche piccole utility che risolvono problemi specifici in Windows. Volmouse è una piccola app elegante che ti consente di controllare il controllo del volume usando la rotellina del mouse.

Non preoccuparti, non sostituirà la rotellina del mouse come solo un controllo del volume! Per impostazione predefinita, il programma è configurato per utilizzare la rotellina del mouse per controllare il volume solo quando si tiene premuto il tasto ALT o quando si tiene premuto il pulsante sinistro del mouse. Puoi scegliere da un enorme elenco di altre opzioni, se lo desideri, facendo clic sul menu a discesa.
Inoltre, è possibile modificare il componente che si desidera controllare da Riproduzione predefinita, che è solo il volume su Registrazione predefinita, Altoparlanti, Microfono, Luminosità schermo, ecc. In questo modo è possibile configurare diverse configurazioni e controllare più voci contemporaneamente. Tutto questo e non interferirà nemmeno con le normali funzionalità del mouse in nessuno dei tuoi programmi. Se regoli il volume sulla tua macchina abbastanza spesso, questo programma è perfetto per te.
NeatMouse
NeatMouse è davvero utile quando non puoi più usare il mouse. Ciò non accade molto spesso, ma mi sono imbattuto nel problema un paio di volte nel corso degli anni e sono stato in grado di utilizzare NeatMouse in due occasioni. Fondamentalmente, ti permette di controllare il puntatore del mouse usando la tastiera.

Vale la pena notare che questo programma non funziona davvero con un laptop perché richiede l'uso del tastierino numerico che si trova all'estrema destra delle tastiere del desktop. L'ho provato su un laptop e non ha funzionato! Ad ogni modo, il programma viene eseguito in background e puoi attivarlo utilizzando Bloc Maiusc, Bloc Scorr, Bloc Num o un tasto rapido personalizzato.
Quindi puoi muoverti muovendo il mouse usando i tasti sul tastierino numerico. Puoi controllare praticamente tutto, dai pulsanti di scorrimento, sinistra / destra / centrale, spostandoti su, giù, sinistra, destra e anche diagonalmente. Se è necessario utilizzare effettivamente i tasti sul tastierino numerico, è possibile selezionare il modificatore Nessun emulatore e scegliere un tasto in modo che quando viene premuto e quindi venga premuto un tasto numerico, funzionerà normalmente anziché spostare il mouse.
Controllo del pulsante X-Mouse
Infine, per quei fantastici tweak là fuori, X-Mouse Button Control è geek dreamland per modificare il mouse. Ha così tante opzioni e caratteristiche che ho dovuto sedermi e leggere il manuale utente prima che potessi capire come usarlo correttamente. Tuttavia, una volta ottenuto il setup e il funzionamento, sono rimasto sbalordito da quanta funzionalità potrei aggiungere al mio mouse usando questa app.

Se hai uno di questi mouse più recenti con 4 o 5 pulsanti, puoi davvero impazzire con X-Mouse Button Control. In realtà, lo sviluppatore afferma che questo programma è utile solo per un mouse con 4 o 5 pulsanti. La cosa principale del programma è la creazione di profili diversi per ogni applicazione che usi. Ogni pulsante del tuo mouse può eseguire un'azione diversa a seconda che tu stia utilizzando Chrome o Word o Explorer o Photoshop, ecc.
Inoltre, puoi configurare fino a 5 livelli per ciascun profilo e quindi passare da uno all'altro utilizzando i pulsanti del mouse o i tasti di scelta rapida. Ciò significa che un pulsante del mouse può eseguire fino a 5 azioni diverse in una singola applicazione. Se fai clic su uno qualsiasi dei menu a discesa, vedrai un enorme elenco di azioni che puoi eseguire.
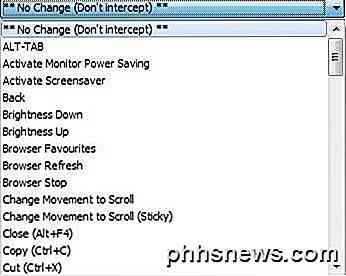
Ci sono, naturalmente, una tonnellata di altri programmi per modificare il mouse, ma questi sono i miei preferiti. Se hai un programma diverso che vorresti raccomandare, sentiti libero di postarlo nei commenti. Godere!

Nel contesto dei fan del computer, cosa significa HAMP?
Quando inizi a scavare più a fondo nell'hardware interno del tuo computer per monitorarlo o modificarlo, potresti occasionalmente imbattersi in un elenco che sembra strano e inaspettato, come HAMP, per esempio. Cosa significa? Il post di Q & A di SuperUser di oggi ha la risposta alla domanda di un lettore curioso.

Scopri se due celle in Excel contengono esattamente lo stesso numero di valori
Come un database bidimensionale (o piatto), Excel è in grado di memorizzare molti tipi diversi di dati dai contatti di piccole imprese ai registri delle imposte sul reddito personale. In entrambi questi esempi, l'accuratezza è essenziale per assicurarti di avere le informazioni che ti servono quando ne hai bisogno.I



