Come ordinare le schede del foglio di lavoro in ordine alfabetico in Excel

Se nella cartella di lavoro di Excel è presente un numero elevato di fogli di lavoro, potrebbe essere difficile trovare un foglio di lavoro specifico. Ordinare le schede del foglio di lavoro in ordine alfabetico renderebbe più facile trovare ciò che stai cercando.
Oltre ad organizzare le schede del foglio di lavoro applicando dei colori, puoi anche ordinarle in ordine alfabetico o alfanumerico, purché tu abbia applicato nomi personalizzati ai tuoi fogli di lavoro. Sfortunatamente, l'ordinamento alfabetico delle schede del foglio di lavoro non è integrato in Excel, ma puoi aggiungere una macro alla cartella di lavoro che ti consentirà di ordinare le schede in ordine crescente o decrescente. Vi mostreremo come aggiungere una macro disponibile sul sito di supporto di Microsoft alla cartella di lavoro di Excel che ordinerà le schede del foglio di lavoro.
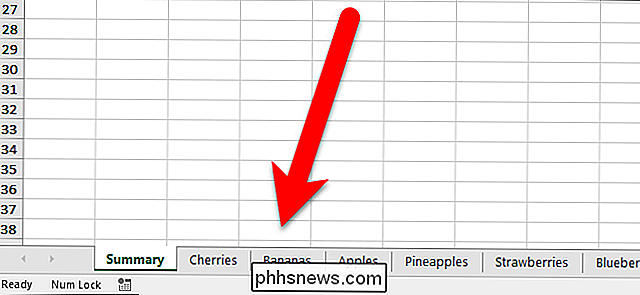
Per iniziare, premete Alt + F11 per aprire l'editor di Microsoft Visual Basic for Applications (VBA). Quindi, vai su Inserisci> Modulo.
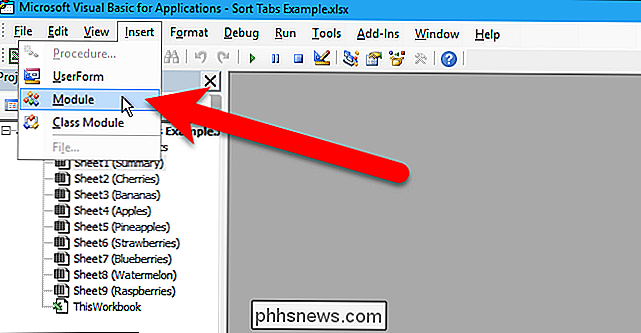
Copia e incolla la seguente macro da Microsoft nella finestra del modulo che mostra.
Sub Sort_Active_Book () Dim i As Integer Dim j As Integer Dim iAnswer As VbMsgBoxResult "Prompt l'utente come in quale direzione desiderano "ordinare i fogli di lavoro". iAnswer = MsgBox ("Ordina fogli in ordine ascendente?" e Chr (10) _ & "Facendo clic su No si ordina in ordine decrescente", _ vbYesNoCancel + vBQuestion + vbDefaultButton1, "Ordina fogli di lavoro ") Per i = 1 A Sheets.Count Per j = 1 To Sheets.Count - 1" Se la risposta è Sì, quindi ordinare in ordine ascendente. 'If iAnswer = vbYes Then If UCase $ (Sheets (j) .Name)> UCase $ (Sheets (j + 1) .Name) Then Sheets (j) .Move After: = Sheets (j + 1) End If "If la risposta è No, quindi ordina in ordine decrescente. 'ElseIf iAnswer = vbNo Then If UCase $ (Sheets (j) .Name) L'editor VBA assegna automaticamente a ciascun modulo un numero alla fine, come Module1, Module2, ecc. Puoi semplicemente accettare il nome predefinito di il modulo.Tuttavia, se hai intenzione di aggiungere altre macro alla tua cartella di lavoro, è una buona idea rinominare ogni modulo in modo da sapere cosa sono. Rinomineremo il nostro modulo per mostrarti come.

Per rinominare il modulo, selezionare il testo nella casella Nome per il modulo in Proprietà nel riquadro di sinistra.

Digitare un nome per il modulo nella casella Nome e premere Invio. Si noti che il nome del modulo non può contenere spazi es.

Il nome del modulo cambia nella lista Moduli sotto Progetto nel riquadro di sinistra.

Chiudi l'editor VBA andando su File> Chiudi e torna a Microsoft Excel.

Ora, stiamo andando per eseguire la macro per ordinare le nostre schede. Premere Alt + F8 per accedere all'elenco di macro nella finestra di dialogo Macro. Selezionare la macro nell'elenco (nel nostro caso è presente una sola macro) e fare clic su "Esegui".

Viene visualizzata la seguente finestra di dialogo, che consente di scegliere se si desidera ordinare i fogli di lavoro in ordine ascendente o discendente. Vogliamo ordinarli in ordine crescente, quindi facciamo clic su "Sì".

Le schede del foglio di lavoro sono ora disposte in ordine alfabetico.

La macro che hai aggiunto fa parte della tua cartella di lavoro ora, ma quando la salvi, probabilmente vedremo la seguente finestra di dialogo. Questo perché hai salvato la tua cartella di lavoro come un file .xlsx, che è un normale formato di cartella di lavoro Excel che non include macro. Per includere macro nella cartella di lavoro ed essere in grado di eseguirle, è necessario salvare la cartella di lavoro come cartella di lavoro con attivazione macro o file .xlsm. Per fare ciò, fare clic su "No" in questa finestra di dialogo.

Viene visualizzata la finestra di dialogo Salva con nome. Passare al punto in cui si desidera salvare la cartella di lavoro con attivazione macro, se non si è già in quella cartella. Selezionare "Cartella di lavoro con macro Excel (* .xlsm)" dall'elenco a discesa "Salva come".

Fare clic su "Salva".

Se non si salva la cartella di lavoro come cartella di lavoro con attivazione macro (file .xlsm), la macro che hai aggiunto verrà cancellata. È possibile eliminare la versione .xlsx della cartella di lavoro in modo da non dimenticare di utilizzare la versione .xlsm della cartella di lavoro se si desidera aggiungere altre schede del foglio di lavoro e ordinarle nuovamente utilizzando la macro. Puoi sempre salvare la cartella di lavoro come file .xlsx di nuovo se non vuoi più usare i macro.

Come cambiare le uscite audio di Windows con un tasto di scelta rapida
Windows è ottimo per un sacco di cose. Gestire i suoi dispositivi audio non è uno di questi. Nonostante il fatto che la maggior parte dei PC desktop abbia diverse opzioni di uscita audio (stereo standard, surround, anteriore e posteriore e così via), è ancora difficile passare da una all'altra. Vediamo se possiamo cambiarlo.

Come reinserire il prompt dei comandi nel menu Windows + X Power Users
Quando si installa Windows 10 Creators Update, è possibile che manchi il prompt dei comandi dal menu Power Users. Ecco come recuperarlo. L'aggiornamento per i creativi apporta molte modifiche, inclusa la sostituzione del prompt dei comandi con PowerShell nel menu Power Users quando si preme Windows + X o si fa clic con il pulsante destro del mouse sul menu Start.
















