Come abilitare CTRL + C / Ctrl + V per incollare nel prompt dei comandi di Windows

Uno dei problemi più irritanti con il prompt dei comandi di Windows è che non è possibile incollare nulla nel finestra che usa facilmente la tastiera: richiede l'uso del mouse. Ecco come risolvere il problema.
La soluzione, come molte lacune di Windows, consiste nell'utilizzare uno script AutoHotkey rapido per abilitare l'incollatura dalla tastiera. Quello che effettivamente fa è prendere il contenuto degli appunti e usare la funzione SendInput per inviare le sequenze di tasti molto velocemente alla finestra della console.
Ma prima ... ecco un altro modo per farlo.
Abilitare CTRL + C e CTRL + V in Windows 10
Tutto quello che devi fare per ottenere copia e incolla di lavoro in Windows 10 è fare clic con il pulsante destro del mouse sulla barra del titolo del prompt dei comandi, scegliere Proprietà ...
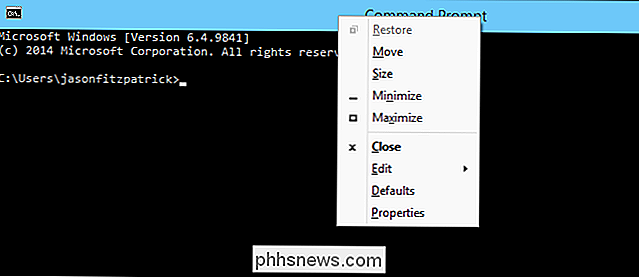
E quindi fare clic su "Abilita nuove scorciatoie da tastiera Ctrl". Probabilmente dovrai fare clic sulla casella di controllo "Abilita funzionalità della console sperimentale".
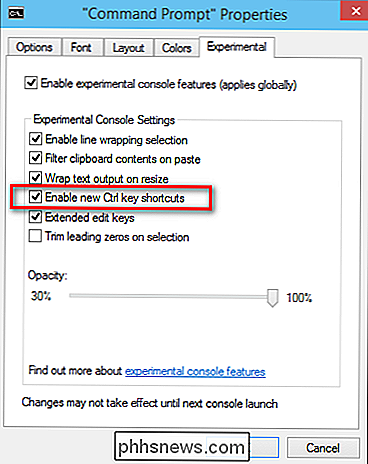
E ora puoi copiare e incollare nel prompt dei comandi.
Il modo alternativo alternativo per incollare dalla tastiera (Windows 10 , 8, 7 o Vista)
C'è in realtà un modo per incollare qualcosa usando la tastiera, ma non è molto comodo da usare. Quello che dovrai fare è usare la combinazione di tasti Alt + Spazio per aprire il menu della finestra, quindi premere il tasto E, quindi il tasto P. Questo attiverà i menu e incollerà nella console.
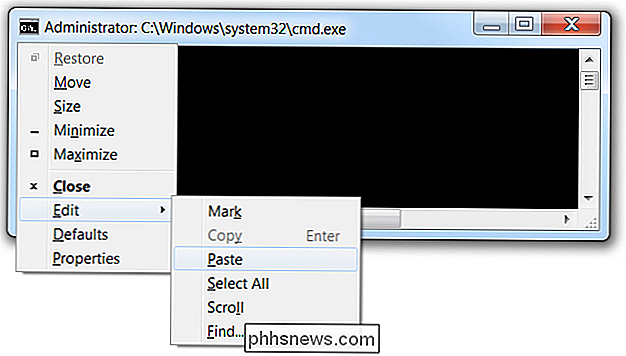
Una volta che ci si abitua a farlo, non è così male ... ma chi vuole usare una combinazione diversa per un'applicazione rispetto al resto di Windows?
Lo script AutoHotkey Ctrl + V Awesomeness
Prima di tutto, assicurati di aver installato AutoHotkey, quindi crea un nuovo script AutoHotkey o aggiungi quanto segue al tuo script esistente. Abbiamo anche fornito un download in caso di problemi di formattazione.
#IfWinActive ahk_class ConsoleWindowClass
^ V ::
SendInput {Raw}% Appunti%
ritorno
#IfWinActive
Quello che fa questo script è semplicemente utilizzare la funzione SendInput per inviare i dati nella finestra, che è molto più veloce di qualsiasi altro metodo.
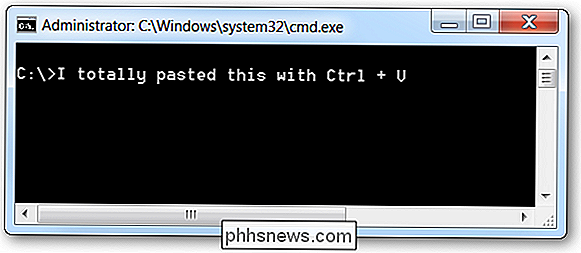
Nota: lo script non incolla molto bene le interruzioni di riga. Se hai una soluzione migliore, ti preghiamo di farcelo sapere nei commenti e aggiorneremo il post.
Script AutoHotkey scaricabile
Semplicemente prendi lo script, salvalo ovunque, e poi raddoppia. fare clic su di esso per avviarlo. Puoi ucciderlo tramite l'icona della barra delle applicazioni se vuoi, se desideri nascondere l'icona nella barra delle applicazioni, aggiungi #NoTrayIcon all'inizio dello script.
Scarica lo script AutoHotkey PasteCommandPrompt da phhsnews.com

5 Modi per digitare più velocemente sulla tastiera touch del tuo smartphone
Per quelli di noi che non sono cresciuti con gli smartphone, digitare su una tastiera touch può sembrare terribilmente lento. Ma ci sono trucchi che puoi usare per velocizzare la digitazione su una tastiera touch, proprio come quella fisica. Questi suggerimenti si applicano a qualsiasi smartphone con tastiera touch, da iPhone e telefoni Android a Windows Phone e BlackBerry.

Crea Facebook su Android Apri link nel browser predefinito
Gli utenti di Facebook potrebbero aver notato una modifica recente alla sua app mobile. Quando fai clic su un link, ora si apre su Facebook, anziché sul browser predefinito preferito. Questo è davvero fastidioso; ecco come cambiarlo su Android. Facebook afferma "i collegamenti si aprono più velocemente" ma non lo fanno.



