Come posso fermare la chiave di Windows dall'interruzione di giochi per PC?

I giochi video a schermo intero su Windows hanno alcuni rischi: toccando il tasto Finestra, usando qualsiasi tipo di scorciatoia Windows come ALT + TAB, o anche facendo clic con il mouse nel punto sbagliato se stai usando più monitor puoi mandare in crash il gioco. Continua a leggere mentre evidenziamo le soluzioni per ciascuno di questi problemi.
Caro How-To Geek,
È passato molto tempo da quando ho giocato ai videogiochi e, dopo essere tornato ai giochi, mi sono imbattuto in alcuni mal di testa che non esisteva quando ero un appassionato giocatore. Giusto per essere chiari, quando dico "indietro quando" intendo come quando ho un Pentium, ero una seria piattaforma di gioco e abbiamo comunque avviato la maggior parte dei nostri giochi in DOS. I problemi in cui mi sto imbattendo ora non esistevano ancora.
In particolare, mi sono imbattuto in molti fastidi che mi piacerebbe trovare alcune soluzioni rapide per. Per prima cosa, quando gioco in modalità a schermo intero, se metto in evidenza il tasto Windows, la maggior parte dei giochi si bloccherà o si bloccherà e tornerò al desktop di Windows. Potrei eseguire il gioco in modalità finestra, ma questo tipo di rovina l'immersione. È difficile ingannarmi pensando che sto facendo irruzione in un dungeon o qualcosa del genere se riesco a vedere la mia barra delle applicazioni di Windows. Mentre ci siamo, c'è qualcuno che spegne le altre scorciatoie che potrebbero riportarmi in Windows come ALT + TAB?
L'altro problema, ancora uno che non avevo indietro nel giorno in cui avevo appena avuto un enorme monitor CRT, è più monitor. Ho tre monitor ora e in genere solo il gioco al centro (perché l'uomo, che dolore è provare e abilitare il supporto multi-monitor per la maggior parte dei giochi). Ho notato che alcuni giochi non fanno un ottimo lavoro isolando la finestra del gioco e il mouse e puoi perdere il mouse sugli schermi secondari (che è fastidioso) o puoi accidentalmente cliccare su qualcosa sul secondo schermo che causa il gioco per tornare al desktop come fa il tasto Windows (che è ancora più fastidioso). C'è qualcosa che può essere fatto a proposito di disattivare a titolo definitivo i monitor secondari quando giochi?
Grazie ragazzo!
Cordiali saluti,
Gioco Noob All Over Again
Non c'è niente di peggio che essere completamente immersi nel tuo il gioco solo per avere una chiave errante ti spazza via dal momento e ti scarichi senza tante cerimonie sul desktop. Penseresti che avremmo una solida soluzione integrata per i problemi che hai evidenziato a questo punto (incluso, anche, un migliore supporto multi-monitor per i giochi dato che è il 2014 e molte persone hanno più di un monitor).
RELATED: Perché i giochi per PC si scontrano con Alt + Tab e come risolverlo
Detto questo, non è terribilmente difficile risolvere i problemi che stai affrontando se sei disposto a utilizzare alcune piccole applicazioni di supporto per aiutare i tuoi giochi e Windows a giocare bene.
Se sei curioso perché hanno ancora difficoltà a giocare bene dopo tutti questi anni, ti invitiamo a dare un'occhiata al nostro spiegatore sull'argomento: Perché i giochi per PC si scontrano con Alt + Tab e come risolverlo.
Ci sono programmi là fuori che disabiliteranno la chiave di Windows per tuo conto, senza sforzo. Ad esempio, è possibile utilizzare il Disattivatore WKey semplice e gratuito per eseguire questa attività (finché il programma è attivo, disabilita la chiave di Windows). Se si desidera mantenere un maggiore controllo su ciò che si esegue sul computer e se si desidera modificare più di un semplice tasto di Windows, sarà necessario passare a AutoHotkey per ottenere il lavoro in modo pulito e senza problemi.
Se non hai mai usato AutoHotkey prima, può sembrare un po 'intimidatorio, ma ti assicuriamo che è una cosa piuttosto semplice. Sicuramente controlla la guida di The Begginer's utilizzando uno script AutoHotkey e prendi una copia di Autohotkey. Una volta installato, è sufficiente creare un nuovo script AHK creando un file di testo sul desktop, incollandovi il seguente testo:
LWin :: ReturnRWin :: Return! Tab :: Restituisce
e quindi salva il file con un nome facile da ricordare come gaming-key-script.ahk
Lo script precedente è una semplice mappa chiave AutoHotkey. Ogni riga associa una chiave esistente a un'altra chiave utilizzando il formato Key1 :: Key2 / function. In questo caso, abbiamo semplicemente rimappato il tasto sinistro di Windows, il tasto destro di Windows e ALT + TAB (indicato da! Tab nell'ultima riga) tutti alla funzione Return (perché dobbiamo mapparlo a qualcosa). Se accidentalmente si spazzola una qualsiasi delle chiavi di Windows o si tenta di utilizzare la combinazione ALT + TAB, chiamerà la funzione Return, che semplicemente scaricherà la pressione del tasto perché non ci sono funzioni precedenti a cui tornare. Se desideri espandere il tuo elenco per includere più combinazioni di tasti, ti consigliamo di consultare la documentazione AHK per i tasti di scelta rapida e la rimappatura della tastiera.
Per utilizzare lo script precedente, fai semplicemente doppio clic sul file AHK che hai creato. Gioca al tuo gioco. Quando hai finito, cerca nella barra delle applicazioni di Windows l'icona AHK e disabilita lo script.
Come per arrestare il tuo mouse per evitare che svanisca dallo schermo o blocchi il tuo gioco, faremo riferimento ad un Lettore punta sull'argomento, per gentile concessione del lettore HTG Steve:
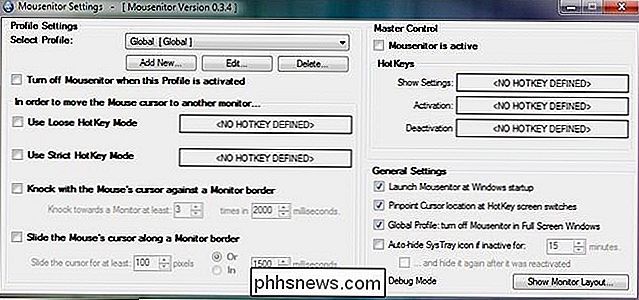
Mi piace il mio setup multi-monitor ma ci sono momenti in cui può essere un dolore. Nello specifico durante la riproduzione di determinati giochi per computer o l'esecuzione di alcune applicazioni legacy che devo utilizzare per il mio lavoro. I giochi e le vecchie applicazioni spesso non sanno cosa fare con una configurazione multi-monitor e possono accadere tutti i tipi di cose strane. Ho avuto il mouse bloccato sul monitor secondario, le applicazioni si sono arrestate in modo anomalo quando il mouse è passato dal monitor principale al monitor secondario e il mouse spariva completamente dopo aver lasciato il monitor principale. Anche quando non è così drastico, è fastidioso quando ti aspetti un "hard edge" mentre giochi e il mouse fa semplicemente una zip fuori dal frame e scompare.
La mia soluzione è un'app open source che ho trovato chiamata Mousenitor. È una semplice piccola applicazione che ti permette di "imprigionare" efficacemente il mouse. Puoi impostare i limiti, attivarlo con i tasti di scelta rapida e persino impostare i profili per diverse app e giochi. Mi ha salvato da tanti mal di testa! A proposito di mal di testa, non impostare un profilo che limiti il mouse al monitor principale, quindi posizionare il pannello di controllo Mousenitor sul secondo monitor e quindi accenderlo. È stato un bel rompicapo da risolvere.
Il suo suggerimento ha funzionato alla grande nel 2011 quando lo ha inviato, e lo stiamo ancora usando per quei fastidiosi giochi da non-prigione-topo. Tra il pratico script AHK e Mousenitor, sarai libero da quei noiosi momenti crash-to-desktop.
Hai una domanda tecnica urgente? Mandaci una mail a e faremo del nostro meglio per rispondere.

Come controllare la tua PlayStation 4 con lo smartphone
L'app PlayStation ufficiale di Sony, disponibile per telefoni Android e iPhone, ti consente di controllare a distanza la tua PS4. Usalo come telecomando di riproduzione o tastiera per digitare velocemente senza fare affidamento sul controller di PS4 e sulla tastiera della TV. Mentre Nintendo ha scelto di abbinare un intero controller con un gamepad touchscreen, sia Sony che Microsoft hanno aggiunto un "secondo schermo "Ambiente con un'app per smartphone.

L'unico posto sicuro per acquistare un PC Windows è il Microsoft Store
Lenovo ha spedito Superfish sui propri PC per mesi. Questo è un disastro per la sicurezza e dimostra quanto poco i produttori di PC siano realmente interessati alla sicurezza del PC. C'è solo un modo per garantire che il tuo nuovo PC sia effettivamente sicuro da usare. Superfish è solo la punta dell'iceberg.



