Come creare un film Con iMovie su un iPhone o iPad

l'applicazione iMovie di Apple è gratuita con i nuovi iPhone e iPad. Ti consente di creare video domestici, combinare più clip, inserire foto, aggiungere transizioni, applicare una colonna sonora e utilizzare altri effetti.
Se desideri tagliare un video o ritagliare una clip, puoi utilizzare l'applicazione Foto . Ma, per qualcosa di più complicato, ti consigliamo di utilizzare iMovie.
Ottieni iMovie
CORRELATO: Come tagliare una clip da un video su un iPhone o iPad
Supponendo che il tuo iPhone o iPad è stato acquistato a partire dal 1 ° settembre 2013 e tu sei aggiornato su iOS 8, ottieni iMovie gratuitamente. Dovresti avere già installato iMovie oppure devi aprire l'app App Store, cercare iMovie e installarlo gratuitamente. Se non si soddisfa questo requisito, Apple addebita $ 4,99 per iMovie. Apple fornisce ulteriori informazioni su come ottenere queste app gratuite se hai bisogno di aiuto.
Usa iMovie
Apri l'app iMovie sul tuo iPhone o iPad una volta installato. In questo caso utilizzeremo un iPhone per il processo, ma l'interfaccia dell'app su iPad funziona in modo simile.
iMovie apre direttamente a una vista "Video" che mostra i video che hai acquisito sul tuo dispositivo. Se hai abilitato Photo Library di iCloud, i video che esegui verranno sincronizzati su tutti i tuoi dispositivi. Puoi toccare una vista e toccare il pulsante "Riproduci" per visualizzarne l'anteprima.
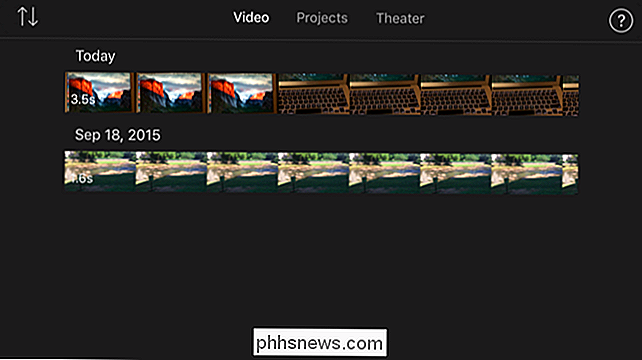
Per iniziare, tocca la scheda "Progetti" e quindi tocca il pulsante "Crea progetto".
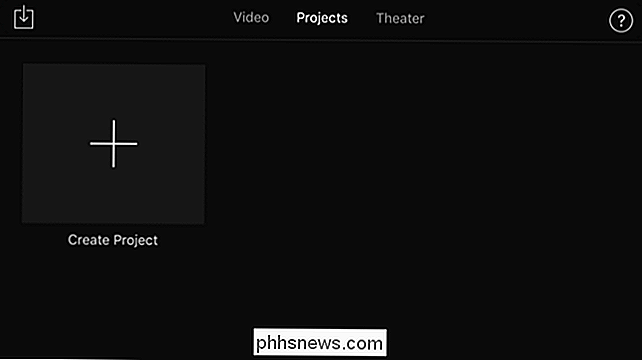
iMovie ti consentirà di creare una "Film" o "Trailer". Un film ti consente di combinare video, foto e musica per creare il tuo progetto. Un trailer offre un modello che creerà un trailer cinematografico in stile hollywoodiano. Puoi comunque convertire un trailer in un film in un secondo momento, permettendoti di modificarlo.
Se vuoi creare un film a casa con qualche clip, un "film" potrebbe essere l'opzione migliore. Se vuoi rendere qualcosa di più giocoso, un "trailer" funzionerà.
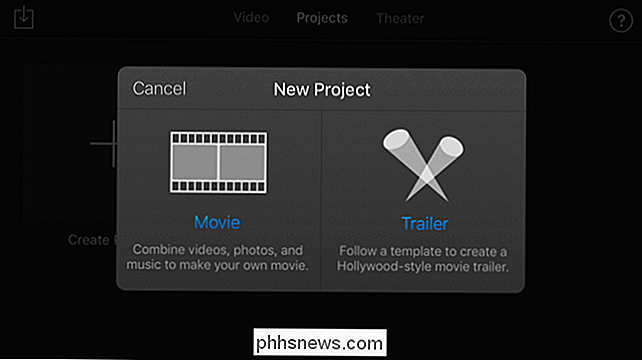
Qualunque sia il tipo di progetto che crei, ti verrà richiesto di scegliere un tema o un modello. I temi dei film includono iReport Moderno, Luminoso, Giocoso, Neon, Viaggio, Semplice, Notizie e CNN. I modelli di trailer includono Adrenaline, Bollywood, Coming of Age, Expedition, Fairy Tale, Family, Indie, Narrative, Retro, Romance, Scary, Superhero, Swashbuckler e Teen.

Se hai creato un trailer, sarai in grado di tocca le diverse parti dello "Storyboard" per inserire le tue clip e compila il trailer del film.
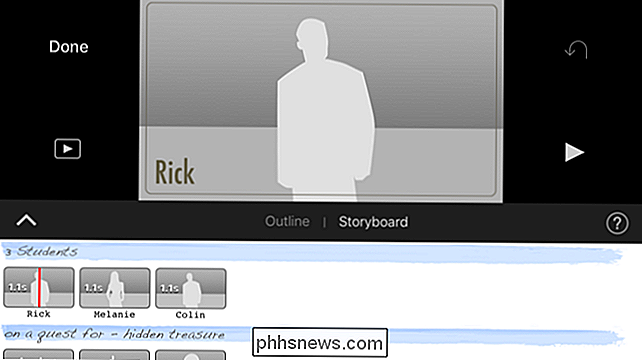
Se hai creato un film, vedrai la schermata di modifica completa. Tocca la bolla "?" Nell'angolo in alto a destra dello schermo se non sei sicuro di cosa fa un pulsante.
Probabilmente vorrai toccare il pulsante "Aggiungi media" vicino all'angolo in basso a sinistra per aggiungere video e foto. Tuttavia, potresti anche iniziare a registrare un video da qui e inserire la clip registrata direttamente nel tuo progetto iMovie. Oppure, è possibile registrare l'audio dal microfono e fornire la narrazione sul video.
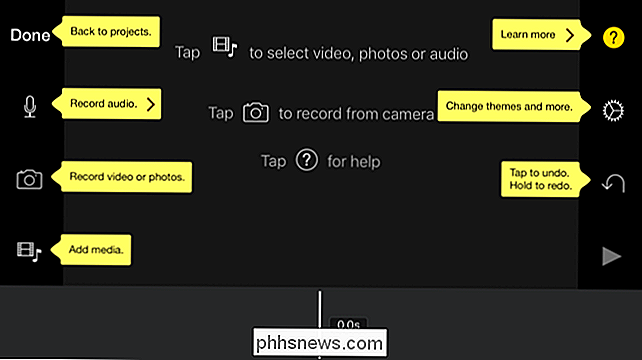
Individuare una clip che si desidera inserire. Tocca il primo pulsante per inserirlo come video, tocca il secondo pulsante per visualizzarlo in anteprima o tocca il terzo pulsante per inserirlo come traccia audio. Gli altri pulsanti inseriranno il video in un modo diverso.
Ripeti questa procedura per aggiungere altri video clip, tracce audio e foto.
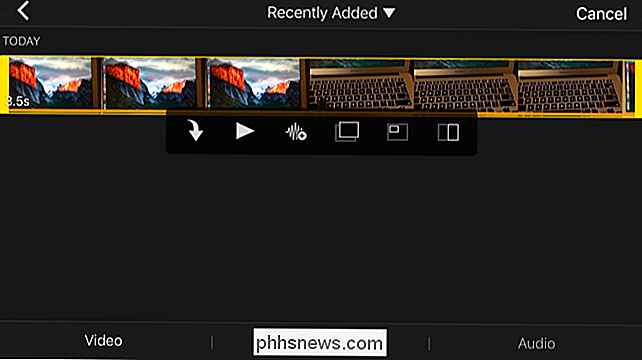
Il pulsante "Cambia temi e altro" nella parte destra dello schermo consentirà per regolare i filtri applicati all'intero progetto video, sceglierne il tema e modificare le transizioni e la musica.
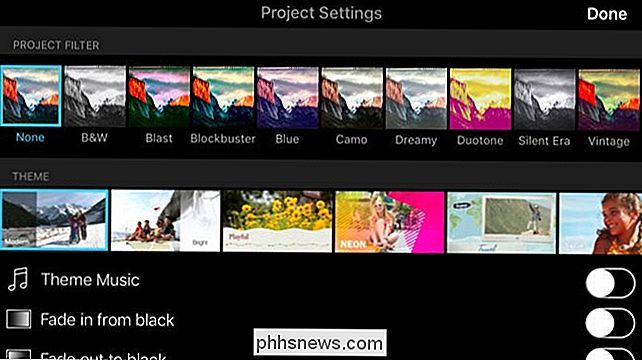
Dopo aver inserito uno o più video, puoi toccarli sulla timeline nella parte inferiore dello schermo per modificarli . Ad esempio, inserisci più clip uno dopo l'altro e vedrai un'icona di transizione. Tocca l'icona e puoi selezionare la transizione che appare tra i video: Nessuno, Tema, Dissolvi, Cancella o Dissolvenza.

Tocca una clip nella parte inferiore dello schermo e vedrai le icone per modificarla cambiando la sua velocità , cambiando il suo volume audio, inserendo testo e scegliendo lo stile, o applicando un filtro.
Gioca con le varie opzioni qui tutto ciò che vuoi - puoi sempre toccare il pulsante "Annulla" sul lato destro dello schermo per annullare un modificare. Puoi anche toccare "Riproduci" per vedere l'anteprima del tuo film.
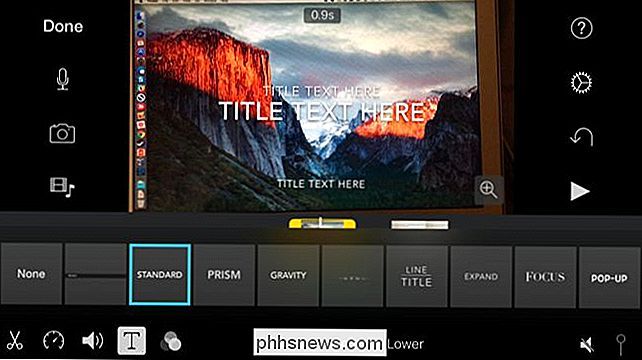
Quando hai finito, tocca "Fine" e il film verrà salvato. Puoi quindi riprodurlo da qui per mostrarlo ad altre persone, oppure toccare il pulsante "Condividi" e condividerlo via e-mail, Facebook, YouTube o altre applicazioni. Puoi anche condividerlo con "iMovie Theater", che ti consente di visualizzare facilmente i tuoi video su Mac o Apple TV.
C'è molto che puoi fare con iMovie. Davvero, questo è solo grattando la superficie. Combina videoclip, tracce audio e foto aggiungendole a un progetto, quindi tocca per modificare il supporto, aggiungi testo, effetti apple e scegli le transizioni.
Image Credit: Ian Lamont su Flickr

Quando prendo la chiave appropriata durante l'avvio, sto immettendo BIOS o CMOS?
Quando raggiungi il punto in cui stai imparando a configurare le impostazioni di avvio del tuo computer, potresti ritrovarti confuso su BIOS e CMOS. A quale stai effettivamente accedendo per modificare queste impostazioni? Il post di Q & A di SuperUser di oggi ha la risposta alla domanda di un lettore curioso.

"App Standby" di Android risparmia la batteria, ma la disattivazione delle app è ancora migliore
Con Android 6.0 Marshmallow, Google ha aggiunto molto più di Doze. È stata aggiunta una funzione denominata App Standby, progettata per impedire alle app che non si utilizzano mai di scaricare la batteria. È meno efficace della disattivazione completa delle app, ma ha il suo posto. Le app che sono in modalità standby possono ancora essere eseguite in determinati momenti, ma sono limitate a funzionare la maggior parte del tempo.



