Come creare scorciatoie personalizzate per qualsiasi comando Con Google Home

Google Home può fare un sacco di cose davvero fantastiche con comandi vocali, ma alcuni di essi possono diventare lunghi e complicati. Ora puoi creare scorciatoie di parole chiave per qualsiasi comando che utilizzi spesso, così puoi risparmiare tempo e respiro mentre usi Google Home.
Le nuove scorciatoie di Google Home ti consentono di sostituire un comando semplice e breve per un tempo più lungo e più complesso uno. Ad esempio, se di solito dicessi "Ok, Google, imposta le luci dell'ufficio al 30%", puoi creare una scorciatoia per questo comando per dire semplicemente "Ok, Google, è ora di lavorare". Quest'ultimo è più colloquiale e richiede meno time.
Ciò è particolarmente utile per i servizi di terze parti di Google in cui devi aggiungere un ulteriore livello. Per parlare con Stringify, ad esempio, devi dire "Ok Google, chiedi a Stringify buona notte" e Google passerà il tuo comando a Stringify. Tuttavia, questo è un po 'imbarazzante da dire ad alta voce, e aggiunge ulteriori passaggi. Tuttavia, puoi impostare una scorciatoia in modo che "Ok Google, buona notte" venga interpretata come "chiedi a Stringify buona notte".
Per creare un collegamento, apri l'app Google Home e tocca l'icona del menu nell'angolo in alto a sinistra, quindi tocca "Altre impostazioni".
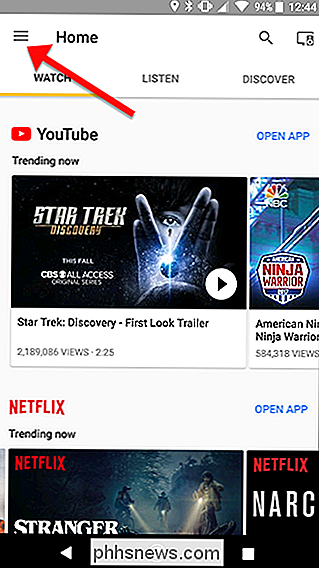
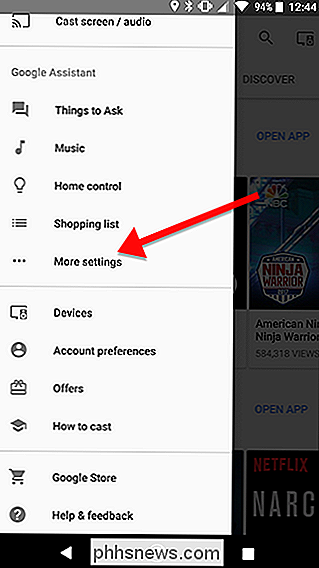
Scorri verso il basso e tocca Scorciatoie.
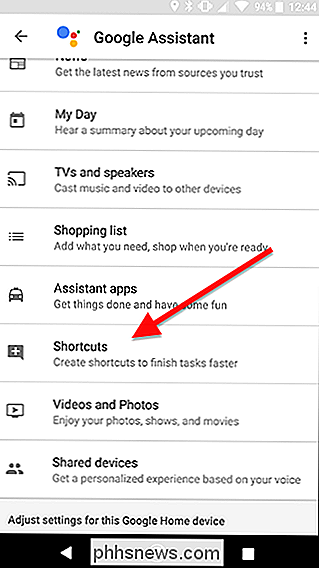
Vedrai un elenco di scorciatoie suggerite che puoi abilitare o personalizzare automaticamente. In alternativa, puoi toccare l'icona blu più nella parte inferiore dello schermo per creare che sei attivo. Faremo il secondo esempio per il nostro esempio.
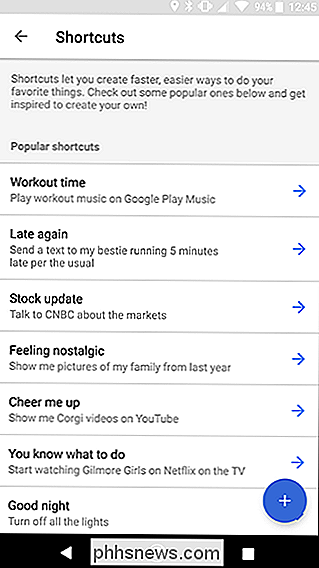
Nella prima casella, inserisci il comando di scelta rapida che desideri utilizzare. Quindi, sotto "Google Assistant should do", inserisci il normale comando che hai di solito da dire. Può trattarsi di qualsiasi comando di Google Home valido. Ad esempio, voglio creare una scorciatoia per il mio orario di letto Stringify Flow. Quindi, nella prima casella, ho inserito "buonanotte" e poi in fondo ho inserito il comando completo "chiedi a Stringify la buona notte". È consigliabile testare il comando su Google Home senza la scorciatoia
Al termine, tocca Salva nella parte superiore dello schermo.
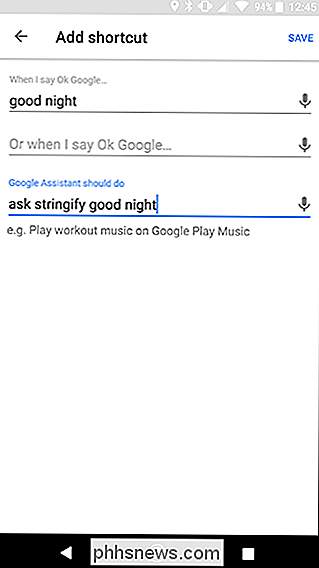
Al termine, vedrai il tuo collegamento a la parte superiore della pagina con un interruttore. È possibile toccare questo interruttore per attivare o disattivare ciascun collegamento senza eliminarlo. Ciò è particolarmente utile se è necessario risolvere un collegamento.
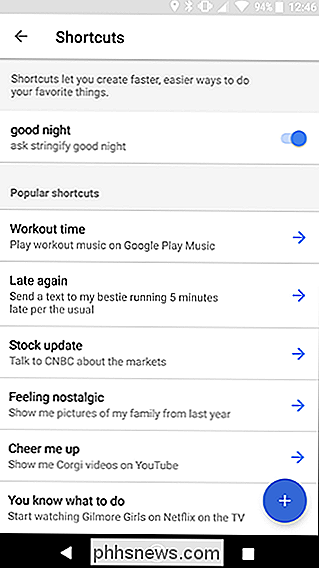
Ogni collegamento è limitato a un solo comando, ma è sempre possibile utilizzare servizi come IFTTT o Stringify per collegare più comandi insieme e quindi eseguirli da un singolo collegamento.

Come disattivare le vibrazioni del feedback aptico sul tuo iPhone
Gli iPhone 7 e 8 non hanno un pulsante home fisico. Invece, la sensazione di premere un pulsante viene ricreata da ciò che Apple chiama il Taptic Engine. Quando tocchi il pulsante Home, il Taptic Engine emette una piccola vibrazione. Sembra davvero come premere un pulsante vero. CORRELATO: Perché il tasto Home sul mio iPhone 7 Feel Weird?

Come abilitare l'allarme su Schlage Connect Smart Lock
Il lucchetto Schlage Connect include un sistema di allarme integrato che può scoraggiare eventuali ladri dall'entrare in casa attraverso la porta anteriore . Ecco come abilitarlo CORRELATO: Come installare e configurare Schlage Connect Smart Lock Prima di continuare, è importante sapere che ci sono due diversi modelli di Schlage Connect: il BE468 e il BE469.



