10 Modi per aprire il prompt dei comandi in Windows 10

Il prompt dei comandi è in circolazione da sempre ed è ancora una grande risorsa da avere a disposizione. Oggi ti mostriamo tutti i diversi modi per aprire il prompt dei comandi. Scommettiamo che non li conosci tutti.
Il prompt dei comandi è uno strumento piuttosto utile. Ti permette di fare alcune cose più velocemente di quanto tu possa fare nell'interfaccia grafica e offre alcuni strumenti che non riesci proprio a trovare nell'interfaccia grafica. E nel vero spirito ninja della tastiera, il Prompt dei comandi supporta anche tutti i tipi di scorciatoie da tastiera intelligenti che lo rendono ancora più potente. Mentre è facile aprire il prompt dei comandi dal menu Start, non è l'unico modo per farlo. Quindi, diamo un'occhiata al resto.
Nota: questo articolo è basato su Windows 10, ma la maggior parte di questi metodi dovrebbe funzionare anche nelle versioni precedenti di Windows.
Apri prompt dei comandi da Windows + X Power Menu Utenti
Premere Windows + X per aprire il menu Power Users, quindi fare clic su "Prompt dei comandi" o "Prompt dei comandi (Admin)".
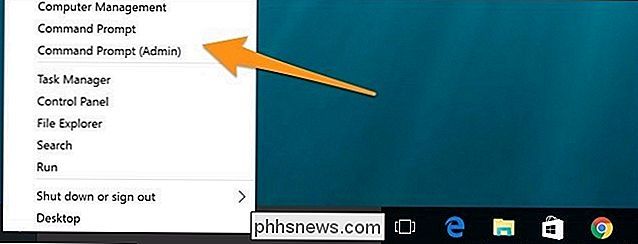
Nota : Se si visualizza PowerShell anziché Prompt dei comandi sul Menu Power Users, questo è un passaggio che è stato realizzato con Creators Update per Windows 10. È molto semplice tornare a mostrare il prompt dei comandi nel menu Power Users, se lo desideri, oppure puoi provare PowerShell. È possibile eseguire praticamente tutto in PowerShell che è possibile eseguire in Prompt dei comandi, oltre a molte altre cose utili.
Aprire un prompt dei comandi da Task Manager
CORRELATO: Sette modi per aprire Task Manager di Windows
Apri Task Manager con ulteriori dettagli. Aprire il menu "File" e quindi scegliere "Esegui nuova attività". Digitarecmdocmd.exe, quindi fare clic su "OK" per aprire un prompt dei comandi regolare. È inoltre possibile selezionare "Crea questa attività con privilegi amministrativi" per aprire il prompt dei comandi come amministratore.
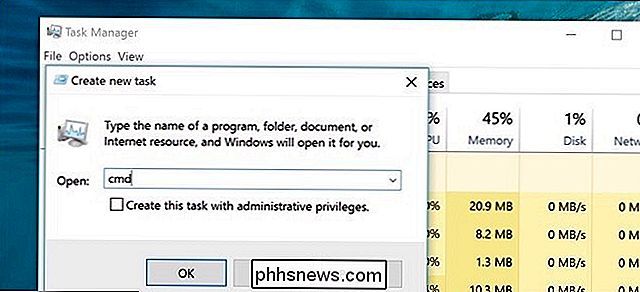
Aprire un prompt dei comandi in modalità amministratore da Task Manager in modalità segreta facile
Per aprire rapidamente un prompt dei comandi con privilegi amministrativi da Task Manager, aprire il menu "File" e quindi tenere premuto il tasto CTRL mentre si fa clic su "Esegui nuova attività". Si aprirà immediatamente il prompt dei comandi con privilegi amministrativi, non è necessario digitare nulla.
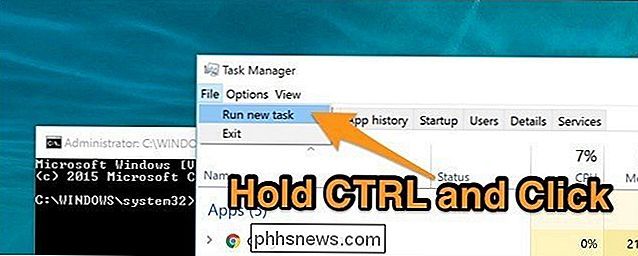
Apri prompt dei comandi da una ricerca nel menu Start
È possibile aprire facilmente il prompt dei comandi facendo clic su Start e quindi digitando "cmd" nella casella di ricerca. In alternativa, fare clic / toccare l'icona del microfono nel campo di ricerca di Cortana e dire "Avvia prompt dei comandi".
Per aprire il prompt dei comandi con privilegi amministrativi, fare clic con il pulsante destro del mouse sul risultato e quindi su "Esegui come amministratore". il risultato con i tasti freccia e quindi premere Ctrl + Maiusc + Invio.
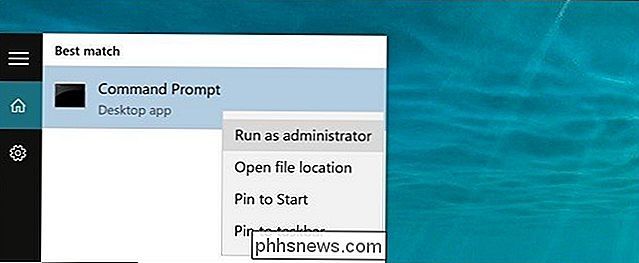
Apri prompt dei comandi scorrendo attraverso il menu Start
Fare clic su Start. Scorri verso il basso ed espandi la cartella "Sistema Windows". Fai clic su "Prompt dei comandi". Per aprire con i privilegi di amministratore, fai clic con il tasto destro del mouse su Prompt dei comandi e seleziona "Esegui come amministratore".
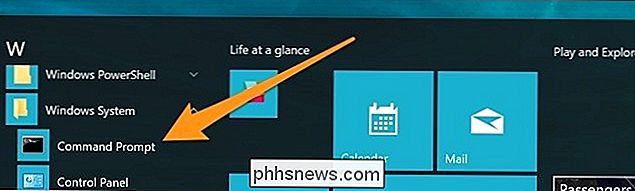
Apri prompt dei comandi da Esplora file
Apri Esplora file, quindi selezionaC : Windows System32cartella. Fai doppio clic sul file "cmd.exe" o fai clic con il pulsante destro del mouse sul file e scegli "Esegui come amministratore". Puoi anche creare un collegamento a questo file e archiviare il collegamento ovunque desideri.
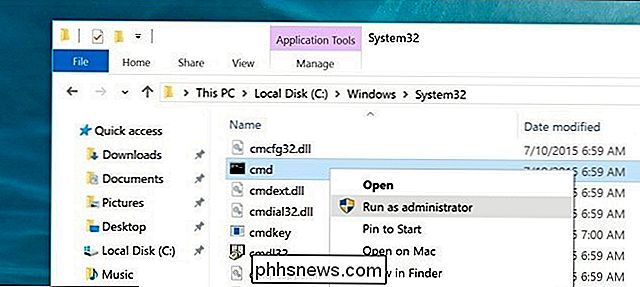
Apri il prompt dei comandi dall'esecuzione Casella
Premere Windows + R per aprire la casella "Esegui". Digitare "cmd" e quindi fare clic su "OK" per aprire un prompt dei comandi regolare. Digitare "cmd" e quindi premere Ctrl + Maiusc + Invio per aprire un prompt dei comandi dell'amministratore.
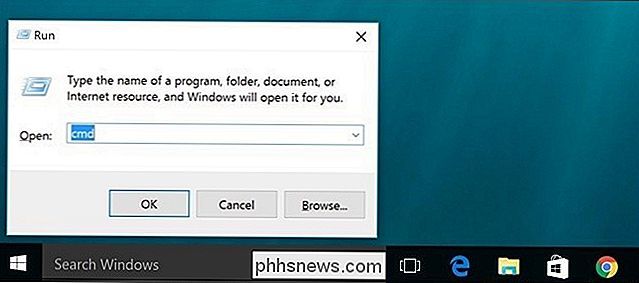
Aprire il prompt dei comandi dalla barra degli indirizzi di Esplora file
In Esplora file, fare clic sulla barra degli indirizzi per selezionarlo (o premere Alt + D). Digita "cmd" nella barra degli indirizzi e premi Invio per aprire il prompt dei comandi con il percorso della cartella corrente già impostata.
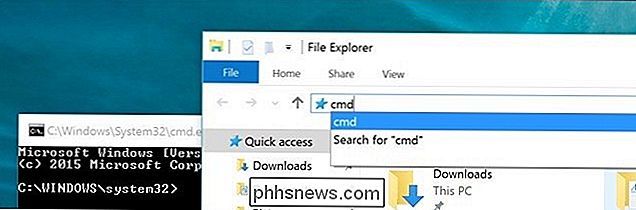
Apri prompt dei comandi qui dal menu File Explorer File
In Esplora file, vai a qualsiasi cartella vuoi aprire al prompt dei comandi. Dal menu "File", selezionare una delle seguenti opzioni:
- Apri prompt dei comandi. Apre un prompt dei comandi nella cartella attualmente selezionata con autorizzazioni standard.
- Apri prompt dei comandi come amministratore. Apre un prompt dei comandi all'interno della cartella attualmente selezionata con autorizzazioni di amministratore.
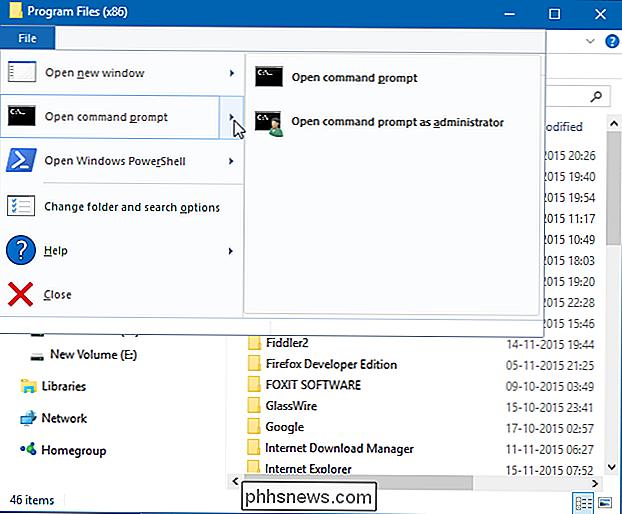
Apri comando Richiedi dal menu contestuale di una cartella in Esplora file
Per aprire una finestra del prompt dei comandi in qualsiasi cartella, fai MAIUSC + clic con il pulsante destro del mouse sulla cartella in Esplora file, quindi seleziona "Apri finestra di comando qui".
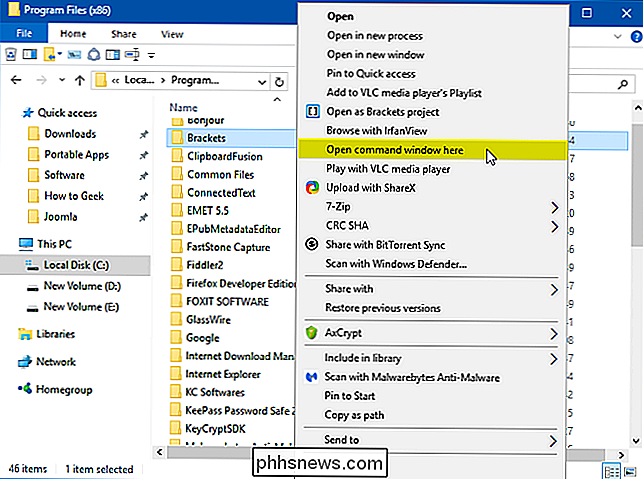
Crea un collegamento per comando Prompt sul desktop
Fare clic con il pulsante destro del mouse su un punto vuoto sul desktop. Dal menu di scelta rapida, selezionare Nuovo> Collegamento.
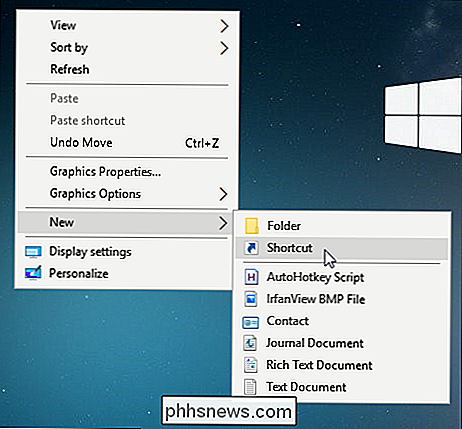
Digitare "cmd.exe" nella casella, quindi fare clic su "Avanti".
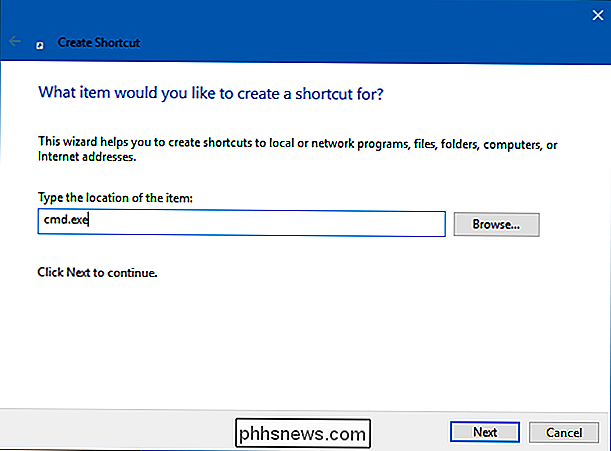
Assegnare un nome al collegamento e quindi fare clic su "Fine".
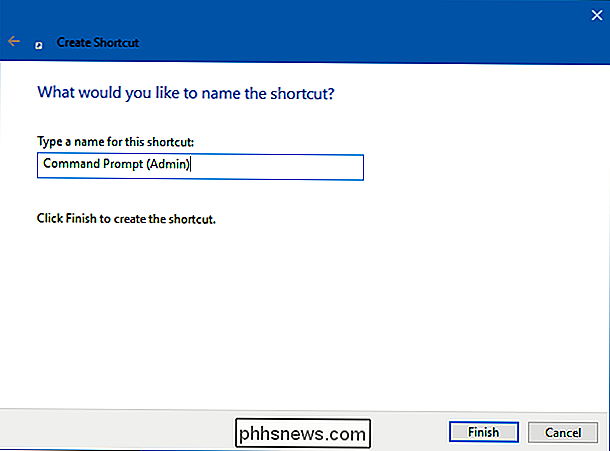
Ora è possibile fare doppio clic sul collegamento per aprire il prompt dei comandi. Se si desidera invece aprire il prompt dei comandi con privilegi amministrativi, fare clic con il tasto destro del mouse sul collegamento e scegliere "Proprietà" dal menu di scelta rapida. Fare clic sul pulsante "Avanzate" e selezionare l'opzione "Esegui come amministratore". Chiudi entrambe le finestre di proprietà aperte
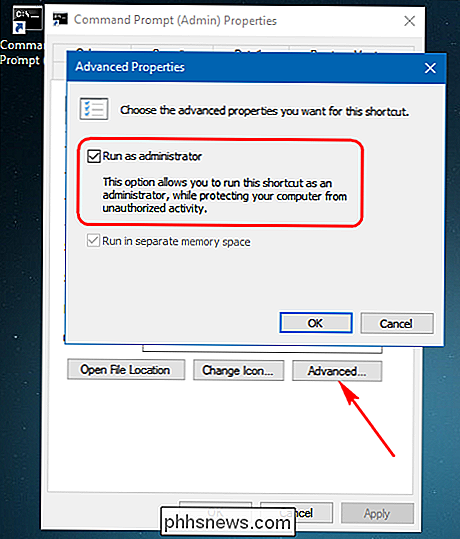
Ora devi solo fare doppio clic sul collegamento per aprire il prompt dei comandi come amministratore.

Come accendere automaticamente la TV con PlayStation 4 o Pro Usando HDMI-CEC
Chiamalo insignificante, ma c'è solo qualcosa da fare per eliminare la porzione di accensione della TV la tua PlayStation 4 che rende l'intero processo più veloce. E la buona notizia è che ottenere questa azione sulla tua configurazione è facile e spuntare una casella CORRELATO: Come abilitare HDMI-CEC sulla tua TV, e perché dovresti Naturalmente, questo è anche una funzione che deve essere supportata sulla TV.
Come cambiare le icone delle unità in Windows
Se hai mai desiderato puoi cambiare l'icona che Windows usa per un disco in File Explorer, allora sei fortunato. Abbiamo due modi per mostrarti come fare proprio questo. Cambiare le icone delle tue unità è solo uno dei tanti modi in cui puoi personalizzare le tue icone in Windows. Puoi anche creare icone ad alta risoluzione dalle tue immagini se non riesci a trovare altre icone che ti piacciono.



