Come visualizzare più documenti contemporaneamente in Word

Se si lavora su più documenti di Word, potrebbe essere utile visualizzarne alcuni o tutti contemporaneamente. Esistono due modi diversi per visualizzare più documenti e persino un modo per visualizzare contemporaneamente diverse parti dello stesso documento.
Per visualizzare più documenti, apri i documenti che desideri visualizzare e fai clic su "Visualizza" scheda. Per questo esempio, abbiamo aperto due documenti.
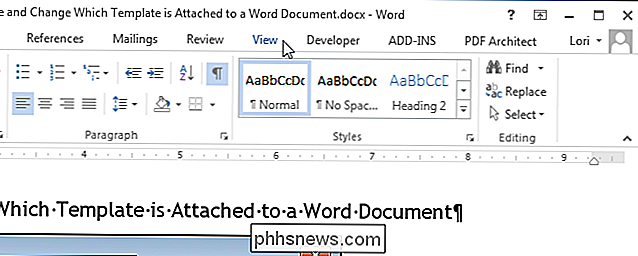
Nella sezione "Finestra" della scheda "Visualizza", fai clic su "Visualizza affiancata".
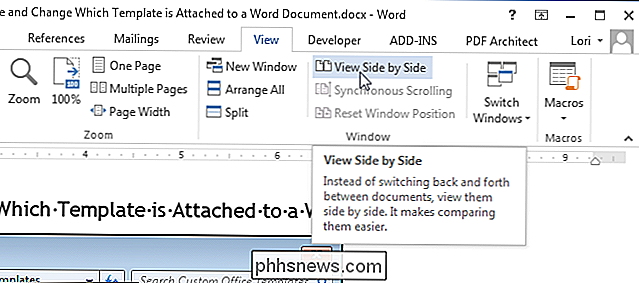
Le due finestre del documento vengono ridimensionate e posizionate una accanto all'altra.
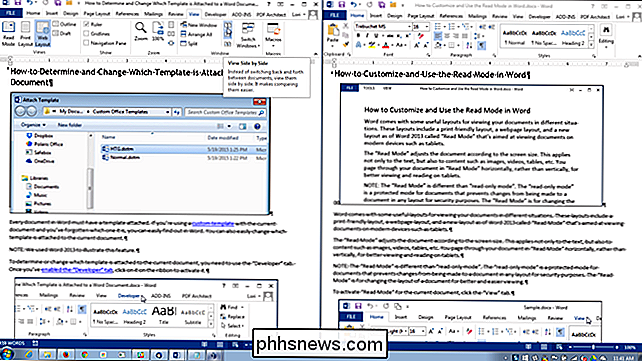
NOTA: è possibile visualizzare solo due documenti affiancati. Se sono aperti più di due documenti, viene visualizzata la finestra di dialogo "Confronta fianco a fianco". Selezionare un documento dall'elenco che si desidera visualizzare oltre al documento corrente e fare clic su "OK".
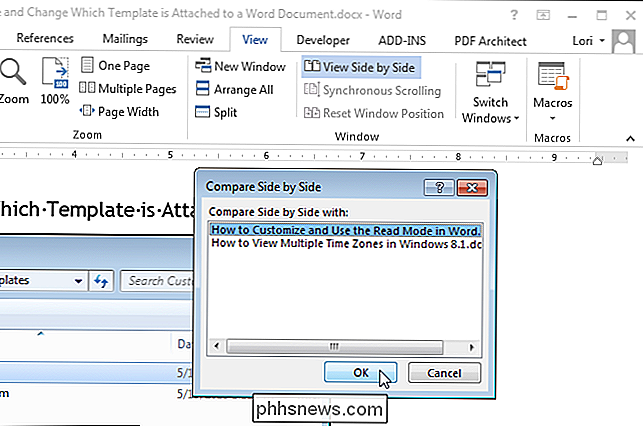
Se si desidera scorrere contemporaneamente entrambi i documenti, fare clic sul pulsante "Scorrimento sincrono" nella "Finestra". "Sezione della scheda" Visualizza "in uno dei due documenti. Quando si scorre in un documento, scorre anche l'altro documento.
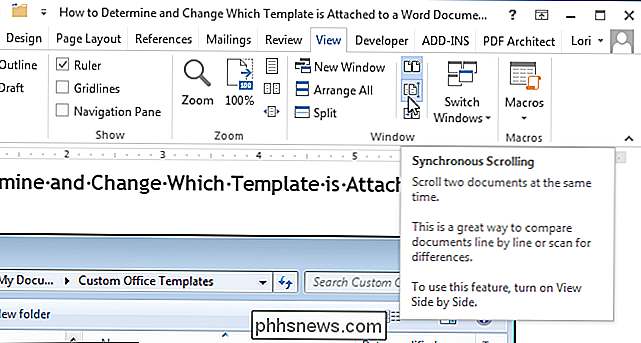
Per tornare alle dimensioni e al posizionamento originali delle due finestre del documento, fare clic sul pulsante "Visualizza fianco a fianco" nella sezione "Finestra" di uno dei due finestre di documenti.
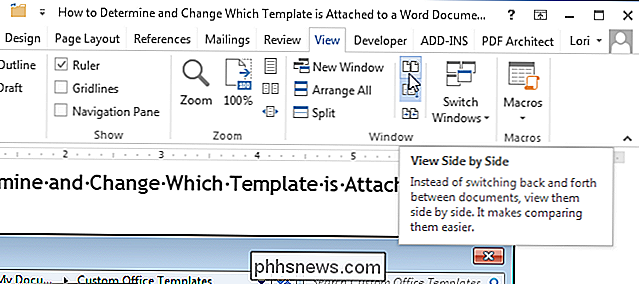
Se si dispone di più di due documenti che si desidera visualizzare, è possibile impilare le finestre aperte per vederle tutte contemporaneamente.
NOTA: A seconda delle dimensioni del monitor, potrebbe essere difficile visualizzare più di tre o quattro documenti.
Per visualizzare più documenti, aprire tutti i documenti che si desidera visualizzare, fare clic sulla scheda "Visualizza" (se non è già attiva) e fare clic su "Disponi tutto" nella "Finestra" section.
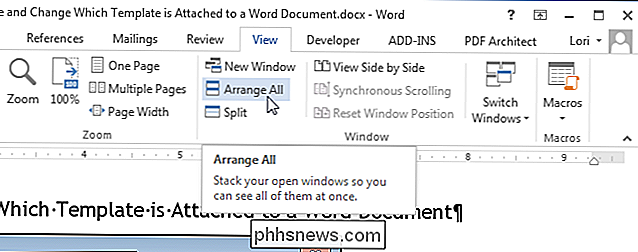
Le finestre del documento vengono ridimensionate e impilate verticalmente. È possibile visualizzare tutti i documenti contemporaneamente, ma è possibile scorrere e modificare un solo documento alla volta.
NOTA: la funzione "Disponi tutto" non può essere disattivata come la funzione "Visualizza affiancato". Per ridimensionare le finestre del documento come erano, è necessario ridimensionarle manualmente trascinandone i bordi e spostandole trascinando le barre del titolo.
Word non dispone le finestre di documenti ridotte al minimo. Inoltre, è possibile che il nastro scompaia se si tenta di disporre troppi documenti e le finestre diventano troppo piccole.
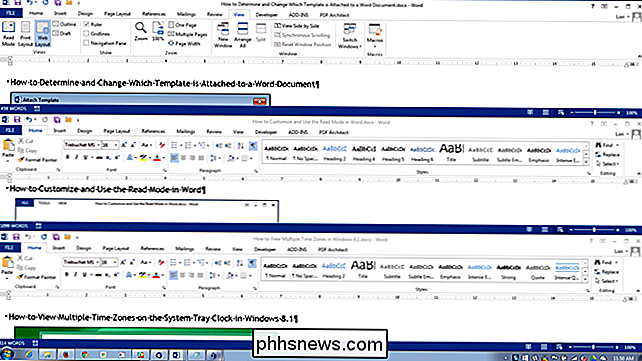
È possibile fare clic sul pulsante "Ingrandisci" sulla finestra di un documento per ridimensionarlo a schermo intero.
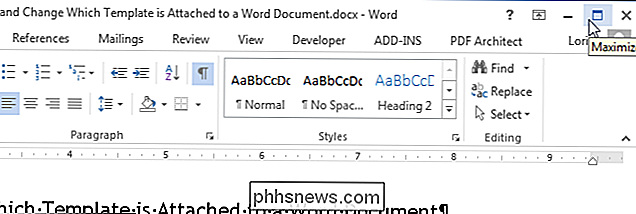
Quando la finestra è ingrandita, il pulsante "Ingrandisci" diventa il pulsante "Ripristina giù". Fare clic sul pulsante "Ripristina giù" per riportare la finestra alle dimensioni precedenti.
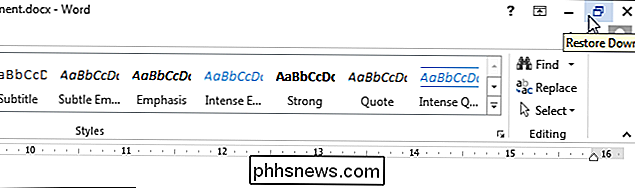
È anche possibile visualizzare due parti dello stesso documento. Per fare ciò, fare clic sulla finestra di Word per il documento che si desidera visualizzare e fare clic su "Dividi" nella sezione "Finestra" della scheda "Visualizza".
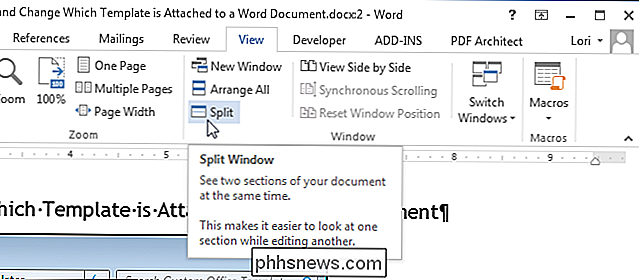
Il documento corrente è diviso in due parti della finestra in cui è possibile scorrere e modificare separatamente diverse parti del documento.
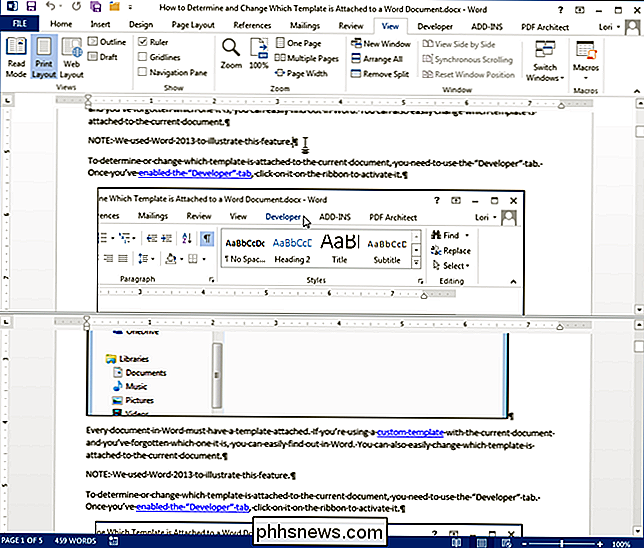
È possibile ridimensionare la finestra divisa spostando il cursore sulla doppia linea che separa le due parti del documento finché non diventa una doppia linea con una doppia freccia. Fai clic e trascina il bordo della doppia riga in alto o in basso per ridimensionare le parti della finestra.
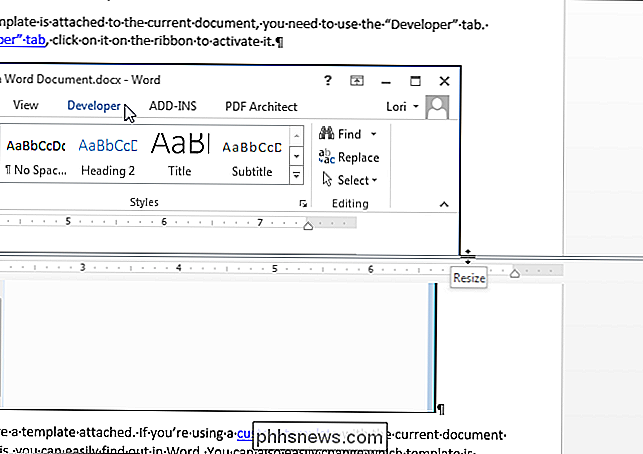
Per annullare lo split e tornare a una singola vista del documento, fai clic sul pulsante "Rimuovi Split" (che era il pulsante "Split")
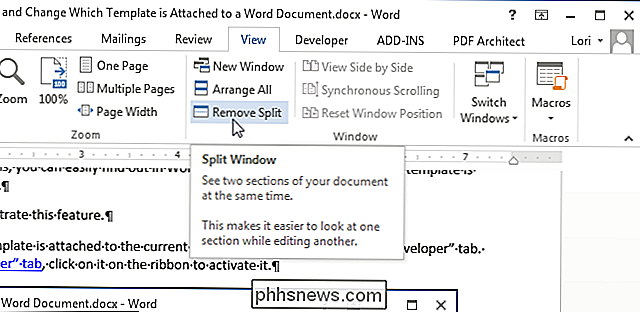
Ricorda che, sebbene sia possibile visualizzare più di un documento alla volta, è possibile modificare un solo documento alla volta. Il documento attualmente attivo che può essere modificato è quello con il nome del file sulla barra del titolo che NON è disattivato.

Come migliorare la durata della batteria con le nuove impostazioni di alimentazione di Windows 10
Mentre Windows 10 sta ricevendo molta pressione per il suo "nuovo" menu Start, oltre a ciò c'è ancora molta roba della maggior parte degli utenti chi ha saltato Windows 8 probabilmente non lo sa. Oggi vogliamo parlare delle impostazioni di alimentazione e batteria di Windows 10. Il modo più rapido per accedere alle impostazioni è aprire il Centro operativo e fare clic su "Tutte le impostazioni".

Come disattivare le annotazioni sui video di YouTube
YouTube ha un tale fascino che non può essere visto da solo, ed è per questo che le seccature di YouTube diventano così pronunciate tanto più lo usi . Molte di queste funzioni, ad esempio le annotazioni, possono essere disattivate in modo permanente, rendendo l'esperienza di visualizzazione più piacevole.



