Come riprodurre in streaming il tuo PC Gameplay Con Windows 10's Mixer

Aggiornamento Creatori di Windows 10 aggiunto una nuova funzione di streaming di gioco dal vivo. Puoi trasmettere il tuo gameplay in tempo reale ai tuoi amici senza software aggiuntivo.
Questa funzione utilizza il servizio Microsoft Mixer, originariamente chiamato Beam, insieme al tuo gamertag Xbox. Sfortunatamente, non è possibile eseguire lo streaming su Twitch, quindi è comunque necessario un software di terze parti.
Primo: Configura le impostazioni di Game Broadcasting
CORRELATO: Come eseguire lo streaming di un gioco PC su Twitch con OBS
Prima di avviare un live streaming, è possibile configurare le impostazioni di trasmissione del gioco andando in Impostazioni> Gioco> Trasmissione in Windows.
Le impostazioni predefinite dovrebbero funzionare bene, ma il microfono e la webcam sono disabilitati per impostazione predefinita e hanno vinto essere incluso nel flusso Ecco cosa fanno le varie opzioni:
- Registra audio quando trasmetto : l'audio del gioco viene trasmesso solo se si attiva questa opzione. Se disattivi questa opzione, trasmetti semplicemente un video muto.
- Qualità audio : Scegli diversi livelli di qualità audio per il tuo stream, se stai registrando l'audio. Ti consigliamo di utilizzare l'opzione predefinita di 128 kbps, in quanto offre un buon compromesso tra i requisiti di qualità e larghezza di banda.
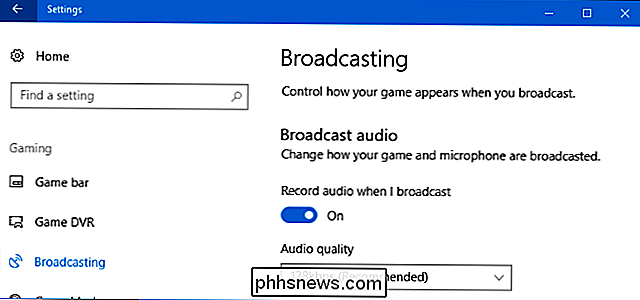
- Attiva microfono quando trasmetto : attiva questa opzione per fare in modo che Windows aggiunga l'audio dal microfono al tuo ruscello. Puoi parlare e gli spettatori ascolteranno la tua voce.
- Usa cancellazione automatica dell'eco : Windows attiva automaticamente la cancellazione dell'eco dal microfono se abiliti questa opzione.
- Volume microfono e Sistema volume : regola questi cursori per controllare il volume dell'audio dal microfono e dal gioco.
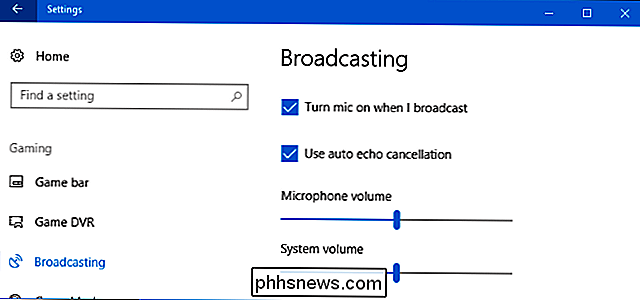
- Trasmetti solo audio di gioco : è attivo per impostazione predefinita e fa sì che Windows trasmetta solo l'audio dal gioco che stai ascoltando. riproduzione, così come qualsiasi audio dal microfono, se è abilitato. Disattiva questa opzione e Windows trasmetterà tutto l'audio riprodotto sul PC.
- Lingua di trasmissione : questa opzione ti consente di indicare la lingua che trasmetti in modo che gli spettatori possano trovare stream nella loro lingua.
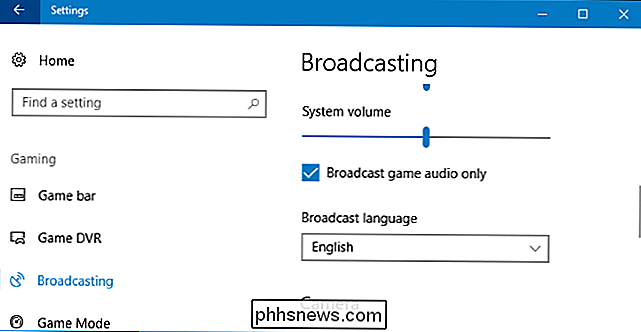
- Usa fotocamera quando trasmetto : attiva questa opzione per fare in modo che Windows aggiunga un'anteprima del video della tua webcam allo streaming, consentendo agli spettatori di vederti.
- Fotocamera : seleziona il dispositivo webcam che desideri utilizzare.
- Cattura il cursore del mouse nelle trasmissioni : scegli se il cursore del mouse deve essere visibile o meno nello stream.
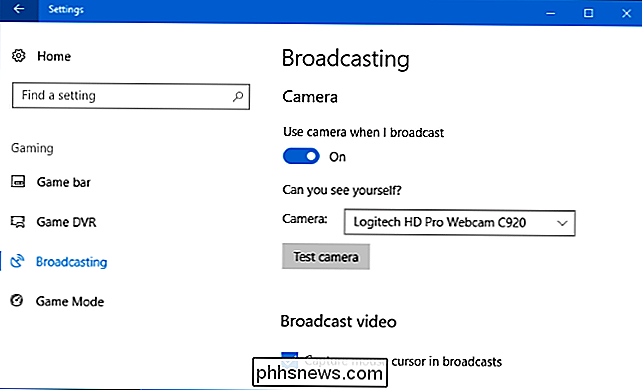
Avvia trasmissione
CORRELATO: Come registrare PC Gameplay con Windows 10 Game DVR e Game Barra
Per avviare la trasmissione, avviare il gioco che si desidera riprodurre, quindi premere Windows + G per aprire la barra di gioco. Fai clic sul pulsante "Trasmetti" sulla barra di gioco. È inoltre possibile premere Windows + Alt + B per attivare immediatamente questa funzione.
Questi tasti di scelta rapida possono essere personalizzati in Impostazioni> Giochi> riquadro della barra di gioco.
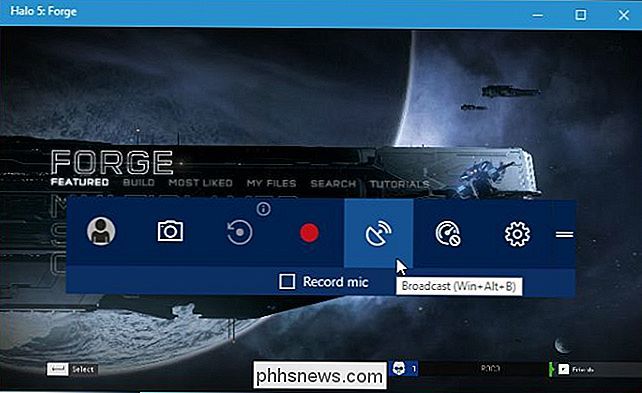
Viene visualizzata la finestra di dialogo Impostazione trasmissione. Ti viene mostrato il tuo gamertag Xbox Live e il tuo canale Mixer. Puoi anche scegliere se includere o meno l'audio dal microfono e i video dalla tua webcam. Per visualizzare l'indirizzo del tuo canale dove altre persone possono guardarti, fai clic sul link "Il tuo canale". Questo apre la pagina web del tuo canale, che puoi condividere con chiunque tu voglia.
Per avviare lo streaming, fai clic su "Avvia trasmissione".
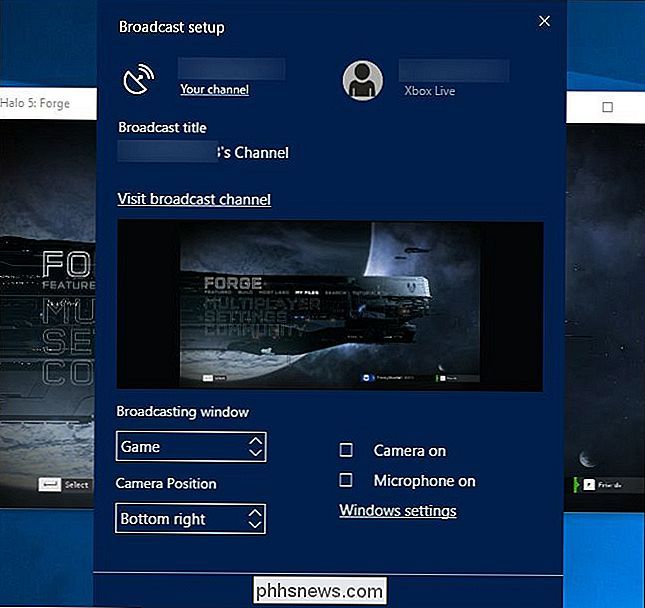
Durante la trasmissione, viene visualizzata una finestra di stato sul gioco.
Da sinistra a destra, gli indicatori di stato confermano che stai registrando dal vivo, mostra il numero di telespettatori che hai in quel momento e contali per quanto tempo sei stato in streaming. I pulsanti consentono di mettere in pausa e riprendere il flusso, interrompere la trasmissione, attivare o disattivare il microfono e attivare o disattivare la webcam. Gli ultimi due pulsanti ti consentono di visualizzare i messaggi di chat associati al tuo canale e trascinare la finestra di stato in un'altra posizione sullo schermo.
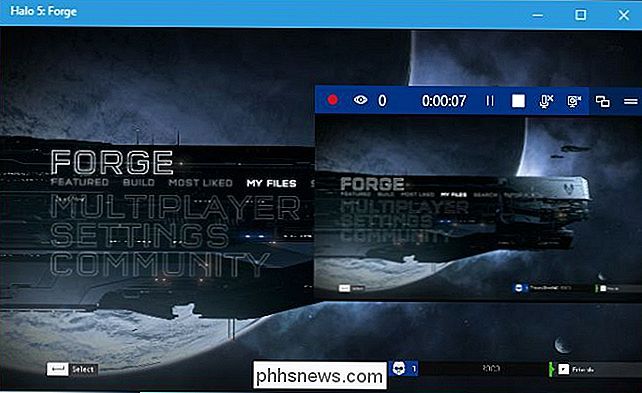
Condividi la tua trasmissione
Puoi visualizzare l'indirizzo web del tuo canale Mixer facendo clic sul Collegamento "Il tuo canale" nella finestra di dialogo Impostazione trasmissione. Il tuo canale ha lo stesso nome del tuo nome gamertag Xbox. Quindi, quando fai clic sul link, verrai indirizzato alla pagina con un indirizzo come questo://mixer.com/your_xbox_gamertag.
Vai questo indirizzo ai tuoi amici oa chiunque altro con cui vuoi condividere il tuo gameplay. Chiunque visiti la pagina può guardare il tuo stream live e chattare con altri spettatori.
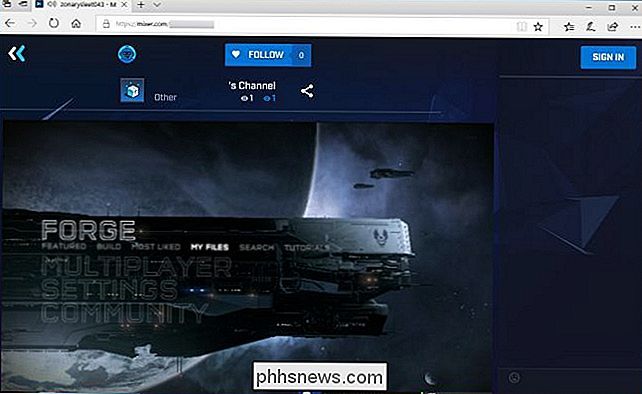
Microsoft's Mixer non è ancora così completo come un'opzione di terze parti come Twitch. Mentre Microsoft chiaramente vuole che Mixer sia una destinazione, la maggior parte delle persone sta cercando cose da guardare su Twitch o YouTube Live. Ma Mixer funziona bene ed è integrato direttamente in Windows 10, quindi è davvero comodo per gli streamer principianti iniziare la trasmissione.
Anche il supporto per la trasmissione su Mixer è integrato in Xbox One. Mentre giochi, premi il pulsante Xbox sul controller e vai a Broadcast e Cattura> Trasmetti> Avvia trasmissione per iniziare.

Comprendere il nuovo criterio di carico laterale di Android Oreo
Nelle versioni di Android fin da quando la mente può ricordare, le app non trovate nel Play Store potrebbero essere universalmente "sideloaded" spuntando una casella nel menu Sicurezza del dispositivo. Con Oreo, questo cambia. Come funzionava il sideload prima Nelle versioni precedenti di Android, se si voleva installare un'applicazione non trovata nel Play Store - un atto chiamato "sideload" - si doveva saltare nelle Impostazioni > Menu di sicurezza e abilitazione di una funzionalità chiamata "Origini sconosciute".

Come disattivare le notifiche di Google+ su tutti i dispositivi
Google+ è una sorta di anomalia: le persone che lo amano veramente lo adorano. Le persone che non lo fanno, beh ... no. Se ti sei iscritto a un certo punto ma non lo utilizzi davvero, c'è la possibilità che tu riceva comunque notifiche indesiderate. Se ti sembra, ho buone notizie: disabilitare tutte le notifiche di Google+ è in realtà piuttosto semplice.



