Le migliori app per screenshot per macOS

Chiunque usi regolarmente un Mac sa che le capacità di screenshot di macOS sono piuttosto solide, ma potrebbero sempre essere migliori. Le applicazioni di schermate di terze parti offrono molte funzionalità che potresti non sapere altrimenti.
CORRELATO: Come acquisire schermate su un Mac
È vero, potresti riuscire a cavartela senza mai richiedendo qualsiasi software aggiuntivo. Puoi già acquisire schermate a schermo intero, selezione e finestra con poche scorciatoie da tastiera e Anteprima può eseguire rapidamente il lavoro di modifica della luce.
Ma se desideri un'alternativa all-in-one che offra più opzioni di acquisizione, strumenti di annotazione e persino condivisione, quindi ci sono alcune opzioni eccellenti.
Skitch
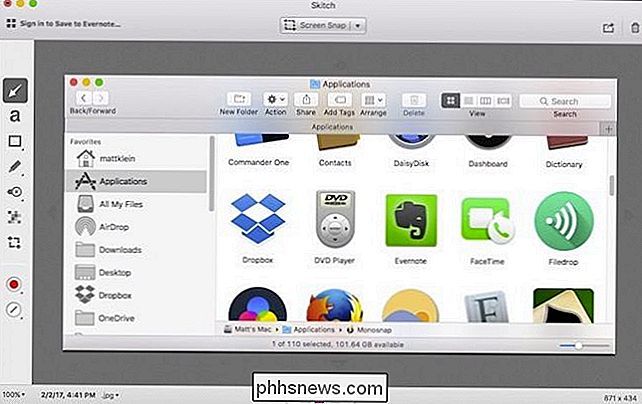
Skitch è l'app di Go-to screenshot preferita di Go-to per macOS, e con una buona ragione: ha praticamente tutto ciò di cui abbiamo bisogno.
Skitch consente di acquisire schermate da un'area selezionata (con o senza timer), a schermo intero, a una finestra o a menu specifici. C'è anche una modalità "fotocamera" inclusa, che ti permette di fare selfie con la tua webcam.
Una volta catturato lo screenshot perfetto, Skitch ti permetterà di vestirlo con una moltitudine di strumenti di editing, tra cui frecce, linee, forme , evidenzia, callout e pixel per oscurare le informazioni personali. Puoi salvare lo screenshot finale in uno degli otto formati di file.
Con Skitch puoi condividere le tue creazioni tramite AirDrop, Notes, FTP o i tuoi account di social media. Inoltre, poiché Skitch è un prodotto Evernote, puoi accedere al tuo account Evernote e salvare i tuoi scatti lì.
Monosnap
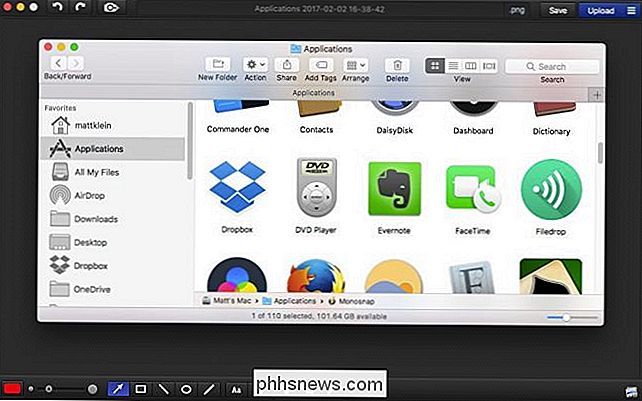
È difficile piazzare Monosnap in secondo, perché ha molto da fare ... così tanto,
Monosnap non ha opzioni di acquisizione abbastanza robuste come Skitch, dandoti solo la possibilità di scattare una selezione o lo schermo intero. Tuttavia, vengono apportati alcuni miglioramenti, come la possibilità di acquisire schermate a schermo intero con un timer, o la selezione del caricamento automatico acquisisce sul tuo archivio FTP o cloud.
Ha anche una modalità selfie, oltre alla possibilità di creare registrazioni su schermo.
Non è male per un'app gratuita, ma dove Monosnap brilla davvero è nel reparto di editing. Proprio come Skitch, puoi andare in città sugli screenshot con testo, frecce, linee, disegni, ritaglio e redigere informazioni sensibili o rivelatrici. Ti permetterà anche di aprire i tuoi scatti in Anteprima con un clic di un pulsante.
Inoltre, puoi rinominare i tuoi scatti (che è un bel tocco per quelli a cui piace tenere tutto in ordine) prima di salvarli come PNG o JPG.
Infine, puoi condividere i tuoi scatti sui social media e, se vuoi aggiungere Dropbox, Evernote, Box, Yandex.Disk e integrazione CloudApp, puoi eseguire l'aggiornamento a $ 4,99.
Chiarire
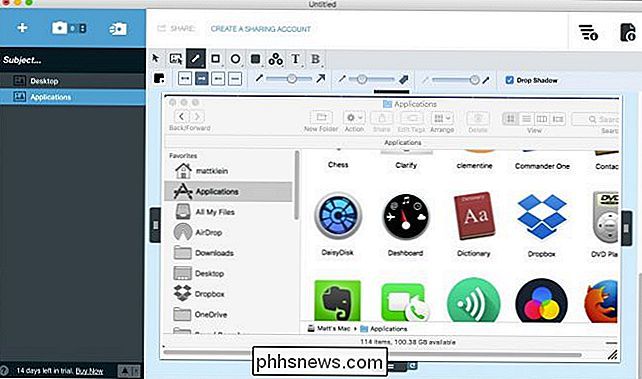
Chiarire ha molto da fare. È un programma di screenshot capace con una svolta interessante: è progettato per creare guide pratiche con i tuoi screenshot.
Quando si acquisiscono gli screenshot, è possibile aggiungerli a un documento come "passaggi". Dai al tuo documento e ad ogni passaggio un titolo, aggiungi un testo di accompagnamento e, se necessario, annota tutto con linee, testo, evidenziazioni, forme e così via.
Puoi quindi salvare l'intera shebang in un file .clarify proprietario per dopo la modifica; esportalo in PDF, Word o HTML; o semplicemente salvare un singolo screenshot come PNG o JPG. Puoi anche condividere le tue creazioni tramite Dropbox, Evernote, come post di blog WordPress o tramite il servizio di condivisione di Clarify.
È un po 'non convenzionale e ti costerà $ 14,99, ma se devi spiegare un processo a un amico o membro della famiglia, Clarify rende davvero facile illustrare le cose in maniera concisa, facile.
Captur
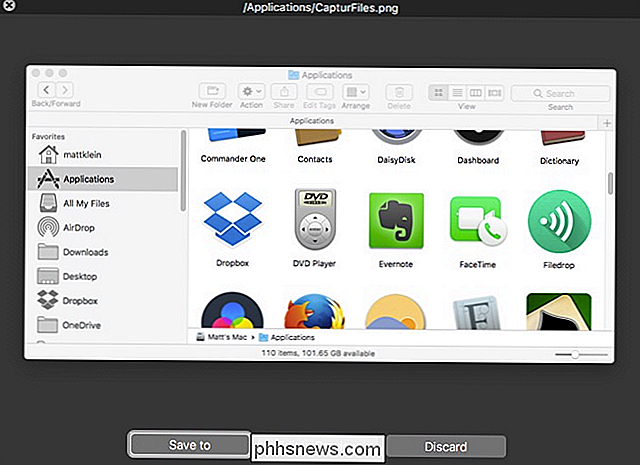
Captur è decisamente semplice, e questo è un po 'quello che ci piace. Non è dotato di strumenti di editing fantasiosi o di integrazione con i social media come gli altri in questo elenco, ma puoi prendere istantanee o temporizzate a schermo intero, selezione e acquisizioni di finestre.
Una volta ottenuto lo screenshot, puoi salvarlo , o modificarlo in Anteprima.
Il nome del gioco con Captur è la semplicità. Si trova nella barra dei menu offrendoti solo alcune opzioni in aggiunta ai poteri di screenshot del tuo Mac. Ad esempio, puoi facilmente modificare il formato del file, la destinazione, il nome del file predefinito, nonché aggiungere orari e date a tutte le tue acquisizioni. È solo leggermente più avanzato delle offerte built-in di macOS, ma solo nei posti giusti. Quindi, se non hai bisogno di un'app screenshot a tutti gli effetti con tutte quelle altre campane e fischietti, potresti dare a Captur un vortice.
Snagit
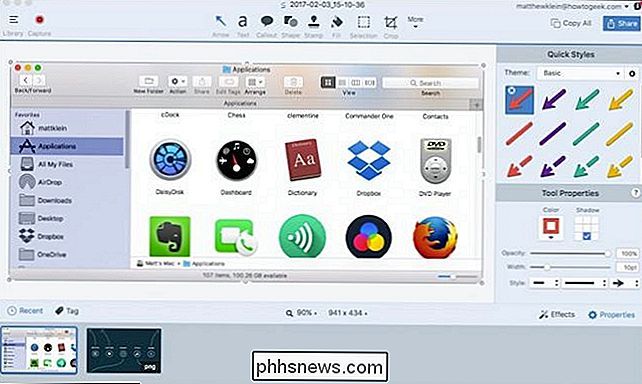
Snagit ti dà praticamente tutto ciò di cui potresti aver bisogno. Non solo può catturare schermate e aggiungere una serie vertiginosa di annotazioni, ma può anche prendere e tagliare registrazioni video, creare GIF animate, acquisire acquisizioni scorrevoli (scatti a pieno schermo di elementi che devi scorrere per vedere), effettuare acquisizioni panoramiche ( per ampie pagine orizzontali o infinitamente scorrevoli) e molto altro.
Snagit è probabilmente l'applicazione di screenshot più potente sul Mac, quindi perché è qui in fondo? Il suo prezzo di $ 49,95 (ahi). Questo è un po 'di moolah per un'app screenshot, non importa quanto sia potente.
Puoi provare Snagit gratuitamente fino a 14 giorni, quindi, a seconda di cosa hai bisogno, dai una possibilità: potresti decidere che è vale il prezzo

Come eliminare il tuo account Snapchat
Come per tutti i siti di social media, a volte le persone vogliono una pausa da Snapchat. Potresti semplicemente disconnetterti, ma le persone possono comunque inviarti messaggi e penseranno che li stai ignorando quando non rispondi. Invece, è meglio disattivare o eliminare il tuo account. Se vuoi una soluzione più permanente, i passaggi sono gli stessi.

Come creare uno scaffale "abbandonato" in Goodreads per i libri Hai abbandonato
Se sei uno dei milioni di persone che usa Goodreads per tracciare le tue abitudini di lettura che hai sicuramente ho notato una cosa: non c'è un modo predefinito per contrassegnare un libro che hai smesso di leggere a metà e averlo rimosso dalla tua lista di lettura. Con un semplice piccolo trucco, tuttavia, puoi creare un luogo di riposo finale per quei libri che non intendi terminare.



