Come impedire a Windows 10 di utilizzare tanti dati

Windows 10 è progettato per essere un sistema operativo sempre connesso e sempre aggiornato. È ancora la versione più affamata di Windows, ma puoi fare in modo che non si esaurisca completamente nella rete domestica.
Verifica l'utilizzo dei dati per applicazione
CORRELATO: Come monitorare Utilizzo della rete in Windows 10
Nonostante tutti gli aggiornamenti automatici di Windows 10, la maggior parte dell'utilizzo dei dati sul PC proviene probabilmente dalle applicazioni utilizzate. Windows 10 include un nuovo strumento "Utilizzo dati" che consente di visualizzare esattamente la quantità di dati utilizzati da ogni applicazione sul computer. Ciò ti aiuterà a rintracciare i programmi affamati di dati, compresi quelli di terze parti.
Per controllare l'utilizzo dei dati negli ultimi 30 giorni, apri l'app Impostazioni dal menu Start e vai su Rete e Internet> Utilizzo dati. Vedrai un grafico che mostra quanti dati il tuo PC Windows 10 ha utilizzato negli ultimi 30 giorni, suddivisi tra Wi-Fi e Ethernet cablata.
Per visualizzare quali applicazioni hanno utilizzato i dati, fai clic o tocca "Dettagli di utilizzo " Qui. Verrà visualizzato un elenco di applicazioni che hanno utilizzato i dati negli ultimi 30 giorni e le applicazioni che hanno utilizzato la maggior parte dei dati saranno in cima all'elenco. Questo ti mostra esattamente dove stanno andando i tuoi dati. Ad esempio, è possibile vedere l'esatta quantità di dati utilizzata dal browser Web scelto.
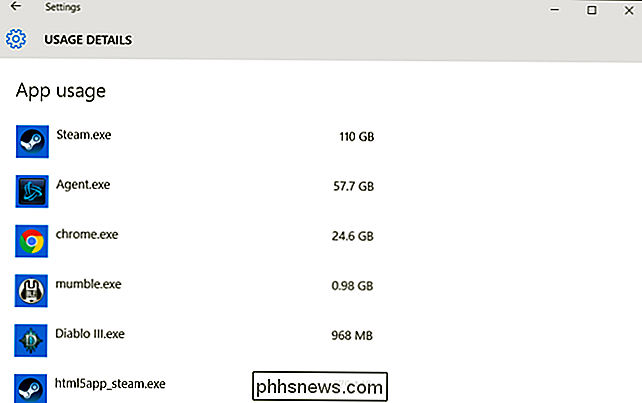
Impedisci aggiornamenti automatici di Windows
Windows 10 normalmente scarica e installa gli aggiornamenti automaticamente senza l'input dell'utente. Microsoft aggiorna Windows 10 molto spesso e tali aggiornamenti possono essere abbastanza grandi. Ad esempio, il primo grande aggiornamento di Windows 10, noto come "aggiornamento di novembre" o "versione 1511", era di circa 3 GB di dimensione.
CORRELATO: Come impostare una connessione Ethernet come misurata in Windows 8 e 10
Esistono diversi modi per impedire a Windows 10 di scaricare automaticamente gli aggiornamenti, a seconda dell'edizione di Windows 10 in uso. Per fare ciò su qualsiasi PC, anche su Windows 10 Home, imposta la rete Wi-Fi domestica come una connessione a consumo. Windows 10 non scaricherà automaticamente gli aggiornamenti su quella connessione, ma ti chiederà invece. È quindi possibile scegliere quando scaricare gli aggiornamenti o portare il computer su un'altra rete Wi-Fi e aggiornare da tale altra rete.
Per qualche motivo, Windows 10 non fornisce un modo integrato per impostare una connessione Ethernet cablata come una connessione a consumo, anche se molti ISP impongono limiti di larghezza di banda. Tuttavia, è possibile abilitarlo con una modifica del registro.
Per impostare la connessione Wi-Fi come quella a consumo, aprire l'app Impostazioni e accedere a Rete e Internet> Wi-Fi. Scorri verso il basso sotto l'elenco delle reti Wi-Fi e seleziona "Opzioni avanzate". Abilita qui il cursore "Imposta come connessione misurata". Ciò influenzerà solo la rete Wi-Fi a cui sei attualmente connesso, quindi Windows 10 inizierà automaticamente a scaricare gli aggiornamenti quando ti connetti a un'altra rete. Per impostare un'altra rete Wi-Fi come misurata, è necessario connettersi ad essa e modificare di nuovo l'opzione. Windows 10 memorizza questa opzione per ogni rete Wi-Fi abilitata, tuttavia, verrà automaticamente impostata al prossimo collegamento.
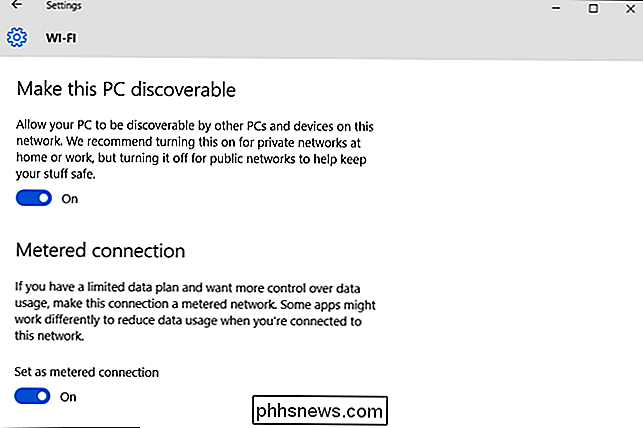
Disattiva condivisione aggiornamenti peer-to-peer automatici
CORRELATI: Come arrestare Windows 10 dal caricamento degli aggiornamenti su altri PC su Internet
Per impostazione predefinita, Windows 10 utilizza automaticamente la connessione Internet per caricare gli aggiornamenti di Windows e delle app su altri PC Windows 10. È un sistema in stile BitTorrent per la distribuzione degli aggiornamenti agli utenti di Windows 10. A differenza del client BitTorrent medio, Windows lo fa silenziosamente in background senza avvisarti prima. Windows 10 non caricherà gli aggiornamenti se si imposta una connessione come misurata, ma è anche possibile disattivarla direttamente.
Per impedire i caricamenti automatici su tutte le reti, è necessario aprire l'app Impostazioni, andare su Aggiorna & Sicurezza> Windows Update e fare clic su "Opzioni avanzate". Fare clic su "Scegli come vengono consegnati gli aggiornamenti" e impostare questa opzione solo su "PC sulla rete locale" o disattivarla.
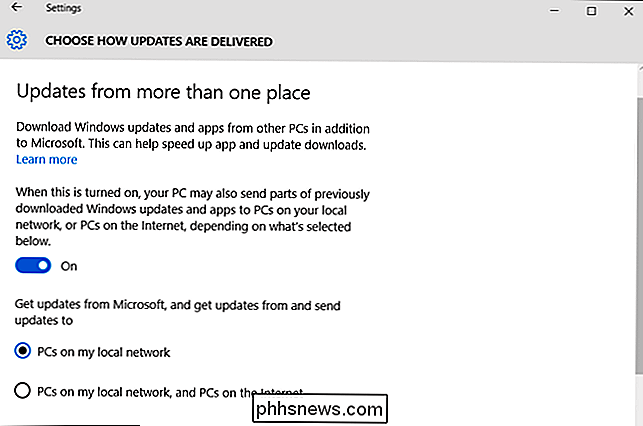
Prevenzione degli aggiornamenti automatici delle app e degli aggiornamenti Live Tile
Se si imposta una rete Wi-Fi come misurata, Windows 10 non installerà automaticamente gli aggiornamenti delle app e recupererà i dati per i riquadri live quando si è connessi a tale rete. Tuttavia, puoi anche impedire che ciò accada su tutte le reti.
Per impedire a Windows 10 di aggiornare le app di Windows Store da solo, apri l'app Store. Fai clic o tocca l'immagine del tuo profilo vicino alla casella di ricerca e seleziona "Impostazioni". Disattiva la casella di controllo "Aggiorna app automaticamente". Puoi ancora aggiornare manualmente le app Store dall'app di Windows Store, ma Windows non scaricherà automaticamente gli aggiornamenti delle app da solo.
Ciò è utile anche se non hai installato alcuna app dallo Store. Molte delle app incluse in Windows 10 vengono aggiornate tramite lo Store.
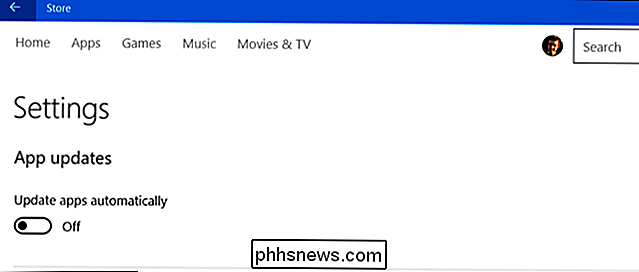
CORRELATO: 10 modi per personalizzare il menu Start di Windows 10
I riquadri attivi nel menu Start utilizzano anche un po 'di dati, anche se non molto . Non salverai molti dati disabilitando i riquadri attivi, ma puoi farlo se vuoi salvare ogni piccolo.
Per impedire a una tessera di scaricare e visualizzare automaticamente nuovi dati, fai clic con il tasto destro o premi a lungo nel menu Start, seleziona "Altro" e seleziona "Disattiva Tegola in diretta".
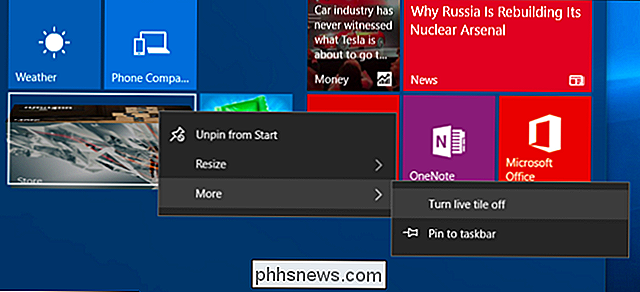
Salva dati sulla navigazione web
Ci sono buone probabilità che molti dei tuoi dati vengano dal tuo browser web, puoi vedere solo quanto guardando la schermata Utilizzo dati.
Per salvare i dati su questa navigazione web, utilizzare un browser Web che include una funzione di compressione del proxy integrata. Il browser Web instraderà i dati attraverso altri server in cui è compresso prima di essere inviato a voi. Normalmente si tratta di una funzionalità comune sugli smartphone, non sui PC desktop, ma se è davvero necessario salvare i dati, ad esempio se si dispone di una connessione Internet via satellite con un limite di dati molto basso, si consiglia di farlo.
Google offre un'estensione Data Saver ufficiale per Google Chrome e funziona allo stesso modo della funzione Risparmio dati integrata nel browser Chrome su Android e iPhone. Installa in Google e sei a posto. Il browser Opera ha anche una "modalità Turbo", che funziona in modo simile, se sei più un fan di Opera.
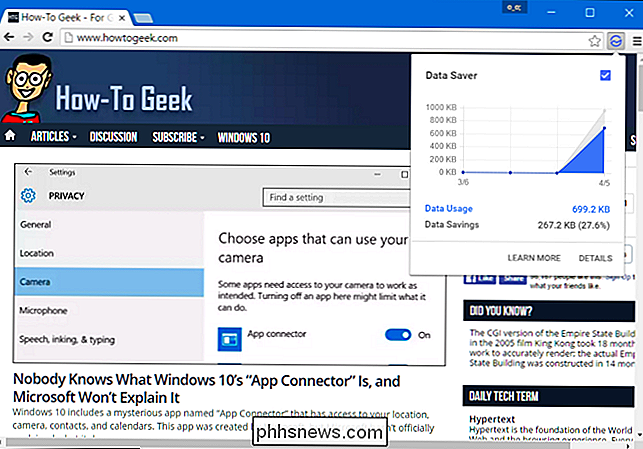
Una volta che hai ottenuto gli aggiornamenti automatici di Windows 10 e il caricamento automatico degli aggiornamenti sotto controllo, il funzionamento di Windows il sistema dovrebbe utilizzare pochissimi dati da solo. La maggior parte del tuo utilizzo dei dati verrà dal tuo browser web e dalle altre app che utilizzi. Dovrai tenere d'occhio queste app e configurarle per utilizzare meno dati. Ad esempio, è possibile configurare Steam e altri negozi di giochi per non scaricare automaticamente gli aggiornamenti per i giochi installati.

Come creare automaticamente una copia di backup di un documento Word quando lo si salva
Il backup dei documenti è sempre una buona cosa da fare, ma non sempre qualcosa che ricordiamo di fare. Word può creare automaticamente una copia di backup del tuo documento Word ogni volta che lo salvi e ti mostreremo come farlo. Per fare in modo che Word salvi automaticamente le copie di backup dei tuoi documenti, fai clic sulla scheda "File".

Come abilitare la chiamata Wi-Fi sul tuo iPhone
Le chiamate Wi-Fi consentono al tuo iPhone di effettuare e ricevere telefonate e messaggi di testo su una rete Wi-Fi. Se hai un debole segnale cellulare ma un solido segnale Wi-Fi, il tuo iPhone passerà automaticamente e instraderà le chiamate e i messaggi via Wi-Fi. Apple ha aggiunto il supporto per le chiamate Wi-Fi su iPhone con iOS 8, e ora è supportato da molti operatori.



