Cinque cose utili che puoi fare con la Touch Bar del MacBook Pro

Goditi la Touch Bar, ma desideri che tu possa ottenere di più da esso? Ci sono tutti i modi in cui puoi personalizzare e utilizzare meglio questo sottile touch screen; eccone cinque che consigliamo.
C'è molto che puoi fare con la Touch Bar di MacBook Pro. Puoi cambiare i pulsanti, rimuovere elementi che non usi (Siri) e aggiungere pulsanti (Pausa / Riproduci). Oppure puoi aggiungere funzionalità completamente nuove, come un modo per passare rapidamente alle applicazioni.
Cambia i pulsanti di Touch Bar predefiniti

CORRELATI: Come aggiungere o rimuovere icone dalla Touch Bar del MacBook Pro
Prima del La barra di tocco è arrivata, non è possibile modificare la riga superiore dei tasti sulla tastiera. Certo, c'erano app di terze parti che ti permettevano di cambiare le chiavi, ma continuavano a sembrare uguali, significa che era su di te ricordare le nuove funzionalità.
Ora è diverso. Puoi aggiungere o rimuovere icone dalla Touch Bar da Preferenze di Sistema.
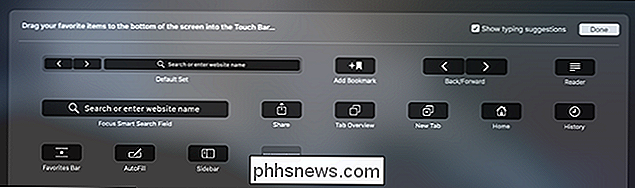
CORRELATI: Come disattivare la dashboard inutile su Mac OS X
Ciò significa che puoi personalizzare la striscia di controllo: quei quattro pulsanti sul lato destro. Io personalmente sostituisco il pulsante Siri con Notification Center, ma potresti anche aggiungere un controllo missione dedicato o persino un pulsante Dashboard se lo desideri. Seriamente, Apple continua a pensare all'utile Dashboard abbastanza da offrire un pulsante per la Touch Bar.
Puoi anche personalizzare i pulsanti mostrati dalle applicazioni stesse. Quanto flessibile è possibile ottenere dipende da quanti pulsanti l'applicazione stessa offre, ma in genere ce ne sono alcuni.
Aggiungi pulsanti personalizzati alla barra di contatto
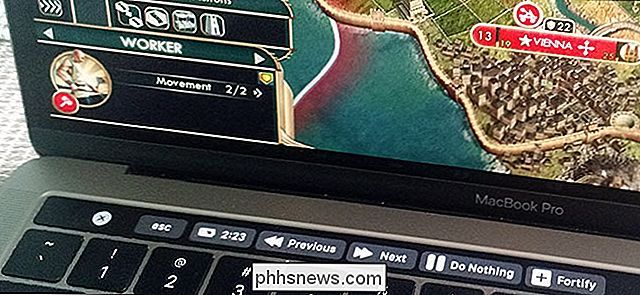
CORRELATI: Come aggiungere pulsanti personalizzati a MacBook Pro Touch Barra
Apple e le app offrono solo così tanti pulsanti e probabilmente non troverai tutte le funzioni che desideri. Fortunatamente, puoi aggiungere pulsanti personalizzati alla Touch Bar con un'app denominata BetterTouchTool. L'app rende le cose totalmente personalizzabili. Puoi scegliere qualsiasi icona o colore per il pulsante, quindi mapparlo per fare qualsiasi cosa.
Mappare un pulsante su una scorciatoia da tastiera, se lo desideri, o mapparlo a qualsiasi tipo di funzione di sistema che puoi immaginare. Ci sono persino widget, in grado di mostrarti cose come il tempo residuo della batteria, o cursori di volume e luminosità. Se vuoi veramente rendere la Touch Bar la tua, BetterTouchTool è l'app da ottenere.
Passaggio tra le applicazioni
CORRELATO: Come cambiare o avviare le app dalla barra di tocco di MacBook Pro
Se Non sei un grande fan del Dock, o Command + Tab, puoi utilizzare la Touch Bar per passare da un'applicazione (o lanciare) a un'applicazione TouchSwitcher.
TouchSwitcher aggiunge un pulsante alla striscia di controllo. Tocca il pulsante per visualizzare una serie di icone che rappresentano la tua app attualmente aperta. Puoi anche impostare app come "Preferiti", permettendoti di avviarle dalla Touch Bar anche se non sono in esecuzione.
Regola il volume o la luminosità in un solo gesto
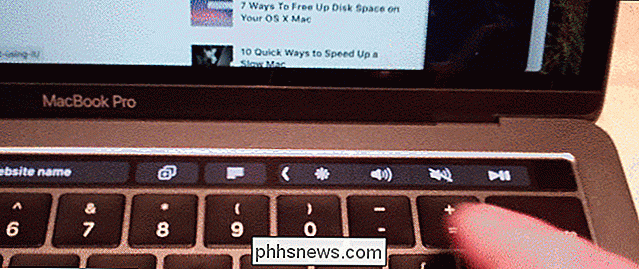
CORRELATO: Come regolare il volume e Luminosità in un gesto sulla Touch Bar di MacBook Pro
La perdita dei tasti hardware per regolare il volume e la luminosità è una sorta di trascinamento. Ma almeno ora puoi regolare il volume o la luminosità con un solo gesto. Invece di toccare un pulsante più volte, tieni premuto il pulsante nella striscia di comando, quindi sposta il dito verso sinistra o verso destra finché non ottieni esattamente il livello che ti serve.
Mostra i tasti funzione per alcune applicazioni

RELATED: Come riportare i tasti funzione su un MacBook Pro con una barra di contatto
Potresti pensare che, con la Touch Bar, Apple abbia completamente eliminato i tasti "Funzione" (F1, F2, F3) , ecc.) Tuttavia, è possibile riportare i tasti funzione sulla Touch Bar in due modi.
Innanzitutto, è sempre possibile toccare e forare il tasto "Fn" per visualizzare i tasti funzione.
Secondo, puoi andare su Preferenze di Sistema> Tastiera> Tasti funzione e impostare determinate app per mostrare sempre i tasti funzione quando sono in esecuzione.
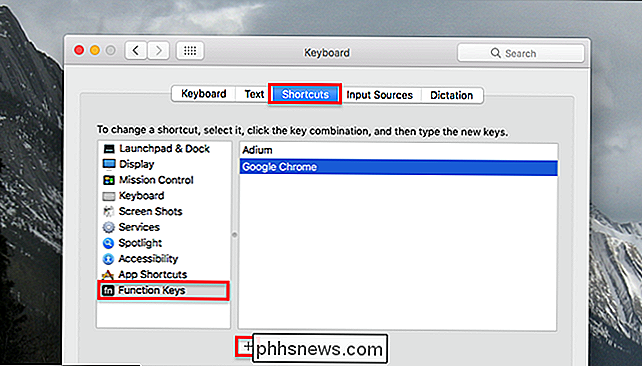
Sono passati 15 anni da quando Apple ha minimizzato i tasti dei numeri funzione sulle loro tastiere, ma anche ora possono liberarsene completamente. È solo una dimostrazione: le convenzioni di calcolo di lunga data sono dure a morire.
Una piattaforma in crescita

C'è già molto che puoi fare con la Touch Bar, ma potresti essere del tutto sommerso da tutto ciò. È giusto: la Touch Bar non è mai esistita da molto tempo e gli sviluppatori stanno solo iniziando a capire come utilizzare questo nuovo spazio. Se desideri vedere alcuni esperimenti, controlla le cose più stupide che puoi mettere sulla Touch Bar. Scherzi a parte: sono pessimi.
E se non hai un MacBook Pro di fine 2016 per provarlo, puoi comunque giocarci utilizzando una versione software della Touch Bar su qualsiasi computer con macOS Sierra. È un buon modo per vedere come le applicazioni stanno utilizzando lo spazio e come funzionano le opzioni di personalizzazione. Buon divertimento!

Come aggiungere trailer ai tuoi film Plex per una vera esperienza cinematografica
Se sei un fan di trailer di film, pre-roll e l'accumulo di aspettative che portano al esperienza cinematografica, quindi abbiamo un regalo per te: Plex Media Server rende semplice ricreare la magia del teatro a casa con entrambi i trailer della tua collezione di film e quelli delle prossime uscite. Potresti già essere consapevoli del fatto che Plex supporta i trailer, ma non molte persone sanno che è possibile sfruttare i trailer in qualcosa di molto più interessante di quello che si carica manualmente ogni tanto.
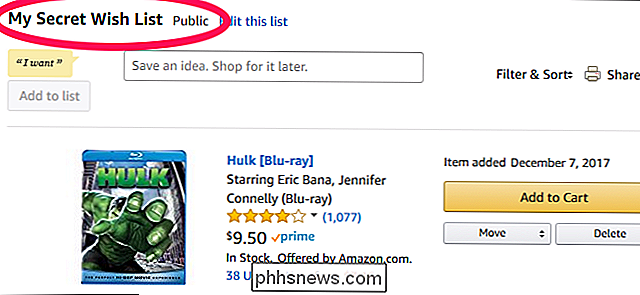
La tua Wish List Amazon è pubblica per impostazione predefinita. Ecco come renderlo privato
Le liste di Amazon sono utili per tenere traccia di tutti i molti modi in cui devi dare a Jeff Bezos i tuoi soldi. Tuttavia, per impostazione predefinita, la tua lista dei desideri di base è pubblica e chiunque abbia il tuo indirizzo email può cercarlo. Sembra una cosa che vale la pena aggiustare. Ecco come modificare le impostazioni sulla privacy nella tua lista dei desideri.



