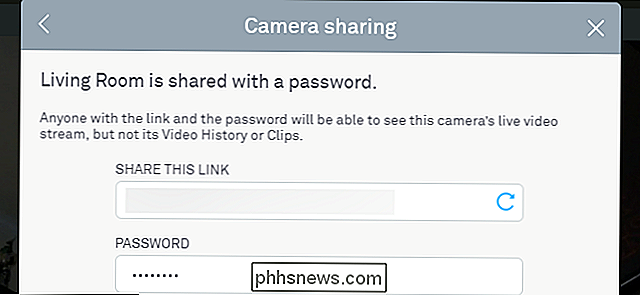Come connettersi a Windows Remote Desktop da iPhone o iPad

Non è possibile eseguire app Windows su iPad o iPhone, ma se si dispone di un'edizione Pro o Enterpise di Windows, può accedere da remoto al PC utilizzando Windows Remote Desktop. Ecco come installarlo.
CORRELATO: Roundup remoto del desktop: TeamViewer vs Splashtop rispetto a Windows RDP
Ci sono molti modi per accedere da remoto al tuo computer da iOS, e puoi leggere tutte le tue opzioni qui. Remote Desktop, sebbene non sia veloce da configurare come qualcosa come TeamViewer, offre un'esperienza davvero fluida che vale la pena lavorare se hai una famiglia per lo più per Windows. Quindi, utilizzeremo il server Desktop remoto incorporato in Windows Pro ed Enterprise e il client Microsoft Remote Desktop per iOS 8 o versioni successive.
Se non è possibile utilizzare Desktop remoto, sono disponibili altre opzioni. Se stai solo aiutando qualcuno a risolvere i problemi del computer da remoto e non hai bisogno di un accesso continuo o se hanno solo un'edizione di Windows Home, puoi utilizzare la nuova funzione Quick Assist di Windows 10 (o la funzionalità Assistenza remota su versioni precedenti di Windows). Oppure, se hai bisogno di un programma di accesso remoto più completo che supporti qualsiasi edizione di Windows (e altri sistemi operativi), puoi dare un'occhiata a TeamViewer e ad altri strumenti di supporto remoto.
Tenendo questo a mente, diamo un'occhiata all'impostazione su Desktop remoto su iOS.
Configura il tuo PC Windows per le connessioni desktop remoto
CORRELATO: Attiva il desktop remoto in Windows 7, 8, 10 o Vista
Se hai deciso di utilizzare Windows Desktop remoto, il primo passo è impostarlo sul PC che si desidera controllare da dispositivi remoti (se non lo si è già fatto). Anche in questo caso, è necessario eseguire una versione Pro, Business o Enterprise di Windows affinché funzioni. Home e altre versioni possono funzionare come client Remote Desktop per la connessione a un altro computer, ma non come server.
Puoi leggere la nostra guida completa per accendere Remote Desktop in qualsiasi versione di Windows, ma ecco la versione breve.
Per prima cosa, accedere alla finestra di dialogo Proprietà del sistema. Il modo in cui ci si arriva differisce un po 'in ogni versione di Windows. In Windows 8 o 10, fai clic su Start e cerca "Consenti connessioni remote al computer". In Windows 7, fai clic su Start, fai clic con il pulsante destro del mouse su "Computer" e quindi scegli "Proprietà". Indipendentemente dalla versione che stai utilizzando, tuttavia, la finestra di dialogo Proprietà del sistema avrà lo stesso aspetto.
Una volta lì, passare alla scheda "Remoto", quindi selezionare l'opzione "Consenti connessioni remote al computer".
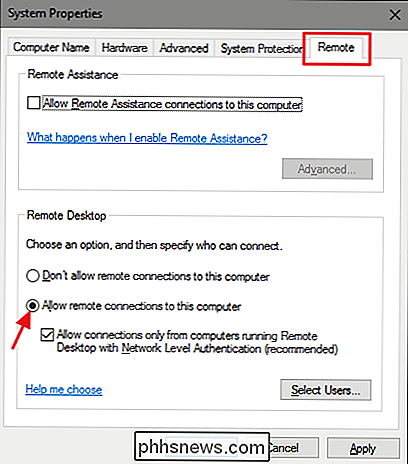
CORRELATI: Come accedere Windows Remote Desktop su Internet
Dopo aver attivato Remote Desktop, dovresti essere in grado di connettersi a tale computer in remoto da qualsiasi dispositivo connesso alla rete locale utilizzando le istruzioni nella sezione successiva.
Se voglio consentire le connessioni remote al PC tramite Internet, tuttavia le cose sono un po 'più complicate. È possibile utilizzare un metodo sicuro, come l'impostazione di una VPN o un modo semplice, come la configurazione del router per inoltrare le richieste di Desktop remoto a quel PC. Ciò che scegli dipende da te, ma abbiamo una guida completa per guidarti. Una volta impostato, puoi passare alla sezione successiva.
Installa e configura Microsoft Remote Desktop sul tuo dispositivo iOS
Ora hai Desktop remoto configurato sul PC a cui vuoi connetterti , è tempo di rivolgere la tua attenzione al dispositivo iOS da cui desideri connetterti. Per prima cosa devi scaricare e installare Microsoft Remote Desktop. Quando non c'è più, vai avanti e accendilo.
La prima cosa che vedrai è un piccolo schermo solitario in attesa di una nuova connessione da aggiungere. Tocca toccando il pulsante "Aggiungi" in alto a destra.
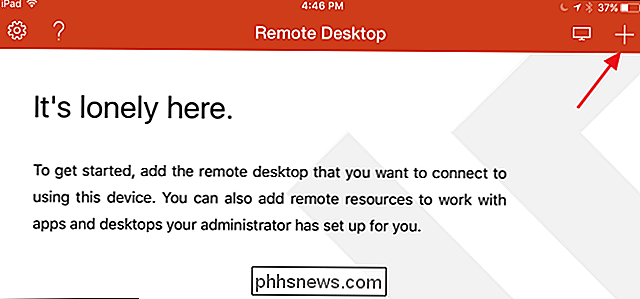
Stiamo per aggiungere una connessione a un PC, quindi tocca l'opzione "Desktop". Se stai lavorando con una società che fornisce l'accesso remoto al tuo PC di lavoro, potrebbero invece utilizzare le opzioni "Remote Resources" o "Azure RemoteApp", a seconda di come sono state configurate.
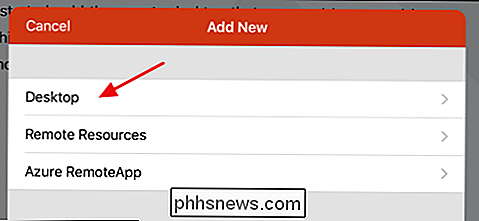
Quando aggiungi un nuovo PC desktop, puoi digitare il nome completo del PC o utilizzare l'indirizzo IP. Se ci si connette su una rete locale, è possibile utilizzare il nome o l'indirizzo IP. Se ti connetti tramite Internet, dovrai utilizzare qualsiasi indirizzo IP pubblico esposto a Internet per la tua rete locale. Digitare il nome o l'indirizzo IP e quindi toccare "Fatto".
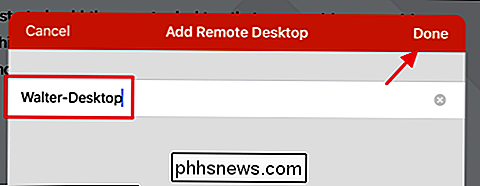
Se lo si desidera, è possibile toccare "Account utente" e aggiungere il nome utente e la password di Windows in modo da non dover inserirlo ogni volta che ci si connette a il PC. Se preferisci la sicurezza di dover inserire le tue credenziali ogni volta, lascia semplicemente questa opzione. Tocca "Opzioni aggiuntive" per fare un po 'di ulteriore configurazione.
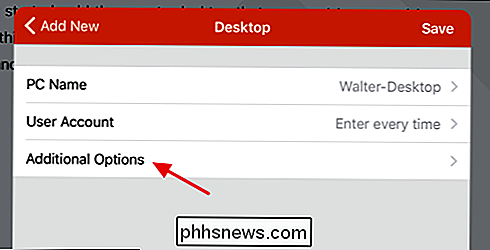
La pagina "Opzioni aggiuntive" ti consente di controllare alcune cose:
- Scrivi un nome descrittivo se hai usato un indirizzo IP o il tuo PC ha un nome che non è facilmente identificabile. Questo nome descrittivo viene utilizzato solo nell'app Desktop remoto.
- Se si dispone di una rete locale più sofisticata con più sottoreti, è possibile configurare un dispositivo gateway a cui vengono inviate tutte le richieste di Desktop remoto. È necessario conoscere l'indirizzo IP di quel gateway.
- È possibile configurare i suoni creati dal PC per riprodurre sul proprio dispositivo iOS, sul PC stesso o per non emettere alcun suono mentre si sta connettendo da remoto.
- Se sei un utente mancino e il PC a cui ti stai connettendo ha i tasti del mouse scambiati, l'interruttore "Scambia i pulsanti del mouse" obbliga Desktop remoto a rispettare tale.
- L'opzione "Modalità amministratore" si applica solo per gli amministratori che accedono a un server Windows che funziona anche come server terminal. Se ciò non si applica a te, lascialo disattivato.
Al termine della configurazione delle opzioni, tocca "Desktop" e quindi tocca "Salva" per salvare la nuova connessione.
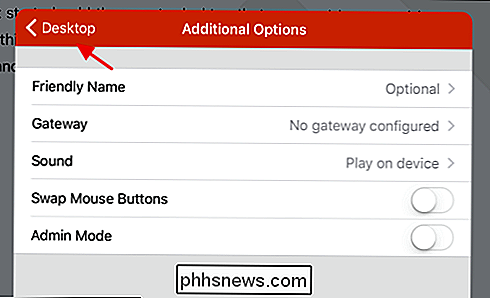
Dopo aver creato una connessione , apparirà nella finestra principale di "Desktop remoto". Subito dopo averlo creato, la connessione sembrerà vuota. Dopo averlo usato, la connessione conterrà un'immagine in miniatura catturata l'ultima volta che ti sei connesso. Basta toccare la connessione per avviarla.
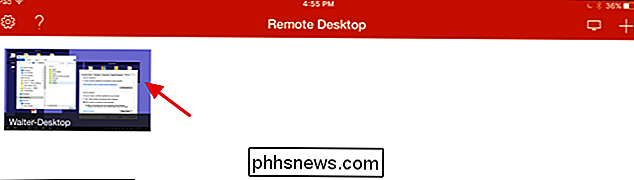
Supponendo che Desktop remoto sia configurato correttamente sul tuo PC, dovresti connetterti subito. Se vedi una schermata che ti dice che il PC non è verificato, non c'è niente di cui preoccuparsi. Probabilmente il tuo PC desktop non è impostato per fornire credenziali di autenticazione adeguate. Finché sai che ti stai connettendo al tuo PC, sei a posto. Tocca "Accetta" per continuare con la connessione. Se lo desideri, puoi anche attivare l'opzione "Non farlo come me di nuovo per questo computer" se preferisci non vedere di nuovo il messaggio.
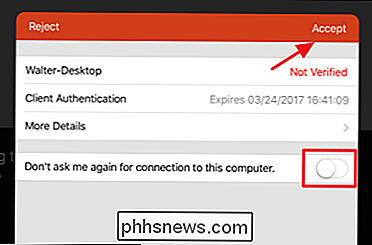
Quando ti connetti al PC, dovresti essere in territorio familiare Puoi interagire con il tuo PC praticamente come se lo stessi usando direttamente. Noterai alcune opzioni in un menu nella parte superiore dello schermo. Il pulsante "Zoom" a sinistra ti consente di dare un'occhiata più da vicino a quello che stai facendo.
Il pulsante "Tastiera" sulla destra apre una tastiera sullo schermo. Mentre ci si trova in Remote Desktop, non è possibile utilizzare le normali tastiere iOS o di terze parti. Invece, utilizzerai una tastiera fornita da Desktop remoto. L'unica piccola modifica alla quale devi abituarti è che la tastiera non viene visualizzata automaticamente come fa in iOS. Dovrai toccare il pulsante per mostrare la tastiera e toccarlo di nuovo quando hai finito di usarlo e vuoi vedere il resto dello schermo.
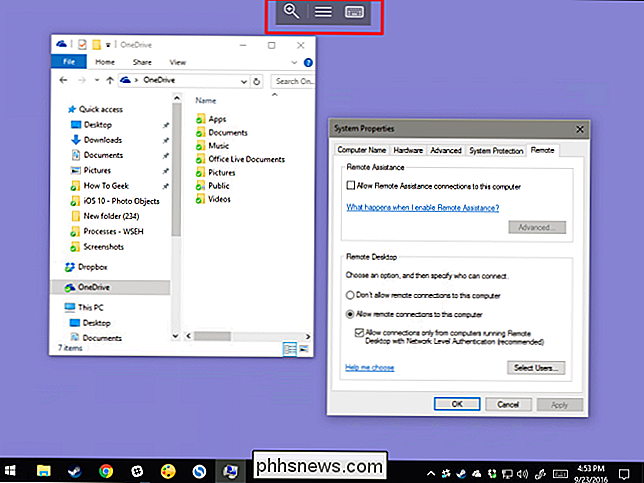
Tocca il pulsante centrale in quel menu per aprire alcune opzioni del desktop remoto . Sulla sinistra, puoi passare da una connessione all'altra se hai configurato più connessioni o aggiungi anche una nuova connessione al volo. Sulla destra, il pulsante "Home" riporta alla schermata principale dell'app Desktop remoto senza chiudere la connessione remota. Il pulsante "Fine sessione" chiude la connessione remota. Inoltre, il pulsante "Puntatore del mouse" consente di interagire con il PC remoto tramite il tocco (predefinito) o un puntatore del mouse reale che si sposta sullo schermo.
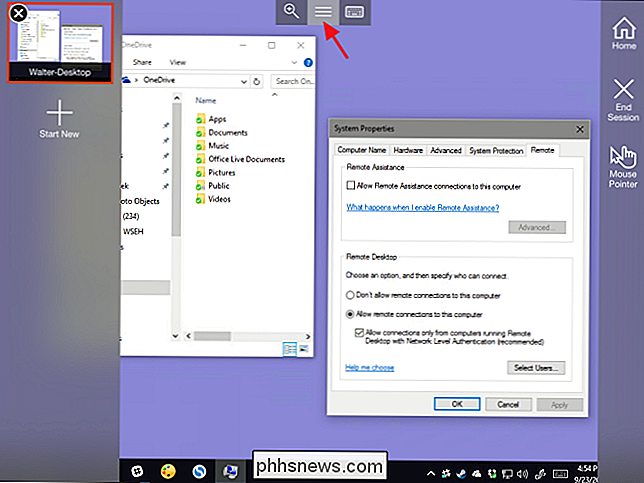
Questo è praticamente tutto ciò che serve per utilizzare una connessione Desktop remoto da il tuo dispositivo iOS. Ottenere la configurazione di Desktop remoto in primo luogo è la parte più complicata, soprattutto se è necessario connettersi su Internet. Una volta fatto, utilizzare l'app Remote Desktop in iOS per connettersi e controllare il PC è piuttosto semplice.

Come overclockare la tua GPU in modo sicuro per aumentare le prestazioni
Non molte persone sanno come overcloccare la loro scheda grafica, e molti altri hanno semplicemente paura che rovinino i loro computer se non lo fanno correttamente.Overclocking della tua scheda grafica è generalmente un processo sicuro: se segui i passaggi sottostanti e prendi le cose lentamente, non avrai problemi.

Come addestrare Siri, Cortana e Google a capire meglio la tua voce
Non esistono due persone che suonano esattamente allo stesso modo. Persone diverse hanno accenti e modi diversi di pronunciare le parole, e i sistemi di riconoscimento vocale del computer come Siri, Cortana e la ricerca vocale di Google non sono buoni come gli esseri umani reali nel comprendere ogni voce.