Come arrestare le app di Windows 10 dall'esecuzione in background

Quelle nuove app di Windows 10 hanno il permesso di essere eseguite in background in modo che possano aggiornare i loro riquadri attivi, recuperare nuovi dati e ricevere notifiche . Anche se non li tocchi nemmeno, potrebbero scaricarsi un po 'di energia della batteria. Ma puoi controllare quali app possono essere eseguite in background.
Anche se usi le app universali, non le vuoi necessariamente eseguire in background. Ad esempio, per impostazione predefinita, app come l'app "Get Office", che esiste solo per insinuarti sull'acquisto di Microsoft Office, dispongono dell'autorizzazione per l'esecuzione in background.
Impedire l'esecuzione di app specifiche sullo sfondo
CORRELATI: Come vedere quali applicazioni stanno scaricando la batteria su Windows 10
Le app hanno il permesso di eseguire in background verranno visualizzate sullo schermo di utilizzo della batteria, che stima la quantità di energia che ciascuno utilizza sul sistema. Ma non è necessario attendere che inizino a scaricare la carica della batteria: se non li usi, potresti anche disabilitarli in questo momento.
Per vedere quali app dispongono dell'autorizzazione per l'esecuzione in background, apri la Menu Start o schermata Start e seleziona "Impostazioni". Fai clic o tocca l'icona "Privacy" nella finestra Impostazioni.
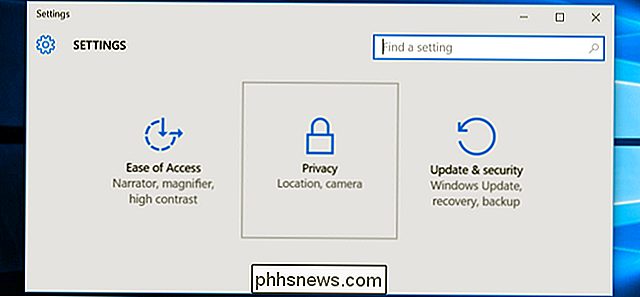
Scorri fino alla fine dell'elenco e seleziona "Applicazioni in background". Vedrai un elenco di app che hanno il permesso di funzionare in background con un interruttore "On / Off". L'impostazione predefinita per ogni app è "On", consentendo a ciascuna app di essere eseguita in background, se lo desidera. Imposta tutte le app che non vuoi eseguire in background su "Off".
Ricorda che c'è uno svantaggio in questo. Ad esempio, se si impedisce all'app Alarms di funzionare in background, gli allarmi impostati non si spegneranno. Se impedisci l'esecuzione dell'applicazione Mail in background, non ti notificherà nuove email. Le app normalmente vengono eseguite in background per aggiornare i riquadri attivi, scaricare nuovi dati e ricevere notifiche. Se vuoi che un'app continui a svolgere queste funzioni, dovresti permetterle di continuare a funzionare in background. Se non ti interessa, non esitare a impedire che l'app venga eseguita in background. Puoi comunque utilizzare l'app normalmente, ma potresti dover attendere per recuperare i nuovi dati dopo il lancio.
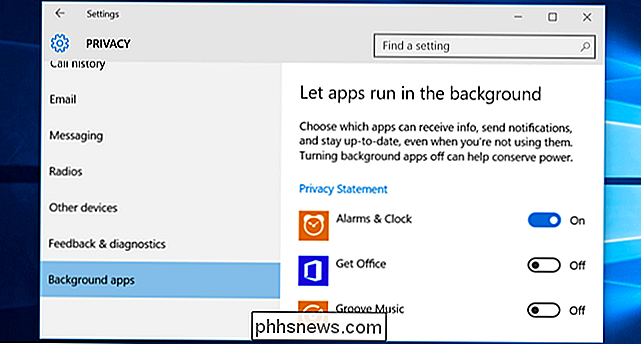
Impedisci a tutte le app di funzionare in background con la modalità di risparmio batteria
CORRELATO: Come Arresta le app di Windows 10 dall'esecuzione sullo sfondo
È anche possibile utilizzare la modalità Risparmio energetico per eseguire questa operazione. Quando la modalità Risparmio batteria è attiva, nessuna app verrà eseguita in background a meno che non le autorizzi espressamente. Ciò farà risparmiare energia alla batteria. La modalità Risparmio batteria viene attivata automaticamente quando la batteria scende al 20% per impostazione predefinita, ma è anche possibile attivarla toccando o facendo clic sull'icona della batteria nell'area di notifica e toccando o facendo clic sul riquadro impostazioni rapide "Risparmio batteria".
Questo è particolarmente utile se stai bene con le applicazioni in esecuzione in background la maggior parte del tempo, ma vuoi tagliarle per risparmiare energia quando hai davvero bisogno di allungare la batteria.
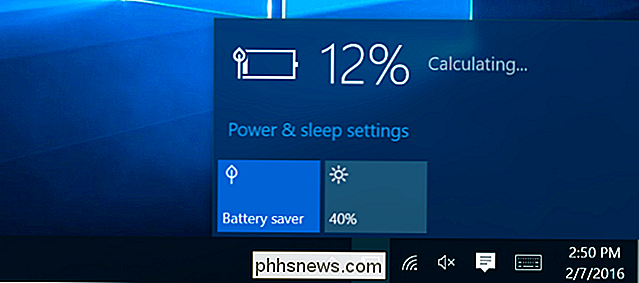
Puoi personalizzare la modalità Risparmio batteria dalle Impostazioni app, anche. Apri l'app Impostazioni, seleziona "Sistema", seleziona la categoria "Risparmio batteria" e fai clic o tocca il link "Impostazioni risparmio batteria". Le app non potranno essere eseguite in background mentre la modalità Risparmio batteria è abilitata a meno che non le aggiunga manualmente all'elenco "Sempre consentito" qui.
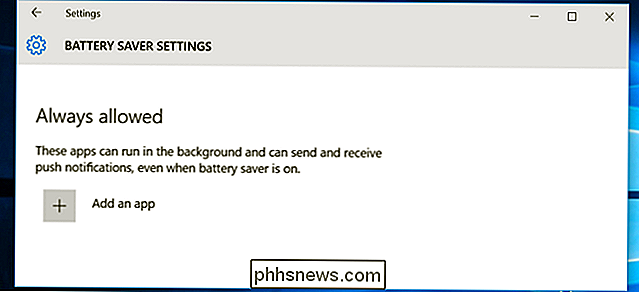
Che cosa sono le app desktop
CORRELATE: Come rendere il tuo Windows 10 PC Boot Faster
Nessuna di queste impostazioni controlla le tradizionali app desktop Windows, sfortunatamente. Si applicano solo alle nuove app universali in stile mobile di Windows 10, originariamente chiamate app "Metro" su Windows 8, su cui Windows 10 ha più controllo. Ecco perché questo processo è simile al modo in cui impedisci l'esecuzione delle app in background su un iPhone o iPad.
Se vuoi impedire alle app desktop di funzionare in background, dovrai farlo da vecchio modo elaborato: chiudi le applicazioni desktop quando non le usi. Assicurati inoltre che le app non si nascondano nell'area di notifica e che vengano eseguite in background lì. Fare clic o toccare la freccia a sinistra della barra delle applicazioni per visualizzare tutte le icone della barra delle applicazioni, quindi fare clic con il pulsante destro del mouse e chiudere tutte le applicazioni che non si desidera eseguire in background. Puoi utilizzare la scheda Avvio nel Task Manager per impedire il caricamento automatico di queste app in background all'accesso.
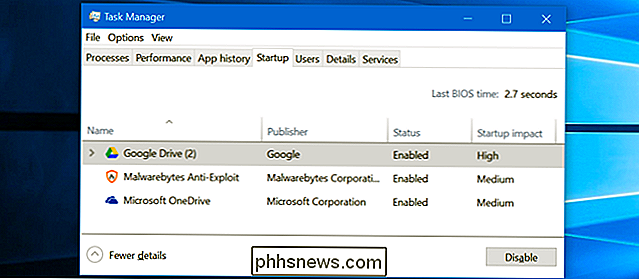
Se davvero non ti piacciono queste nuove app universali, c'è un modo per disinstallare le app integrate di Windows 10. Siamo riusciti a disinstallarne la maggior parte, ma questo non è ufficialmente supportato e Windows 10 potrebbe automaticamente reinstallare tali app in futuro dopo averle rimosse. Stai meglio impedendo loro di correre sullo sfondo, staccando le tessere e dimenticandoti di loro.

Come eseguire un arresto completo in Windows 8
In Windows 8, quando si spegne il computer, si esegue effettivamente un arresto ibrido per impostazione predefinita. Cos'è un arresto ibrido? Come probabilmente hai sentito, Windows 8 si avvia molto più velocemente di Windows 7 e delle versioni precedenti di Windows.Questo è dovuto al modo in cui si spegne. A

Miglior software gratuito Panorama
Creare un'immagine panoramica da un gruppo di foto digitali è qualcosa che mi è sempre piaciuto fare perché mi fa sentire un professionista della fotografia gentile! In questo articolo, parlerò specificamente del software desktop e degli strumenti online poiché praticamente ogni smartphone ha un'opzione panoramica integrata nel software della fotocamera. Uti



