Come usare un salvaschermo come sfondo per OS X

Oggi vi portiamo un piccolo trucchetto: potete impostare uno screensaver in movimento come sfondo del desktop su OS X. Tutto ciò che serve è un singolo comando Terminale e alcuni secondi di tempo.
Certo, questo trucco non fornisce molto valore utile oltre a essere divertente. Ma è certo di porre alcune domande da amici o colleghi su come l'hai fatto.
Prima di iniziare, tuttavia, dovremmo prima entrare nelle impostazioni dello screensaver e assicurarci di avere quello che vogliamo mostrare. Per fare ciò, apri le Preferenze di Sistema e fai clic su "Desktop & Screen Saver".
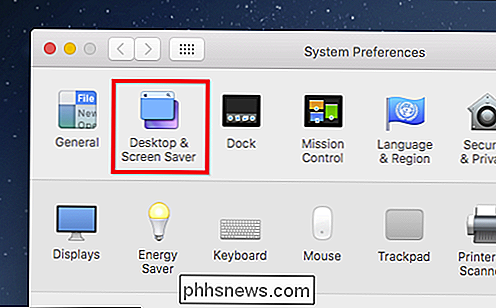
Ora puoi selezionare lo screen saver, che diventerà anche il tuo nuovo sfondo del desktop.
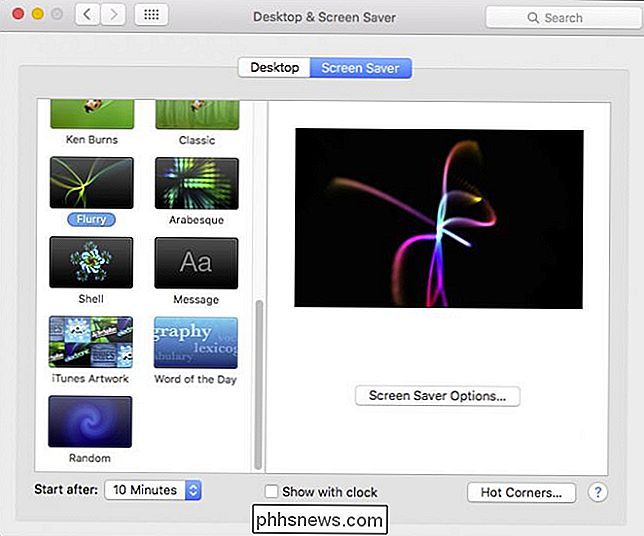
Successivamente, apri il Terminale, che può essere trovato in Applicazioni> Utilità.
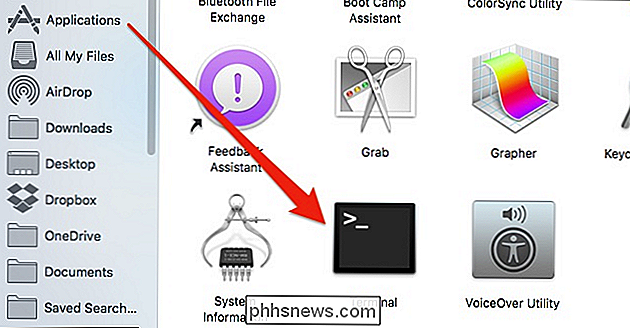
Con il Terminale aperto, digita il seguente comando (o semplicemente copia e incolla) e premi Invio:
/System/Library/Frameworks/ScreenSaver.framework/Resources/ScreenSaverEngine.app/Contents / MacOS / ScreenSaverEngine -background
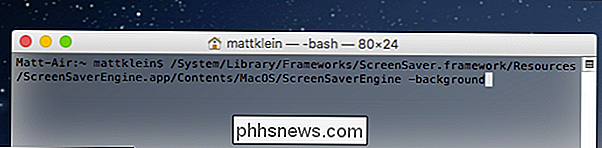
Una volta eseguito questo comando, lo screensaver verrà eseguito come sfondo fino a quando non si fa clic sul Terminale e si preme Ctrll + C per arrestarlo (o chiudere completamente il Terminale).
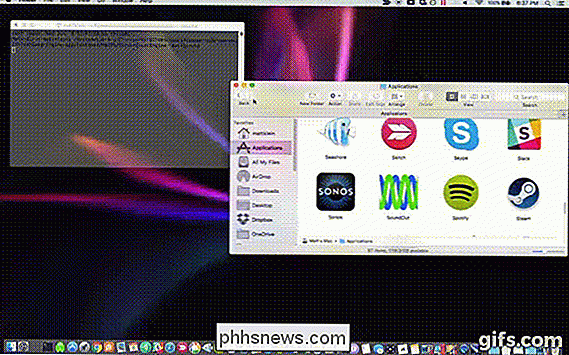
C'è anche una piccola applicazione chiamata Wallsaver che realizza la stessa cosa, anche se sembra che questa app non abbia visto alcun sviluppo dal 2009. Inoltre, è un po 'sciocco usare un software separato per qualcosa che si può fare con il terminale. D'altra parte, il comando per farlo è abbastanza lungo e poco comprensibile, quindi un'app può avere senso per alcune persone.
In questa nota, puoi salvare questo comando in un file di testo separato se desideri utilizzarlo da di volta in volta, premendo Comando + S nel Terminale o facendo clic sul menu Shell e selezionando "Esporta testo come".
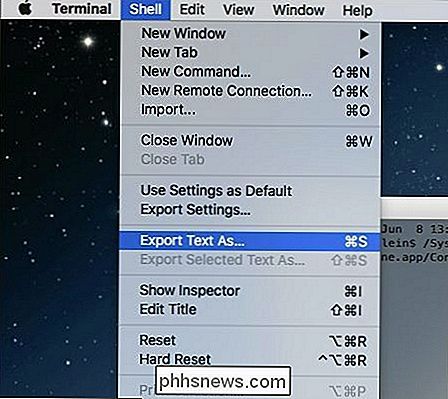
Ciò salverà l'output del Terminale, che potrai quindi copiare e incollare nella riga di comando ogni volta che vuoi
Infine, tieni presente che se utilizzi un Mac più vecchio con una GPU più lenta, potresti subire un rallentamento, specialmente se utilizzi uno screensaver particolarmente intenso. È solo una cosa da tenere a mente, in particolare se stai cercando di fare un po 'di lavoro e sembra che il tuo computer non riesca a tenere il passo.

Come personalizzare la barra di accesso rapido in Office 2013
La barra multifunzione nelle applicazioni di Microsoft Office consente di accedere alla maggior parte dei comandi e delle opzioni principali, ma c'è un'altra funzionalità che può essere molto utile se si prende il tempo di personalizzarlo La barra degli strumenti di accesso rapido fornisce accesso con un clic a qualsiasi comando aggiunto.

Come aggiungere altri file system remoti all'app File Chromebook
Per impostazione predefinita, l'app File su Chrome OS fornisce l'accesso al tuo spazio di archiviazione Google Drive online e alla cartella Download, che è il tuo Chromebook memoria locale. Ma Google ha reso possibile estendere l'app File con più servizi di archiviazione cloud e file server remoti, incluse le condivisioni di file Windows.



