Come abilitare e disabilitare il campo ombreggiato in Word

I campi in Word sono bit di codice che sono segnaposto per i dati che cambiano. Ad esempio, quando si inseriscono numeri di pagina nell'intestazione o nel piè di pagina di un documento, Word crea effettivamente un campo che inserisce il numero di pagina corretto in ciascuna pagina.
Esistono molti campi predefiniti disponibili in Word, ad esempio la data corrente, la data di ultimo salvataggio del documento, il nome del file e il numero di parole in un documento. Per impostazione predefinita, quando si inserisce un campo in un documento, viene ombreggiato (non evidenziato) quando si posiziona il cursore in qualsiasi punto del campo. Quando si seleziona un intero campo, è ombreggiato ed evidenziato. L'ombreggiatura sui campi può essere utile per facilitare la ricerca dei campi nel documento. Tuttavia, se hai intenzione di condividere il documento con altri o di usarlo in una presentazione, potresti voler disattivare completamente l'ombreggiatura del campo in modo da non distrarre gli altri. Ti mostreremo dove modificare questa impostazione per ombreggiare i campi.
Per iniziare, fai clic sulla scheda "File".
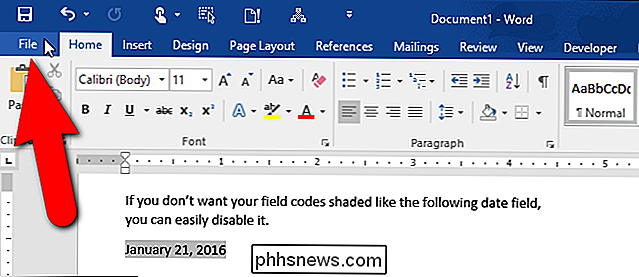
Nella schermata del backstage, fai clic su "Opzioni" nell'elenco di elementi a sinistra.
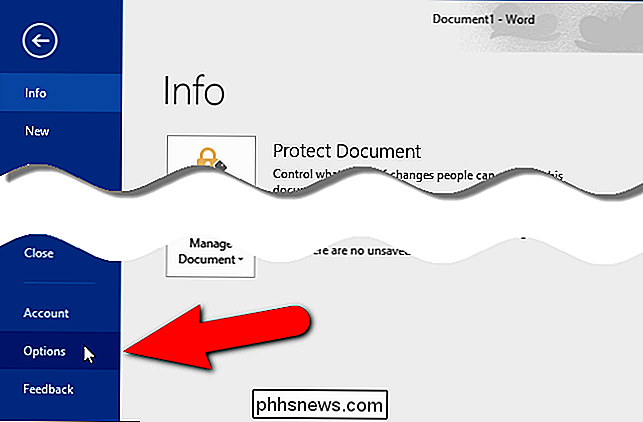
Viene visualizzata la finestra di dialogo "Opzioni di Word". Fai clic su "Avanzate" nell'elenco di elementi a sinistra.
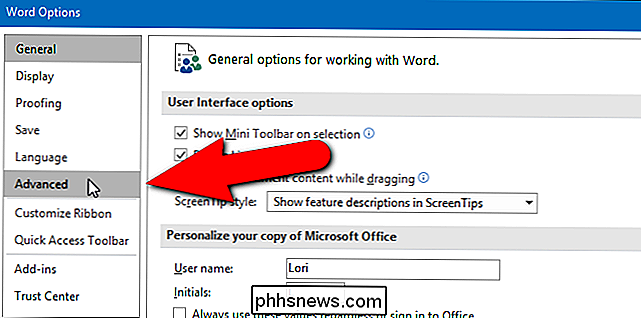
Scorri verso il basso fino alla sezione "Mostra il contenuto del documento" e seleziona un'opzione dall'elenco a discesa "Oscillizzazione campo".
L'opzione predefinita è "Quando selezionato ", il che significa che un campo è ombreggiato quando posizioni il cursore ovunque in quel campo. Seleziona "Mai" se non vuoi che nessun campo sia mai ombreggiato, o "Sempre" se vuoi che tutti i campi siano sempre ombreggiati anche quando il cursore si trova altrove.
Fai clic su "OK".
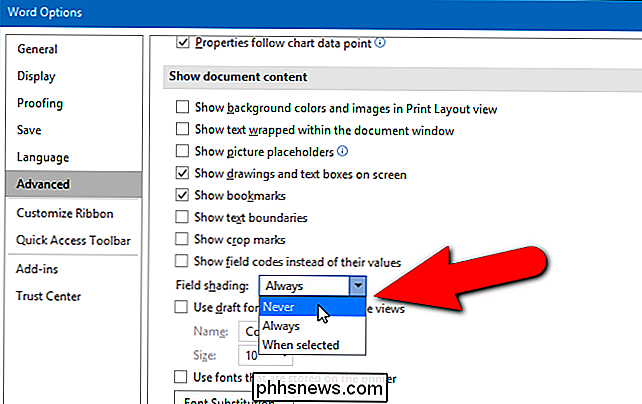
Noi selezionato "Mai", quindi i nostri campi non sono affatto ombreggiati ora.
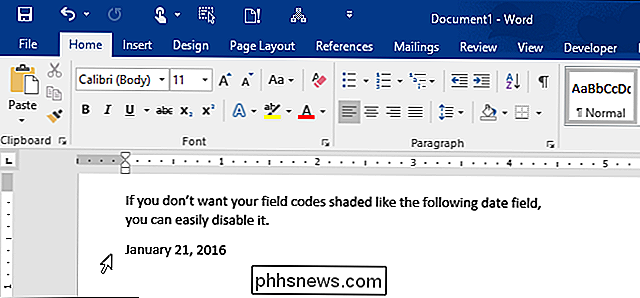
NOTA: quando selezioni "Quando selezionato" per l'opzione "Oscura campo", ogni campo visualizza uno sfondo grigio quando fai clic all'interno di quel campo. Tuttavia, l'ombreggiatura grigia non significa che il campo stesso è selezionato. Fare doppio clic sul campo o trascinare il mouse su di esso per selezionarlo. Quindi l'evidenziazione viene aggiunta all'ombreggiatura grigia che indica che il campo è selezionato.

Come ripristinare i file da un backup di Time Machine su Windows
Windows normalmente non può leggere i backup di Time Machine - in realtà, non capisce nemmeno il formato di file system HFS + richiesto dai Mac su le loro unità Time Machine. Ma puoi recuperare tutti i file dal tuo backup di Time Machine sul tuo computer Windows. Questo non ti permetterà di ripristinare facilmente le impostazioni e le applicazioni, che sono generalmente specifiche per Mac.

Come abilitare una griglia nella fotocamera di iOS per foto perfettamente diritte
Se ti piace usare la fotocamera dell'iPhone per semplici autoscatti e ritratti, allora probabilmente vuoi assicurarti di inquadrare tutto il più dritto possibile. Questo è molto più semplice se si abilita la griglia della telecamera iOS. Una griglia è una caratteristica abbastanza tipica della maggior parte delle fotocamere digitali e dei telefoni.



