Come trovare l'indirizzo IP di qualsiasi dispositivo, l'indirizzo MAC e altri dettagli della connessione di rete

Ogni dispositivo connesso in rete-computer, smartphone, tablet, gadget per la casa intelligente e altro ha un IP indirizzo e un indirizzo MAC univoco che lo identifica sulla tua rete. Ecco come trovare le informazioni su tutti i dispositivi che potresti avere in giro.
In questo tutorial, parleremo di come trovare l'indirizzo IP di un dispositivo sulla rete locale, spesso chiamato indirizzo IP privato. La rete locale probabilmente utilizza un router per connettersi a Internet. Quel router avrà anche un indirizzo IP pubblico, un indirizzo che lo identifica sulla rete pubblica. Per trovare il tuo indirizzo IP pubblico, probabilmente dovrai accedere alla pagina di amministrazione del tuo router.
Windows 10
In Windows 10, puoi trovare queste informazioni più rapidamente di quanto potresti nelle versioni precedenti di Windows. Se si è connessi tramite Wi-Fi, fare clic sull'icona Wi-Fi nella barra delle applicazioni all'estrema destra della barra delle applicazioni, quindi fare clic sul collegamento "Impostazioni di rete".
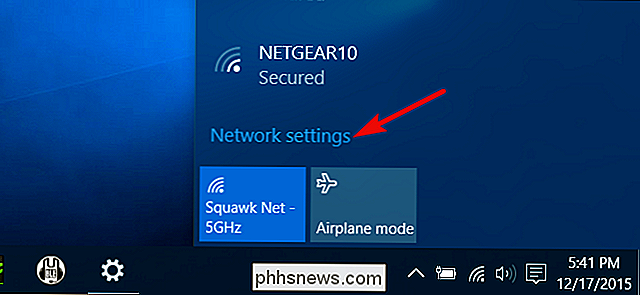
Nella finestra "Impostazioni", fare clic su " Opzioni avanzate. "(Puoi anche raggiungere questa finestra aprendo l'app Impostazioni e navigando su Rete e Internet> Wi-Fi.) Scorri verso il basso e vedrai queste informazioni nella sezione" Proprietà ".
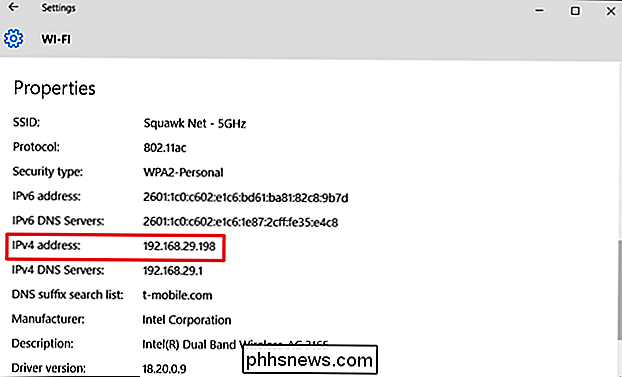
Se tu" su una connessione cablata, vai su Impostazioni> Rete e Internet> Ethernet. Sulla destra, vedrai le tue connessioni elencate. Fai clic su quello che vuoi.
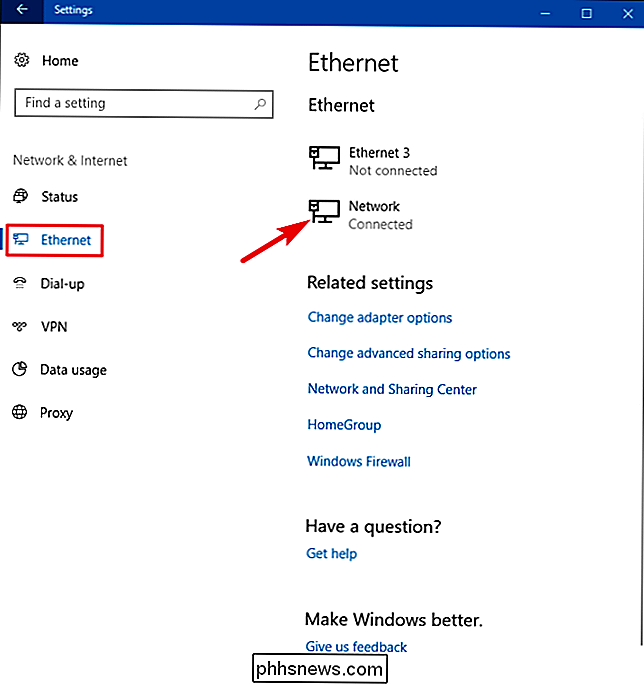
Scorri un po 'nella sezione "Proprietà" e troverai le informazioni che stai cercando.
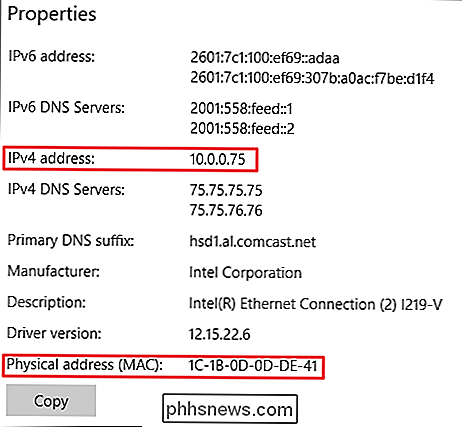
Windows 7, 8, 8.1 e 10
Puoi trovare questo informazioni in altri modi su versioni precedenti di Windows e anche i vecchi metodi funzionano ancora su Windows 10.
Vai a Pannello di controllo> Rete e condivisione (oppure Rete e Internet in Windows 7), quindi fai clic su "Cambia adattatore impostazioni "link.
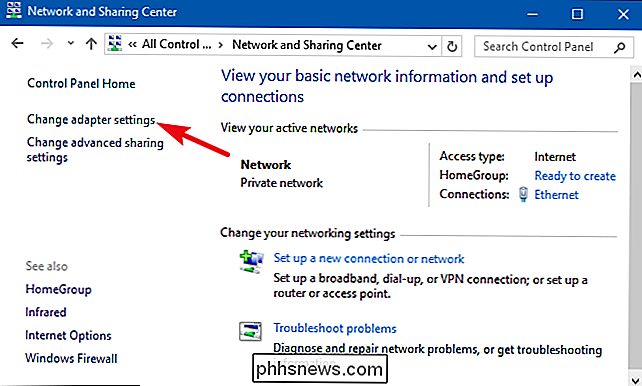
Fare clic con il pulsante destro del mouse sulla connessione per cui si desiderano informazioni e quindi selezionare" Stato "dal menu di scelta rapida.
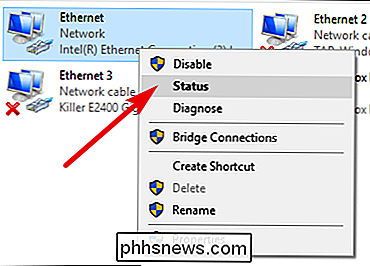
Nella finestra" Stato Ethernet ", fare clic sul pulsante" Dettagli ".
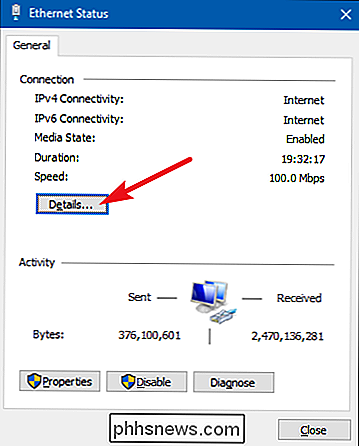
La finestra "Dettagli connessione di rete" contiene le informazioni desiderate. Si noti che l'indirizzo MAC è elencato come "Indirizzo fisico".
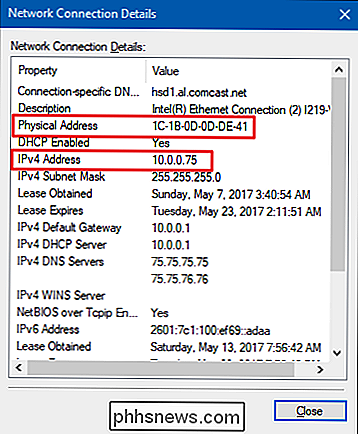
È inoltre possibile trovare queste informazioni in qualsiasi versione di Windows aprendo il prompt dei comandi ed eseguendo il seguente comando:
ipconfig
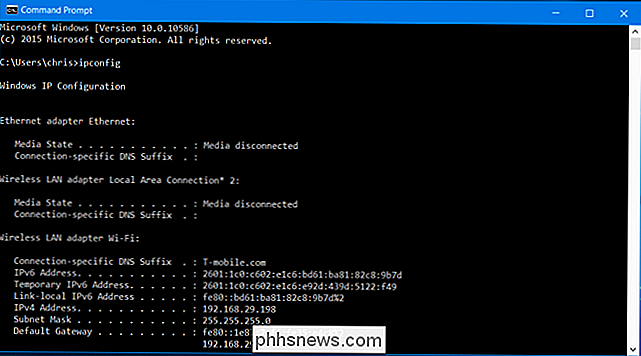
macOS X
CORRELATO: Accesso a opzioni e informazioni nascoste con il tasto opzione del tuo Mac
Se sei connesso via Wi-Fi, il modo più veloce per trovare queste informazioni in macOS X è tenere premuto il tasto "Opzione" e fare clic sul Icona Wi-Fi nella barra dei menu nella parte superiore dello schermo. Il tasto Opzione consente di accedere rapidamente alle informazioni sullo stato anche altrove in Mac OS X.
Vedrai l'indirizzo IP del tuo Mac accanto a "Indirizzo IP". Altri dettagli qui mostreranno le informazioni sulla tua rete wireless e l'IP del tuo router indirizzo.
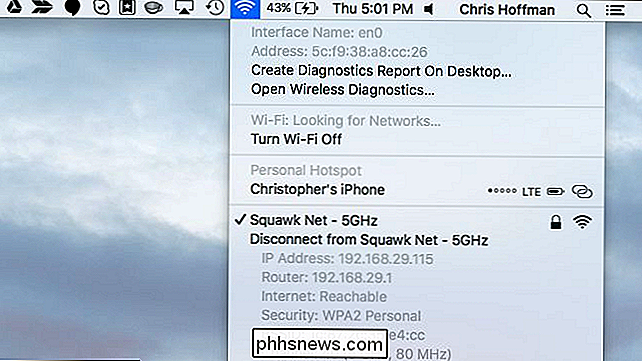
Se la tua connessione è wireless o cablata, puoi anche trovare queste informazioni aprendo il menu Apple e quindi andando in Preferenze di Sistema> Rete. Seleziona la connessione di rete, quindi fai clic su "Avanzate". Troverai le informazioni sull'indirizzo IP nella scheda "TCP / IP" e l'indirizzo MAC nella scheda "Hardware".
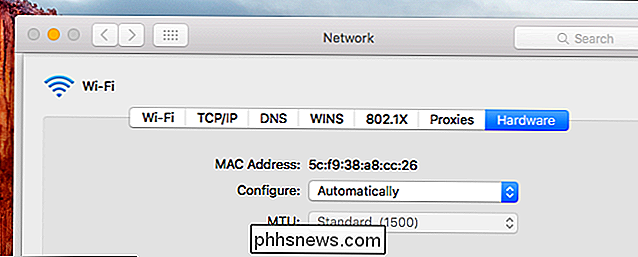
iPhone e iPad
Per trovare questo Informazioni su un iPhone, iPad o iPod Touch con iOS di Apple, per prima cosa vai su Impostazioni> Wi-Fi. Tocca l'icona "i" a destra di qualsiasi connessione Wi-Fi. Qui vedrai l'indirizzo IP e altri dettagli di rete.
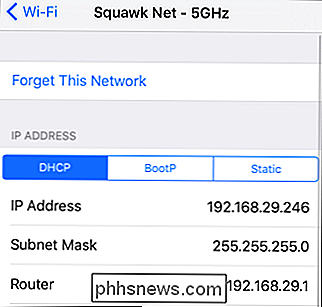
Per trovare il tuo indirizzo MAC, vai su Impostazioni> Generali> Informazioni. Scorri verso il basso un po 'e vedrai il tuo indirizzo MAC elencato come "Indirizzo Wi-Fi".
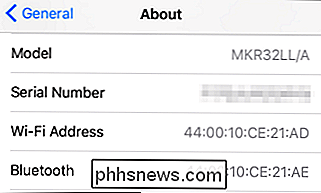
Android
Su Android, puoi trovare queste informazioni nell'app Impostazioni. Scendi dalla parte superiore dello schermo e tocca l'icona a forma di ingranaggio o apri il cassetto delle applicazioni e tocca l'icona dell'app "Impostazioni" per aprirla.
Tocca l'opzione "Wi-Fi" in Wireless e reti, tocca il pulsante menu , quindi toccare "Avanzate" per aprire la schermata Wi-Fi avanzato. Troverai l'indirizzo IP e l'indirizzo MAC visualizzati in fondo a questa pagina.
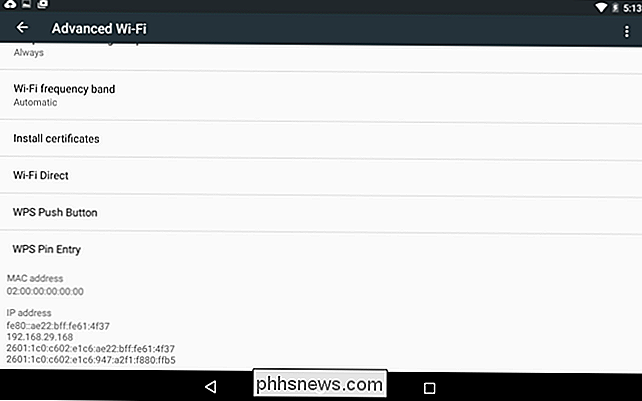
Come sempre su Android, queste opzioni potrebbero essere in una posizione leggermente diversa a seconda di come il tuo dispositivo ha personalizzato il tuo dispositivo. Il processo sopra riportato è stato eseguito su un Nexus 7 con Android 6.0 Marshmallow.
Chrome OS
Su un Chromebook, Chromebox o qualsiasi altro dispositivo su cui è installato Chrome OS, puoi trovare queste informazioni nella schermata Impostazioni.
Fare clic nell'area di stato nell'angolo in basso a destra dello schermo, fai clic sull'opzione "Connesso a [Nome rete Wi-Fi]" nell'elenco popup, quindi fai clic sul nome della rete a cui sei connesso. Puoi anche arrivarci facendo clic sul pulsante del menu in Chrome, selezionando "Impostazioni" e quindi facendo clic sul nome della rete Wi-Fi a cui sei connesso.
Troverai le informazioni sull'indirizzo IP sulla "Connessione" "Scheda e indirizzo MAC sulla scheda" Rete ".
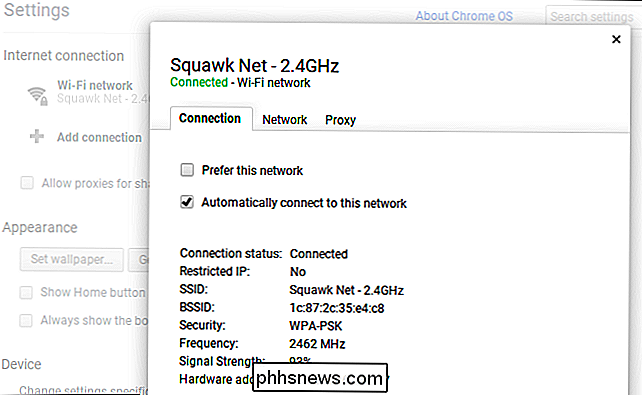
Linux
Su un sistema Linux moderno, questa informazione dovrebbe essere facilmente accessibile dallo stato o dall'area di notifica. Cerca un'icona di rete, fai clic su di essa, quindi seleziona "Informazioni sulla connessione". Qui vedrai l'indirizzo IP e altre informazioni: l'indirizzo MAC è elencato come "Indirizzo hardware".
Almeno, questo è il modo in cui appare in NetworkManager, che ora usa la maggior parte delle distribuzioni Linux.
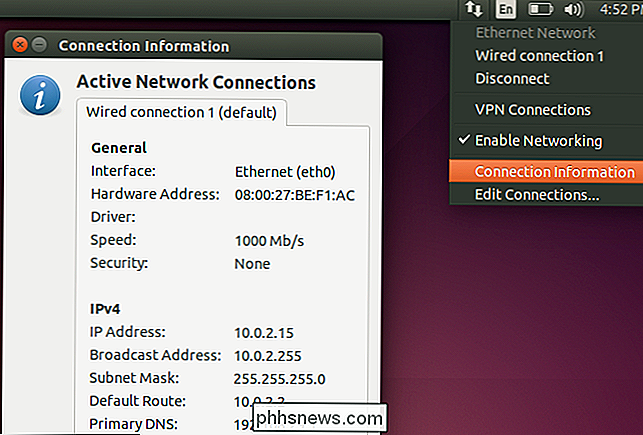
Se solo avere accesso a un terminale, eseguire il seguente comando. Ignora l'interfaccia "lo", che è un'interfaccia di loopback locale. Nella schermata qui sotto, "eth0" è la connessione di rete da osservare.
ifconfig
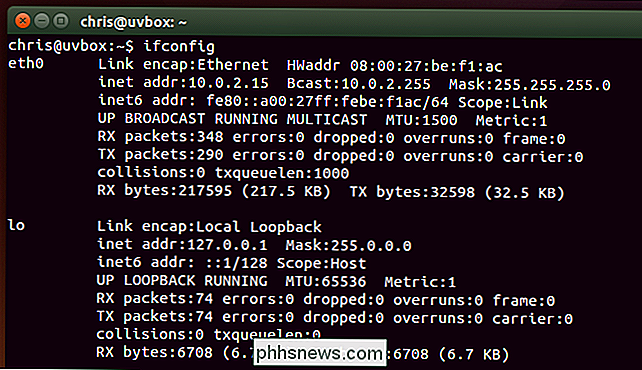
Il processo è simile su altri dispositivi, dalle console di gioco ai set top box. Dovresti essere in grado di aprire la schermata Impostazioni e cercare una schermata "Stato" che visualizza queste informazioni, una schermata "Rete" che potrebbe mostrare i dettagli della connessione di rete da qualche parte o un elenco di informazioni su una schermata "Informazioni". Se non riesci a trovare questi dettagli, esegui una ricerca sul Web per il tuo dispositivo specifico.

Come salvare le foto dall'app iPhone Note alla libreria fotografica
Se sei un utente assiduo dell'app Apple Notes sul tuo iPhone, probabilmente hai notato un comportamento un po 'strano: a differenza di quasi tutte le altre app, se si scatta una foto in Notes, questa non viene salvata nell'app Foto. Immagino che siano così le foto di cose come le liste della spesa non intasare il Rullino fotografico, ma se si utilizza Notes come più di un diario di un elenco di cose da fare, è possibile che si desiderino le foto che si prendono mentre si scrive una nota per essere salvate.

I report sulla morte del formato di file MP3 sono stati notevolmente esagerati. La scorsa settimana, i siti di notizie su Internet hanno pubblicato articoli che affermano che l'MP3 è morto. Questo sembra provenire da un fraintendimento di un comunicato stampa, e poi da altri che cercano di giocare a copione per i clic.



