Come accedere allo schermo del Mac da Windows (e Vice-Versa)

La condivisione dello schermo da remoto è un modo conveniente per accedere a un altro computer come se si fosse seduti di fronte ad esso. OS X e Windows hanno questa capacità integrata direttamente in loro, il che significa che puoi condividere facilmente lo schermo del tuo Mac con PC Windows, e viceversa.
Se usi una rete mista, è probabilmente una combinazione di Mac e PC Windows. Potresti avere una macchina Linux lanciata lì per servire i file, ma la maggior parte delle persone ha Windows o Mac, e talvolta entrambi.
CORRELATI: Usa Desktop remoto per accedere ad altri computer su un piccolo ufficio o rete domestica
Con ogni metodo descritto di seguito, ci stiamo connettendo da un client che abbiamo installato sul nostro sistema a un computer di destinazione. Sul nostro Mac utilizziamo l'applicazione Remote Desktop (RDP) e in Windows RealVNC Viewer.
Questi strumenti ci consentono di connetterci al computer target tramite il metodo nativo di ciascun sistema. In altre parole, Windows utilizza RDP in modo nativo mentre OS X utilizza VNC. Ciò significa che non dobbiamo fare quasi nessuna configurazione agli obiettivi, quindi ottenere tutto ciò che funziona è in genere senza problemi.
Connessione a client Windows PC da un Mac
Abbiamo già discusso su come usare Desktop remoto per accedere ad altri Computer Windows nella stessa casa. Non è tanto diverso farlo da OS X, ma esaminiamolo per ragioni di completezza.
Per connetterti a un PC Windows, devi prima attivare le connessioni remote. Apri le Proprietà del sistema e fai clic sulla scheda "Remoto", quindi assicurati che "Consenti connessioni remote al computer" sia abilitato.
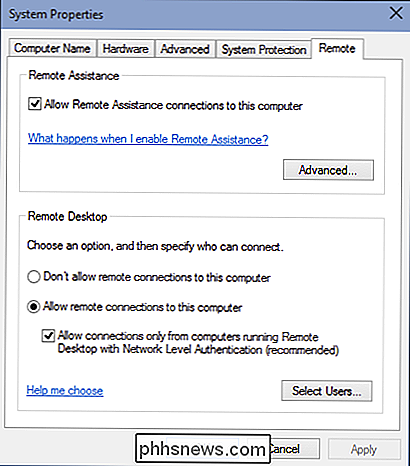
Inoltre, assicurati di installare il client Microsoft Remote Desktop sul tuo Mac. È disponibile su App Store.
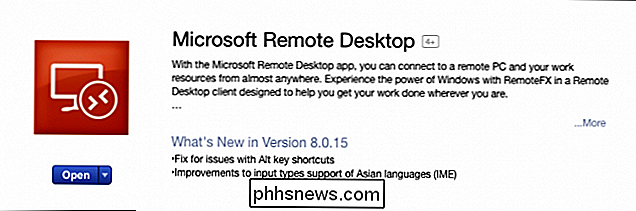
Desktop remoto verrà installato nella cartella dell'applicazione del Mac. Nel nostro esempio, abbiamo già impostato un profilo utente, che è pronto per l'azione. Prendiamoci un attimo, tuttavia, per fare clic su "Modifica" e mostrarvi cosa è coinvolto.
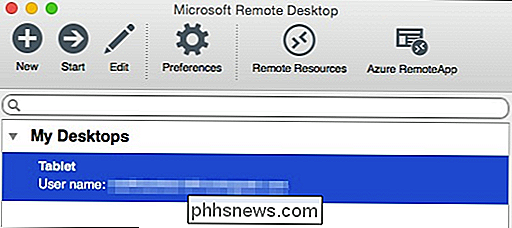
Accanto a "Nome connessione" gli diamo un nome descrittivo mentre "Nome PC" è il nome che abbiamo dato al nostro PC di destinazione o Indirizzo IP.
Non ci preoccupiamo di configurare un gateway perché ci stiamo connettendo al nostro PC all'interno della nostra rete locale. Inoltre, se non si desidera inserire il proprio nome utente e password ogni volta che ci si connette, è possibile aggiungerli alle "Credenziali". Non immettere alcuna credenza significa che quando ci si connette alla macchina Windows, sarà necessario accedere a account.
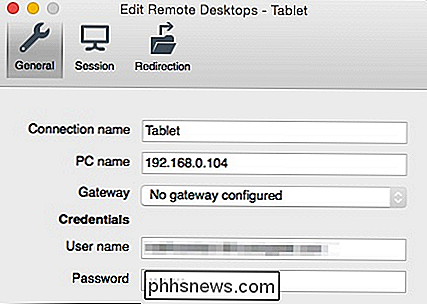
Se si desidera sapere qual è il nome e / o l'indirizzo IP del PC, è necessario verificare. Utilizzare la scorciatoia da tastiera "Windows + R" e quindi digitare "cmd" per aprire un prompt dei comandi. Nel prompt dei comandi, digita "ipconfig" e premi "Invio". Vuoi usare l'indirizzo IPv4 che ti dà.
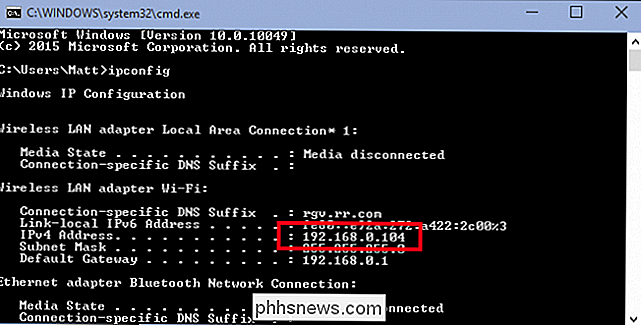
Se non ricordi quello che hai chiamato il tuo computer, puoi trovare quella informazione sul "Sistema" "Pannello di controllo.
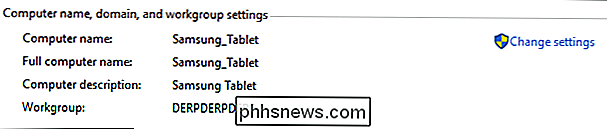
Il vantaggio di utilizzare il nome del computer su un indirizzo IP è che il nome rimane lo stesso a meno che non lo si cambi, mentre gli indirizzi IP possono cambiare di volta in volta.
Il resto della connessione del desktop remoto le impostazioni riguardano la risoluzione, i colori e le opzioni a schermo intero.
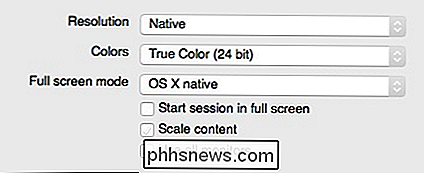
Quando ci si connette a un nuovo client, è probabile che venga visualizzata una finestra di dialogo Verifica certificato. Fai clic su "Continua" per connetterti.
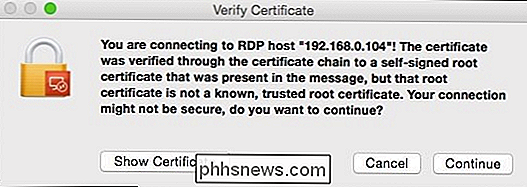
Se non vuoi vedere questa finestra di avviso in futuro, fai clic su "Mostra certificato" e poi seleziona l'opzione "Sempre fidato ..." come mostrato di seguito.
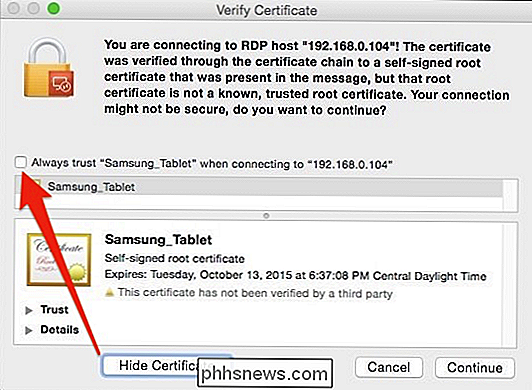
Per confermare le modifiche alle impostazioni di attendibilità del certificato, sarà necessario inserire la password di sistema.
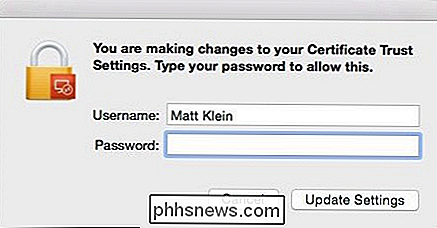
Ricordare che se non è stato precedentemente inserito nulla nelle credenziali di connessione, al primo collegamento verrà visualizzata la schermata di accesso. Dopo esserti connesso correttamente al tuo PC Windows dal tuo Mac, apparirà il desktop di Windows.
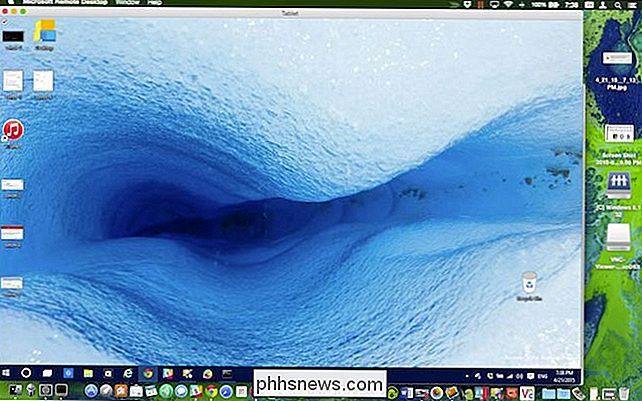
Se vogliamo fare casino con il nostro computer di prova di Windows 10, non è necessario che ci sia effettivamente.
Come menzionato, essere in grado di connettersi a una macchina Windows è una piacevole comodità. Ad esempio, il tuo PC Windows potrebbe essere una macchina super-robusta che usi per compilare o renderizzare. È possibile utilizzare il desktop remoto per verificare lo stato di avanzamento di un lavoro o avviare attività senza effettivamente essere fisicamente sulla macchina.
Connessione a un Mac da un PC Windows
La connessione a un Mac da un PC Windows è leggermente diversa. Non sarai in grado di usare Desktop remoto, ma va bene perché c'è un client gratuito chiamato RealVNC viewer che fa bene il trucco.
Proprio come con Windows, devi prima configurare il tuo Mac per la condivisione dello schermo. Apri il pannello delle preferenze "Condivisione" e seleziona la casella accanto a "Condivisione schermo".
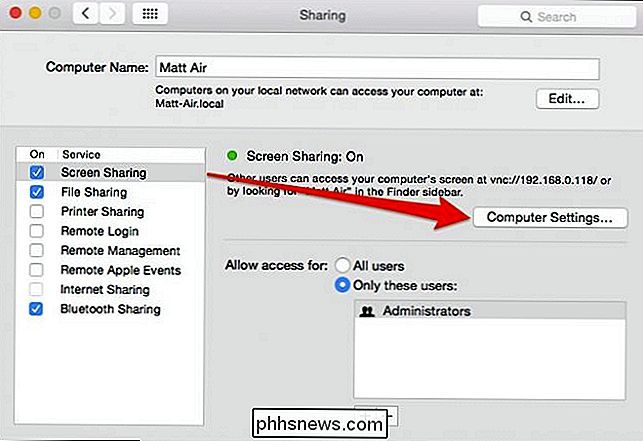
Se desideri modificare il nome del tuo computer, puoi fare clic sul pulsante "Modifica". Puoi lasciare le opzioni "Permetti l'accesso per:" così come sono.
Fai clic su "Impostazioni computer ..." e assicurati che "I visualizzatori VNC possano controllare la schermata con la password" sia selezionata. Quindi inserire una password semplice.
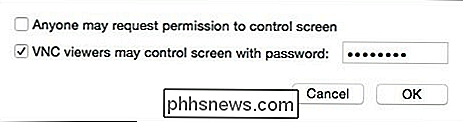
La password può contenere da uno a otto caratteri. Non deve essere complicato, ma almeno renderlo difficile da indovinare.
VNC Viewer è un eseguibile standalone. Non è necessario installarlo. Basta fare doppio clic per avviare l'applicazione.
Ricorda dallo screenshot precedente che è possibile accedere allo schermo del nostro Mac su 192.168.0.118 o Matt-Air.local. Se non sei sicuro di come accedere al tuo Mac, torna alle preferenze di Condivisione e ricontrolla le informazioni sulle impostazioni di Condivisione schermo.
Inseriamo "192.168.0.118" nel nostro client VNC e lasciamo la crittografia così com'è .
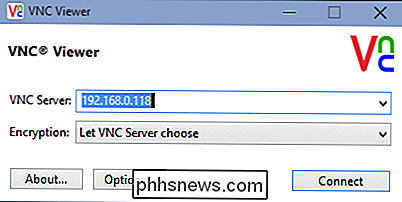
L'applicazione RealVNC Viewer ha una miriade di opzioni che puoi esaminare a tuo piacimento. Probabilmente starai bene a lasciarli come sono, però, se vuoi che la tua connessione si apra automaticamente a schermo intero, devi spuntare la casella accanto a "Modalità schermo intero".
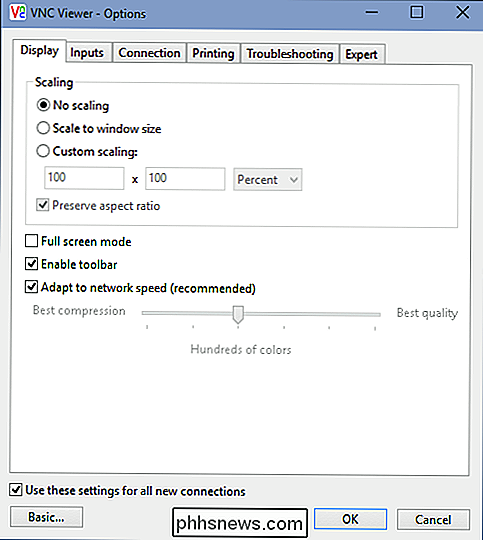
Per essere onesti, non ci prendiamo quasi mai queste. La condivisione dello schermo da Windows a Mac sembra funzionare perfettamente.
Torniamo alla nostra connessione e facciamo clic sul pulsante "Connetti". Apparirà una casella di autenticazione in cui dovrai inserire la password semplice che hai creato nelle preferenze di condivisione sul tuo Mac.
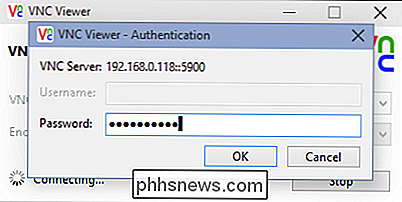
Quando ti connetti al Mac di destinazione, dovrai anche accedere a un account (presumibilmente tuo), proprio come avevamo a che fare con Windows (se non avessimo fornito le nostre credenziali). Una volta effettuato l'accesso, il desktop del Mac verrà ora visualizzato nella finestra VNC Viewer nello stesso stato in cui lo hai lasciato.
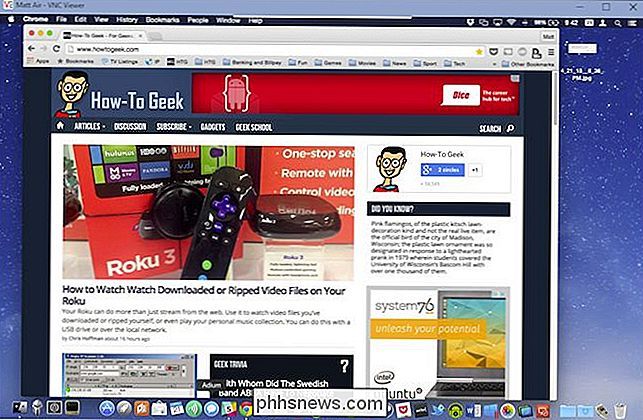
Se il mouse si trova nella parte centrale superiore della finestra, puoi generare controlli aggiuntivi, che al tuo passaggio del mouse fornisci un suggerimento che spiega cosa fa ciascuno.
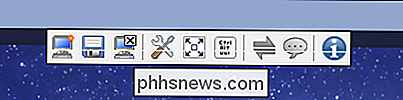
Questa piccola barra degli strumenti ti consente di fare cose come chiudere la connessione, andare a schermo intero e altro ancora. Passa il mouse sopra ciascun pulsante per scoprire cosa fa.
Troverai utili collegamenti per chiudere e salvare la connessione, nonché per modificare le opzioni e un pulsante a schermo intero in modo che il desktop condiviso riempia lo schermo.
Dal lato Mac, un'icona di Condivisione schermo apparirà nella barra dei menu. Ciò consente di accedere rapidamente e facilmente alle preferenze di Condivisione schermo o disconnettere i client.
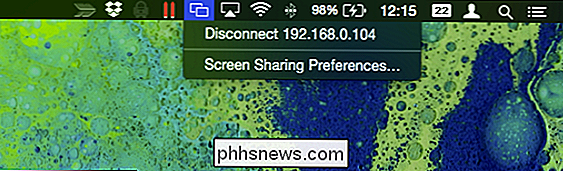
È importante ricordare che la condivisione di uno schermo di un computer è davvero adatta solo per brevi lavori. Se stavi cercando di riparare da remoto qualcosa o mostrare a un altro utente come fare qualcosa, è l'ideale, ma per fare un lavoro significativo, non così tanto. Sperimenterai sempre un po 'di lag e balbuzie, e non c'è molto che tu possa fare al riguardo.
Come abbiamo detto, comunque, non è destinato a lavori pesanti. Tieni presente anche che stiamo condividendo i nostri schermi solo a livello locale, il che significa che se esci di casa, ad esempio, vai a prendere il caffè e ti rendi conto che devi connetterti a una macchina a casa, dovrai sapere come connettersi ad esso attraverso il router. Ci sono modi per farlo con un Mac e con macchine Windows.
Ti invitiamo a consultare questi articoli per ulteriori informazioni su come connetterti da remoto alle tue macchine a casa. Se hai commenti o domande su ciò che hai letto oggi, lascia il tuo feedback nel nostro forum di discussione.

Come impostare DHCP statico in modo che l'indirizzo IP del computer non cambi
DHCP semplifica la configurazione dell'accesso alla rete domestica e il port forwarding facilita l'accesso a tali computer dovunque. Configurando DHCP statico sul router, è possibile combinare il meglio di entrambi i mondi. Il problema con DHCP e Port Forwarding Il DHCP è ottimo. Si configura il router in modo che assegni automaticamente gli indirizzi IP ei computer sulla rete in modo semplice.

Come velocizzare l'unità a stato solido riallocando le sue partizioni
Se hai migrato il tuo sistema operativo da un disco rigido meccanico a un'unità a stato solido, le partizioni potrebbero non essere allineato correttamente Ciò potrebbe comportare prestazioni più lente, che è possibile correggere riallineandole. Che cos'è l'allineamento delle partizioni e Perché dovrei preoccuparmi?



