Come eseguire correzioni rapide del colore alle foto con Anteprima per OS X

Anteprima, il visualizzatore di immagini che viene precaricato con ogni Mac, è uno dei migliori e più ricchi visualizzatori di immagini predefinite a disposizione. Quindi, non dovrebbe essere una grande sorpresa che possa fare anche correzioni di colore.
È difficile trovare un visualizzatore di immagini di cui tutti siano felici. Su Windows, ognuno ha un'opinione su cosa è meglio, perché l'opzione predefinita lascia molto a desiderare. L'anteprima non ha questo problema, essendo in grado di eseguire molte attività come combinare e modificare le immagini in un unico file PDF e ridimensionare in batch, il che è sempre un trucco pratico.
Le correzioni rapide del colore sono un'altra attività che puoi eseguire con Anteprima , che è un grosso problema, specialmente se non vuoi usare un altro programma, o hai solo una o due immagini che vuoi correggere.
Per usare la correzione del colore su Anteprima, per prima cosa apri un'immagine che vuoi modificare, fare clic sul menu Strumenti e selezionare "Regola colore" o premere Comando + Opzione + C sulla tastiera.
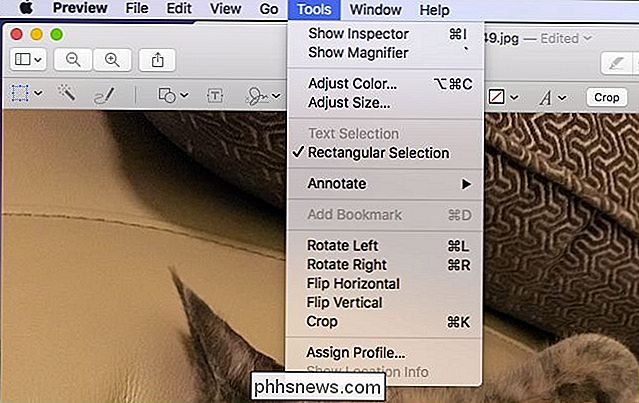
Quindi, è sufficiente fare clic su "Auto Level" per una regolazione istantanea, oppure è possibile afferrare i cursori a triangolo nella parte inferiore dell'istogramma per ulteriori perfezionamenti. Il puntatore sinistro regola i toni scuri, quello centrale serve i mezzitoni e il triangolo destro corregge i punti salienti.
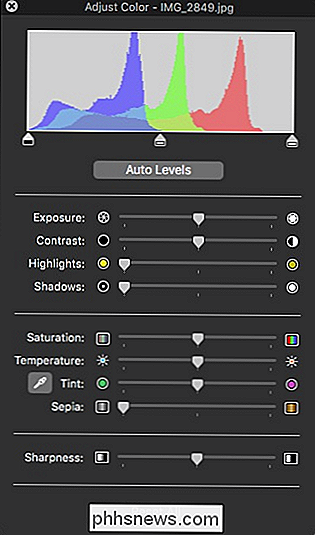
Quindi ci sono delle regolazioni di base che richiedono quasi tutte le immagini usando i controlli Esposizione, Contrasto, Luci e Ombre. Naturalmente, potrebbe non essere necessario eseguire tutte queste regolazioni, ma è probabile che si possano apportare alcune piccole ma significative correzioni all'esposizione e al contrasto.
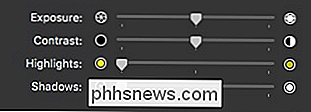
Se si seleziona lo strumento contagocce, è possibile correggere automaticamente il colore selezionando un punto neutro nella foto come un'area bianca o grigia. In alternativa, i cursori Temperatura e Tinta ti permetteranno di apportare piccole modifiche.
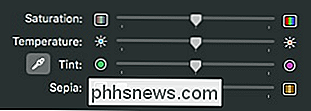
Per convertire completamente un'immagine in bianco e nero, sposta il cursore Saturazione completamente verso sinistra, o gioca più lontano con il colore regolando la Temperatura, Controlli Tinta e Seppia.
Infine, fai scorrere il cursore Nitidezza se ritieni che la tua foto abbia bisogno di un po 'più di freschezza sui bordi. Ricorda, puoi introdurre alcuni artefatti indesiderati nell'immagine, quindi agisci con facilità. D'altra parte, trascina il cursore tutto a sinistra per un aspetto morbido e sognante.

Non aver paura di giocare con le cose e guarda come è facile trasformare in quello che pensavi fosse una semplice foto qualcosa di meraviglioso Niente è permanente finché non lo salvi, quindi non c'è paura di commettere un errore. Se vuoi annullare tutto, fai clic sul pulsante "Ripristina tutto" nella parte inferiore del pannello a colori.
Ora, la prossima volta che hai una foto e non sei soddisfatto, basta aprirla in Anteprima e risolvilo in pochi minuti senza alcun software aggiuntivo o dover imparare a utilizzare alcune grandi e complesse applicazioni di modifica delle immagini.

Come scoprire quali tipi di dati stanno prendendo spazio su disco?
Se ti piace monitorare l'utilizzo dello spazio su disco sul tuo sistema Windows, probabilmente sarai piuttosto infelice quando un pezzo notevole di spazio su disco viene improvvisamente e misteriosamente riempito. Qual è un buon modo per scoprire cosa ha consumato lo spazio su disco? Il post di Q & A di SuperUser di oggi ha alcuni suggerimenti utili per un lettore frustrato.

Testato: dovresti scollegare i caricabatterie quando non li usi?
Quanta energia usano davvero i caricabatterie per smartphone, laptop e tablet? Dovresti scollegarli quando non li usi per risparmiare energia e denaro? Abbiamo misurato esattamente la quantità di energia utilizzata da una varietà di caricabatterie comuni e quanto costerebbe tenerli collegati ogni anno.



