Impedisci a Windows di richiedere una password di riattivazione dalla modalità sospensione / standby

CORRELATO: Rendi Windows 7, 8.xo Vista Accedi automaticamente
Se hai configurato Windows per accedere automaticamente a voi piuttosto che dover inserire una password, potreste trovare fastidioso che sia ancora necessario inserire una password quando il PC esce dalla modalità di sospensione. Ecco la correzione.
Rendi Windows 10 Non richiede una password
In Windows 10, dovrai fare clic sull'icona "Impostazioni" per apportare questa modifica. Basta premere Windows + I per visualizzarlo e quindi fare clic sull'opzione "Account".
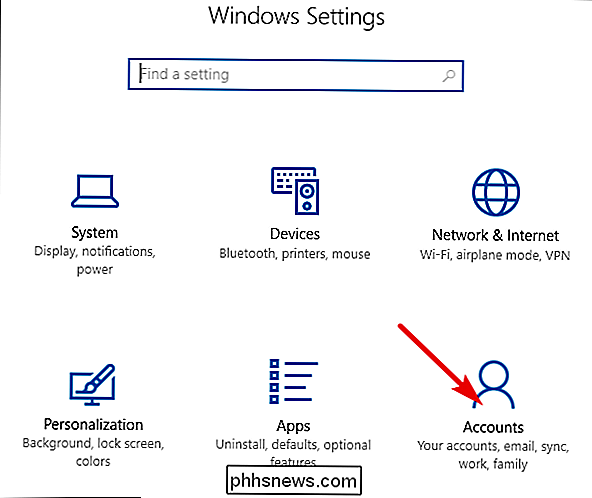
Nella pagina "Account", passare alla scheda "Opzioni di accesso", quindi selezionare "Mai" dal segno "Richiedi" -in "menu a discesa.
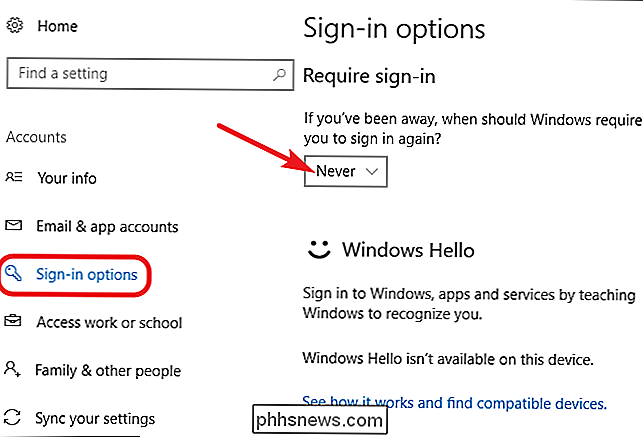
Nonostante la dicitura un po 'confusa di questa opzione, questa opzione rimuove solo i requisiti della password quando Windows si risveglia dal sonno. Ti verrà comunque chiesto di accedere se riavvii, esci da o blocca il PC.
Crea Windows 7 o 8 Non richiede password
Se utilizzi Windows 7 o 8, dovrai è necessario accedere all'app del Pannello di controllo "Opzioni risparmio energia". Premi Start, digita "Opzioni risparmio energia", quindi premi Invio. Nella finestra "Opzioni risparmio energia", fai clic sul link "Richiedi una password all'avvio" sul lato sinistro.
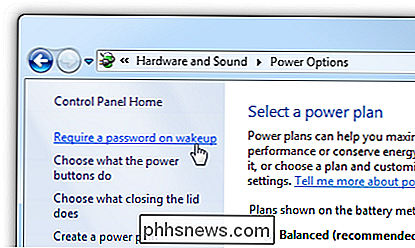
Nella finestra "Impostazioni di sistema", fai clic sul link "Modifica impostazioni attualmente non disponibili".
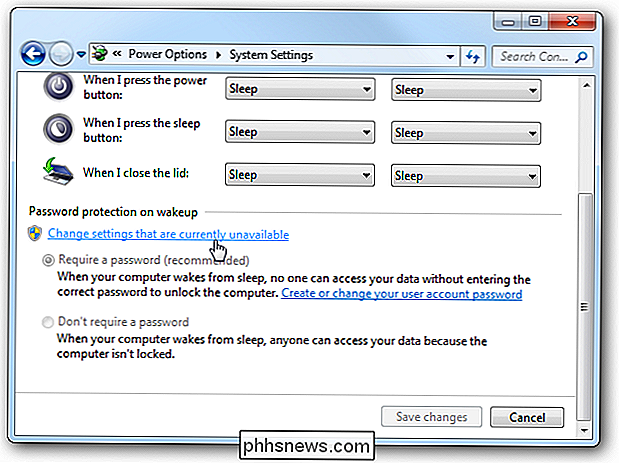
Nella parte inferiore della finestra successiva, seleziona l'opzione "Non richiedere password", quindi fai clic sul pulsante "Salva modifiche".
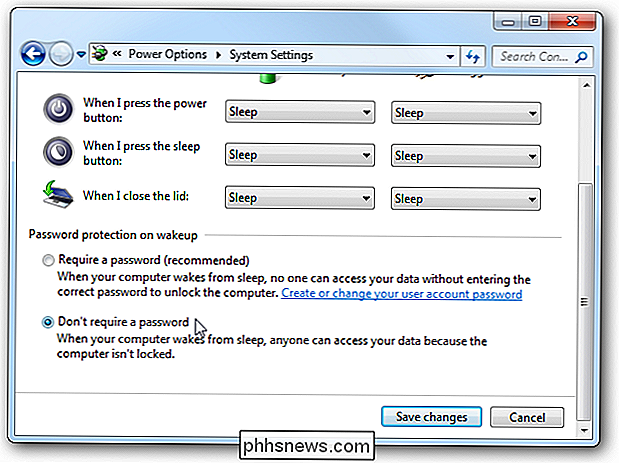
Crea Windows 8 Touch Devices Non richiede password
Se sei utilizzando un tablet Windows 8, dovrai fare le cose in modo leggermente diverso rispetto a un PC desktop. Apri "Impostazioni PC", quindi fai clic su "Account".
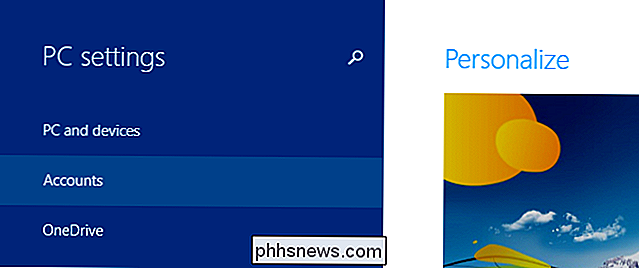
Da lì, fai clic su "Opzioni di accesso" sul lato sinistro per accedere alle opzioni di sicurezza. Fai clic sul pulsante "Cambia" nella sezione "Criterio password".
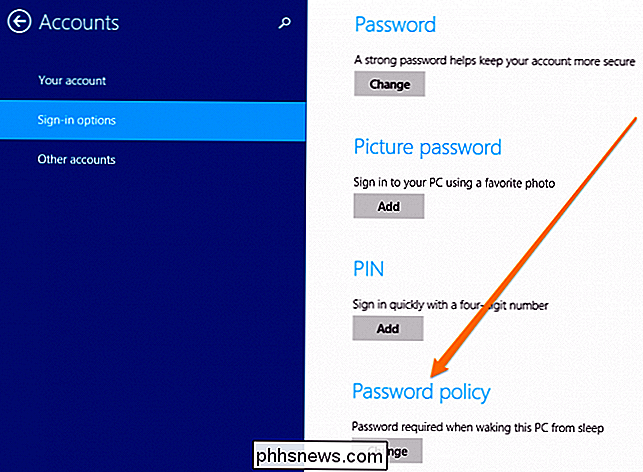
Facendo clic sul pulsante Cambia ti consentirà di interrompere la richiesta di una password.
Imposta Windows Vista Non richiede una password
In Windows Vista, puoi è necessario accedere all'app del pannello di controllo "Opzioni risparmio energia", individuare il piano di risparmio energetico in uso, quindi fare clic sul collegamento "Modifica impostazioni del piano".
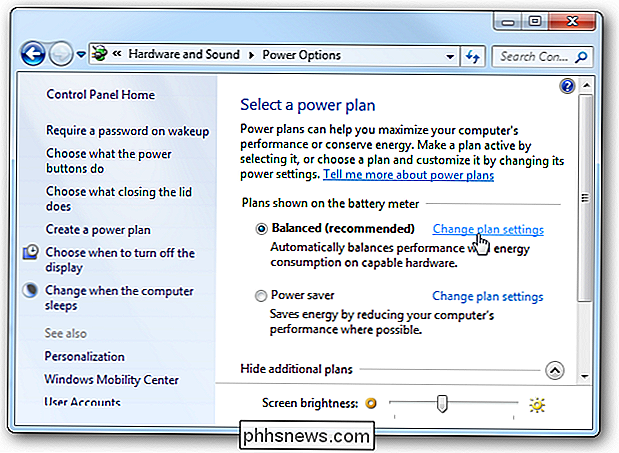
Nella schermata "Modifica impostazioni del piano", fare clic su "Modifica avanzata". "impostazioni di alimentazione" nella parte inferiore.
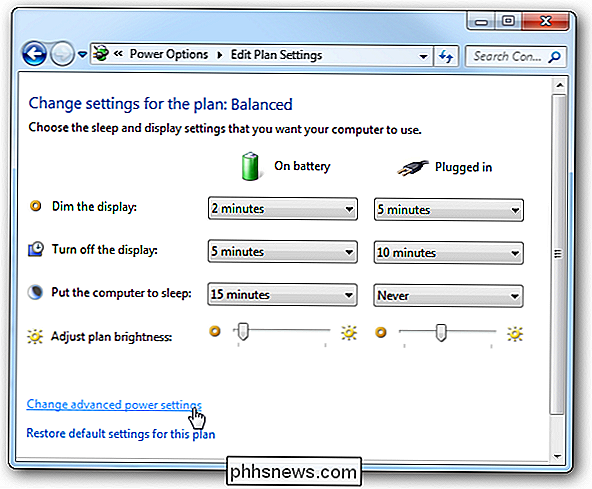
Nella finestra di dialogo "Opzioni risparmio energia", fare clic sul collegamento "Modifica impostazioni attualmente non disponibili".
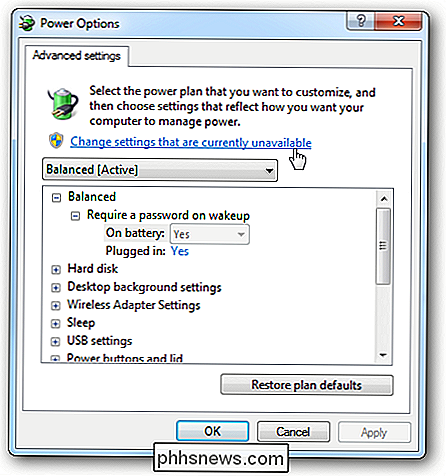
Espandere la categoria "Bilanciato", quindi espandere "Richiedi password sulla sveglia "categoria. È possibile modificare i requisiti della password per quando si utilizza la batteria e quando il PC è collegato. Assicurati di impostare entrambe le opzioni su "No" se non vuoi essere disturbato a inserire una password al risveglio.
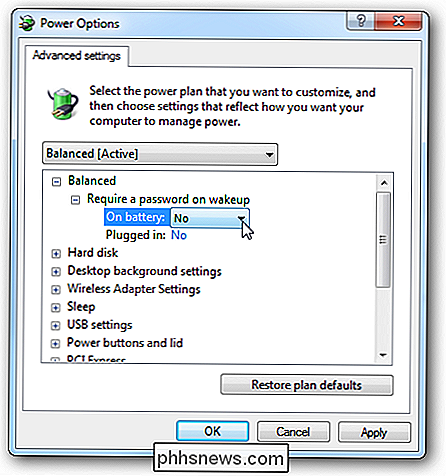
Make Windows XP Non richiede una password
In Windows XP, il processo è un po 'più semplice di Vista - basta andare nell'app del pannello di controllo "Opzioni risparmio energia" per trovare la scheda Avanzate, quindi disabilitare la "Richiesta password quando il computer riprende dall'opzione "standby.
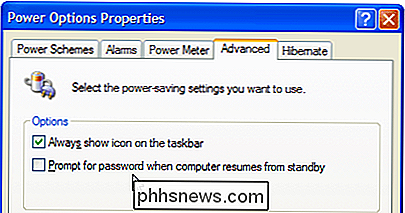
E ora dovresti essere libero di dover digitare la tua password ogni volta che il tuo PC si sveglia dal sonno.

Come nascondere le app recenti dal dock per iPad
Nel tentativo di rafforzare le capacità di multitasking dell'iPad, iOS 11 ha introdotto una nuova funzionalità che mette automaticamente le app utilizzate più di recente sul lato destro del dock per iPad, separati da una linea. Questo presumibilmente rende più facile passare da uno all'altro, ma se non sei un fan, ecco come sbarazzarti.

Smetti di lamentarti sul video verticale
Le persone hanno forti sensazioni su quale video di direzione deve essere orientato. Ci sono buone ragioni per farlo, ma in alcuni contesti, il video verticale è completamente valido e dovresti smetterla di lamentarti. CORRELATO: Come fermare i video di Facebook dalla riproduzione automatica Vedi i commenti ovunque : "Il vero crimine qui sono le riprese verticali!



