Suggerimenti wireless: il router wireless continua a disconnettere o eliminare la connessione?
Ho avuto un router wireless Netgear per circa un anno ed è stato abbastanza buono fino a un paio di settimane fa improvvisamente la mia connessione wireless continuava a cadere o non potevo connettermi a meno che non riavviavo il router! Era un dolore regale, ma poiché sono pigro, non sono riuscito a sistemarlo prima! Se ti trovi nella stessa situazione, ecco cosa puoi fare per risolvere il problema!
Il problema è in genere causato da una di queste tre cose: il driver per la scheda wireless, la versione del firmware sul router (in pratica il driver per il router) o le impostazioni sul router. Ho scoperto che, a meno che non si stia utilizzando un router wireless molto vecchio, è più che probabile che un vecchio driver per la scheda wireless sia il colpevole. Quindi devi aggiornare la scheda wireless. Come lo facciamo?
Aggiorna driver PC
Innanzitutto, è necessario visitare il sito Web del produttore del computer: Dell, HP, Toshiba, ecc. E accedere alla relativa pagina di download del driver o dell'assistenza. Qui ho cercato di ottenere i collegamenti diretti a quelle pagine per i computer più comuni:
Dell - http://www.dell.com/support/home/us/en/19/Products/
HP: http://www8.hp.com/us/en/drivers.html
Toshiba: http://support.toshiba.com/drivers
Sony: http://esupport.sony.com/perl/select-system.pl?DIRECTOR=DRIVER
Lenovo - http://support.lenovo.com/us/en/products?tabName=Downloads
Seleziona il tuo sistema o digita e trova il driver più aggiornato per la tua scheda wirless. Di solito c'è una sezione chiamata Networking e sotto dovresti vedere un elenco di driver. Uno di loro dovrebbe avere la parola "Wireless" in esso. Se si dispone di più di un driver wireless, è necessario determinare quale è stato installato sul computer.

È possibile determinare il numero del modello per la scheda wireless premendo contemporaneamente il tasto Windows + il tasto Pausa . Questo fa apparire la finestra di dialogo Proprietà del sistema . Un altro modo per raggiungerlo è fare clic con il tasto destro del mouse su Risorse del computer e selezionare Proprietà . Una volta lì, fai clic su Impostazioni di sistema avanzate .
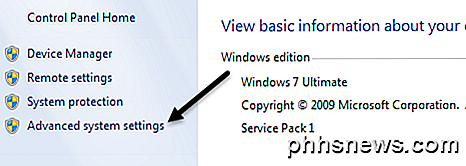
Fare clic sulla scheda Hardware e quindi fare clic su Gestione periferiche .
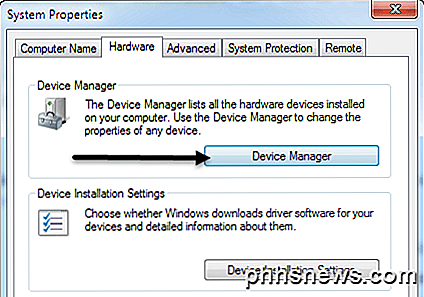
Vedrai un elenco di dispositivi con più segni a sinistra. Fare clic su quello denominato " Schede di rete " e verrà visualizzata una voce per la scheda wireless come mostrato di seguito:
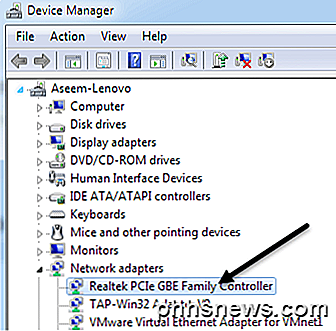
Ora scarica il driver dall'elenco sul sito Web del produttore. Di solito la scheda wireless viene chiamata qualcosa "Intel Pro Wirelss" o "Dell Wireless", ecc. Una volta scaricato il file sul desktop, fare doppio clic su di esso e seguire i passaggi per l'installazione. Potrebbe essere necessario riavviare il computer.
Se il driver del computer era il problema, le connessioni interrotte dovrebbero andare via completamente. In caso contrario, potrebbe essere necessario provare ad aggiornare il firmware del router.
Aggiorna il firmware del router
L'aggiornamento del firmware del router è un'attività non banale che varia in base alla marca del router che si ha. Quasi nessuno di loro ha una funzione di aggiornamento automatico. Invece devi scaricare il firmware più recente dal loro sito web, accedere al router e poi caricarlo esegui l'aggiornamento.
Per iniziare, è necessario capire l'indirizzo IP del router e utilizzarlo per accedere tramite un browser. Leggi il mio post su come trovare l'indirizzo IP per un punto di accesso wireless. Poiché il metodo di aggiornamento del firmware del router varia tanto per marca, è meglio cercare il numero di modello del router + "aggiornamento firmware" per trovare istruzioni specifiche.
Impostazioni del router
L'ultimo problema che può causare la perdita delle connessioni è varie impostazioni sul router. In tempi recenti, disponi di router dual-band che ti consentono di trasmettere su reti sia a 2, 4 che a 5 GHz. Questi router avanzati funzionano normalmente molto bene con i gadget e i computer più recenti, ma su macchine precedenti, a volte è possibile incorrere in problemi. Ecco un paio di cose che vorrei provare:
1. Collegati alla rete a 2, 4 GHz se sei attualmente connesso a uno a 5 GHz.
2. Sul router, assicurarsi che le impostazioni del canale per le reti siano impostate su Auto . Se hai scelto un determinato canale per qualche motivo, prova un altro canale.
3. Disattivare funzionalità di sicurezza aggiuntive come il filtro degli indirizzi MAC, l'isolamento della rete e la configurazione protetta Wi-Fi. Nessuno di questi aumenta davvero la sicurezza tanto e finisce per causare più problemi.
4. Assicurarsi che la modalità di rete wireless sia impostata su Misto . A volte scegliere una modalità più alta può causare problemi con i dispositivi più vecchi.
5. Se non si conoscono le impostazioni del router, provare a reimpostare completamente il router premendo il pulsante di ripristino. Configura la sicurezza wireless e lascia perdere.
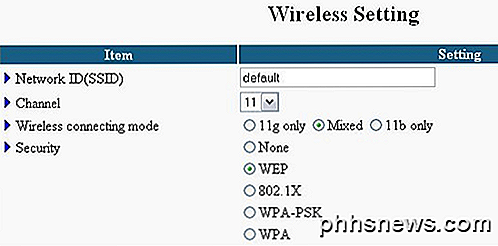
Speriamo che una di queste soluzioni risolva il problema della connessione wireless. Se hai una soluzione diversa, lascia un commento e faccelo sapere. Godere!

Come usare Sparklines in Excel
Hai mai avuto un foglio di lavoro di dati in Excel e volevi rapidamente vedere la tendenza nei dati? Forse hai alcuni punteggi dei test per i tuoi studenti o entrate della tua azienda negli ultimi 5 anni e invece di creare un grafico in Excel, che richiede tempo e finisce per divorare un intero foglio di lavoro, alcuni piccoli grafici in una singola cella vorrebbero essere migliore

Come condividere i post di Facebook con solo determinati amici
Se sei stato su Facebook per un po 'è probabile che hai accumulato un elenco di amici che include amici intimi, vecchi amici d'infanzia, parenti, colleghi, vicini di casa e tutta una serie di persone che ti piacciono, ma non necessariamente vogliono condividere tutto con. Continuate a leggere mentre vi mostriamo come condividere selettivamente il contenuto.



