Come installare e spostare le app Android sulla scheda SD

Se si dispone di un telefono o tablet Android con una piccola quantità di spazio di archiviazione, è probabile che si continui a disinstallare app per fare spazio ad altre. Ma c'è un modo per espandere la memorizzazione di un dispositivo Android se ha uno slot per schede SD.
Per impostazione predefinita, le app Android si installano nella memoria interna del telefono, che può essere piuttosto piccola. Se disponi di una scheda SD, puoi impostarla come posizione di installazione predefinita per alcune app, liberando così spazio per più app di quelle che altrimenti avresti potuto installare. Puoi anche spostare quasi tutte le app attualmente installate sulla scheda SD.
CORRELATO: Come eseguire il root del tuo telefono Android con SuperSU e TWRP
Ci sono diversi modi per farlo e che usi dipende sulla tua versione di Android e quali app vuoi spostare. Android 6.0 Marshmallow consente di "adottare" la scheda SD come memoria interna, installando automaticamente le app consentite sulla scheda SD. Alcuni dispositivi pre-Marshmallow potrebbero consentire di spostare le app manualmente, ma solo se lo sviluppatore lo consente. Se desideri una maggiore flessibilità rispetto a una di queste opzioni, puoi effettuare il root del telefono e utilizzare un'app chiamata Link2SD per farlo accadere. Descriveremo tutti e tre i metodi in questo articolo.
Prima di iniziare, dovremmo notare che l'esecuzione di un'app dalla scheda SD sarà quasi sicuramente più lenta rispetto alla sua esecuzione dall'archiviazione interna, quindi usala solo se hai assolutamente e-se possibile, prova a utilizzarlo per le app che non richiedono molta velocità per funzionare bene.
Il metodo Marshmallow Android: Adotta la scheda SD come memoria interna
CORRELATO: Come impostare una nuova scheda SD in Android per spazio extra
Tradizionalmente, le schede SD nei dispositivi Android sono state utilizzate come memoria portatile. Ciò significa che puoi archiviare file come video, musica e foto per utilizzarli sul tuo dispositivo e collegare la scheda SD al computer per trasferire i file avanti e indietro. Se utilizzato come memoria portatile, è possibile rimuovere una scheda SD senza compromettere la funzionalità del dispositivo.
Tuttavia, Android 6.0 Marshmallow ora consente di adottare la scheda SD come memoria interna, rendendo essenzialmente la scheda SD parte integrante del memoria interna sul dispositivo. L'adozione della scheda SD come memoria interna installerà nuove app sulla scheda SD per impostazione predefinita se lo sviluppatore dell'app lo consente. Puoi spostare nuovamente l'app nella memoria interna in un secondo momento, se lo desideri.
Inoltre, quando si adotta la scheda SD come memoria interna, non è possibile rimuovere la scheda SD dal dispositivo senza influire sulla funzionalità del dispositivo e la scheda SD è non utilizzabile in nessun altro dispositivo, incluso il PC. La scheda SD è formattata come unità EXT4 locale, crittografata con crittografia AES a 128 bit e montata come parte del sistema. Una volta adottata una scheda SD su un dispositivo Marshmallow, funzionerà solo con quel dispositivo. Puoi leggere di più sulla differenza tra lo spazio di archiviazione portatile e quello interno su un dispositivo Android.
Assicurati di eseguire il backup dei dati sulla scheda SD sul computer prima di adottare la scheda SD come memoria interna. Il processo di adozione cancellerà tutti i dati sulla scheda SD. È possibile reinserire i dati sulla scheda SD dopo che è stata adottata come memoria interna, ma per farlo è necessario collegare il dispositivo Android stesso al computer per trasferire i dati. Non è possibile rimuovere la scheda SD dal dispositivo e collegarla direttamente al PC per trasferire i file.
Se si è utilizzata la scheda SD come memoria portatile e si sono spostate alcune app sulla scheda SD, è necessario spostarsi queste app tornano alla memoria interna prima di adottare la scheda SD come memoria interna. Se non lo fai, queste app verranno cancellate e dovranno essere nuovamente installate.
CORRELATI: Come acquistare una scheda SD: Classi, dimensioni e capacità Speed spiegate
Quando si adotta una scheda SD come spazio di archiviazione interno, ti consigliamo di assicurarti di utilizzare una scheda SD veloce. Cerca Class 10 e UHS quando acquisti una nuova scheda SD. Se la scheda SD è una scheda SD meno costosa e più lenta, rallenta le app e il dispositivo. Se hai intenzione di dedicare la scheda SD al dispositivo adottandola come memoria interna, è meglio spendere un po 'di soldi in più per una carta più veloce. Android verificherà la velocità della scheda SD durante il processo di adozione e ti avviserà se è troppo lento e avrà un impatto negativo sulle prestazioni del tuo dispositivo.
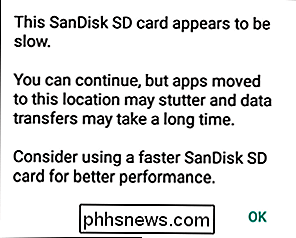
Inserisci la scheda SD nel dispositivo. Dovresti vedere una notifica che dice che è stata rilevata una nuova scheda SD. Tocca "Configura". Se non visualizzi questa notifica, apri l'app Impostazioni di Android, vai su "Archiviazione e USB" e fai clic sul pulsante del menu su "Formatta come interno".
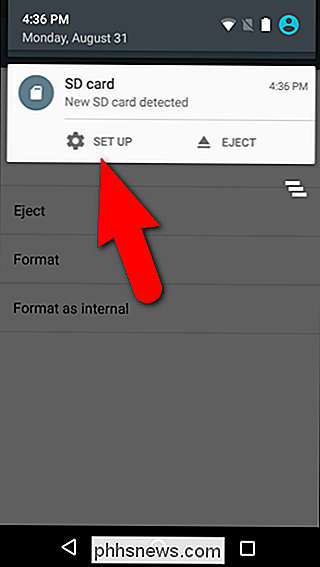
Viene visualizzata una schermata che consente di scegliere se si desidera impostare la scheda SD come memoria di archiviazione portatile o interna. Toccare "Usa come memoria interna" e quindi toccare "Avanti".
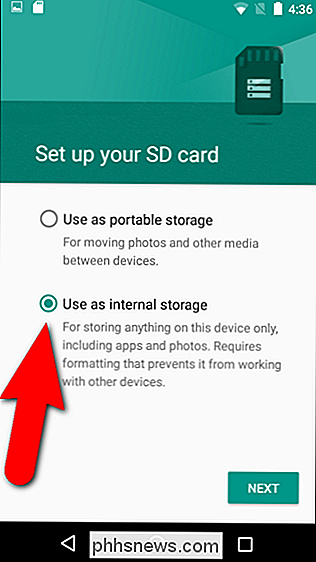
Viene visualizzato un messaggio che avvisa che dopo che la scheda SD è stata formattata come memoria interna, funzionerà solo in quel Si consiglia inoltre di eseguire il backup dei dati sulla scheda Una volta che si è pronti a continuare ad adottare la scheda SD come memoria interna, toccare "Cancella e formattazione".
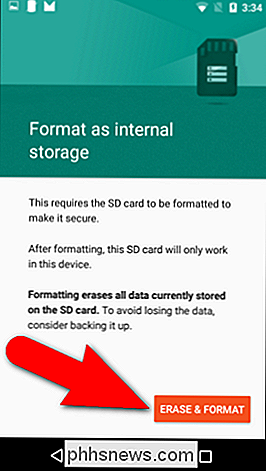
Se sulla scheda SD sono ancora installate che hai dimenticato di tornare alla memoria interna, il dispositivo visualizza un avviso che le app verranno cancellate.Per vedere quali app sono ancora installate sulla scheda SD, tocca "Visualizza app" .Se non è importante per te le app verranno cancellate, tocca "Elimina comunque".
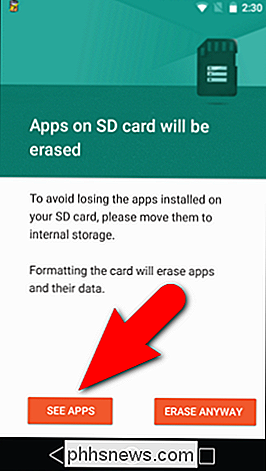
Android formatta e crittografa la scheda SD.
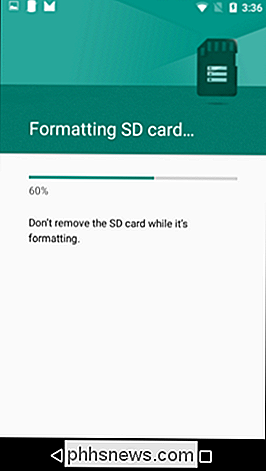
Una volta il modulo il processo di atting è terminato, ti verrà chiesto se desideri spostare i dati attualmente nella memoria interna del dispositivo sulla scheda SD. Questo passaggio sposterà le tue foto, i tuoi file e alcune app sulla scheda SD. Per migrare ora i dati sulla scheda SD, tocca "Sposta ora". Questo seleziona la scheda SD come posizione di archiviazione preferita per tutte le app, i database e i dati. Se non vuoi ancora migrare i tuoi dati, tocca "Sposta più tardi". La memoria interna rimane la memoria preferita per tutti i contenuti.
Se scegli "Sposta dopo", puoi migrare i dati in un secondo momento andando su Impostazioni> Archiviazione e USB. Toccare l'unità della scheda SD, quindi toccare il pulsante menu e selezionare "Migra dati".
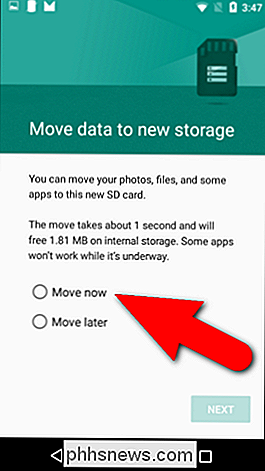
Al termine del processo, viene visualizzato un messaggio che informa che la scheda SD funziona. Tocca "Fatto".
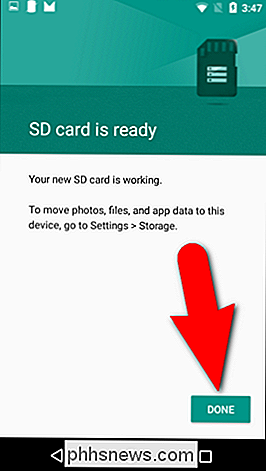
Una volta che la scheda SD è stata formattata come memoria interna, la memoria interna del dispositivo e la scheda SD adottata (unità USB di massa USB nell'immagine seguente) vengono visualizzate nella schermata di archiviazione del dispositivo quando si accede alle impostazioni > Archiviazione.
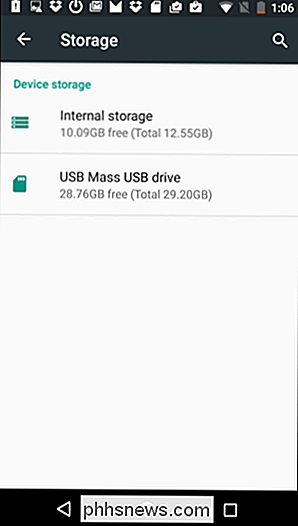
Toccando uno degli elementi in Archiviazione dispositivo nella schermata Archiviazione nell'app Impostazioni è possibile visualizzare le informazioni sull'utilizzo relative a tale posizione.
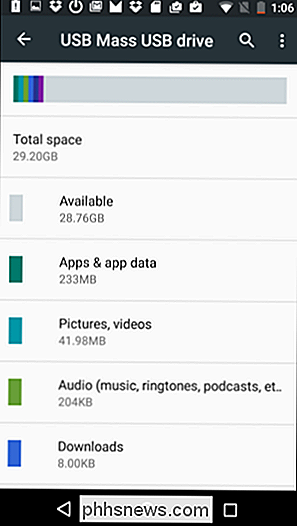
Da ora in poi, quando si installa un'app, Android sarà intelligentemente decidere dove collocarlo in base alle raccomandazioni dello sviluppatore.
È possibile spostare manualmente le app tra la memoria interna e la scheda SD, ma ciò non è consigliato e può causare conseguenze indesiderate su alcuni dispositivi. Se devi assolutamente farlo, vai su Impostazioni> Archiviazione e USB. Seleziona lo spazio di archiviazione che contiene l'app che desideri spostare: interna o SD card, quindi tocca "App". Seleziona l'app che desideri spostare dall'elenco e tocca il pulsante "Cambia".
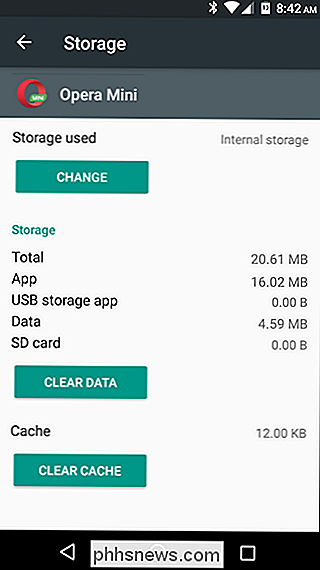
Non è necessario specificare dove archiviare i contenuti per ciascuna app. Per impostazione predefinita, le app memorizzeranno sempre il loro contenuto nella posizione di memorizzazione preferita.
Se si desidera archiviare solo immagini, filmati e musica sulla scheda SD, l'utilizzo della scheda SD come memoria portatile è un'opzione migliore per l'utente. Tuttavia, se hai un dispositivo che esegue Marshmallow con uno slot per schede SD con spazio di archiviazione interno limitato, questa è una soluzione semplice per espandere la capacità di memoria interna del dispositivo.
Il metodo Pre-Marshmallow: Spostare manualmente le app approvate sulla scheda SD
Se non utilizzi Android 6.0 Marshmallow, puoi comunque spostare alcune app sulla scheda SD finché il tuo dispositivo lo supporta. Inoltre, questa opzione è disponibile solo per alcune app: lo sviluppatore dell'app deve ritenerle mobili per poterle spostare. Quindi, a seconda delle app che vuoi spostare, questo può essere o non essere molto utile per te.
Questa procedura differisce leggermente a seconda che tu stia utilizzando un dispositivo Android di serie come un telefono o tablet Nexus o un dispositivo con una versione personalizzata della pelle di Android come un telefono o tablet Samsung. Nel nostro esempio abbiamo utilizzato un tablet Samsung Galaxy Tab A, ma descriviamo anche come accedere a Application Manager su un dispositivo Android di serie.
Per spostare un'app sulla scheda SD, apri le impostazioni del dispositivo. Su un dispositivo Android di serie, come il Nexus 7, scorri verso il basso una volta per accedere al pannello delle Notifiche e di nuovo per accedere al pannello Impostazioni rapide. Quindi, tocca l'icona "Impostazioni" nell'angolo in alto a destra del pannello Impostazioni rapide. Su qualsiasi dispositivo Android, puoi anche aprire il cassetto delle app e toccare l'icona "Impostazioni" lì.
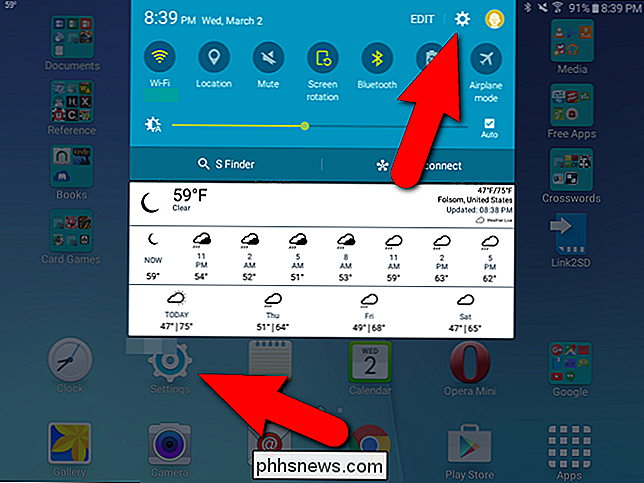
Per aprire Application Manager su un dispositivo Android di serie, tocca "App" nella sezione Dispositivo della schermata Impostazioni. Sul nostro dispositivo Samsung, tocchiamo "Applicazioni" nell'elenco a sinistra e quindi tocca "Gestione applicazioni" sulla destra.
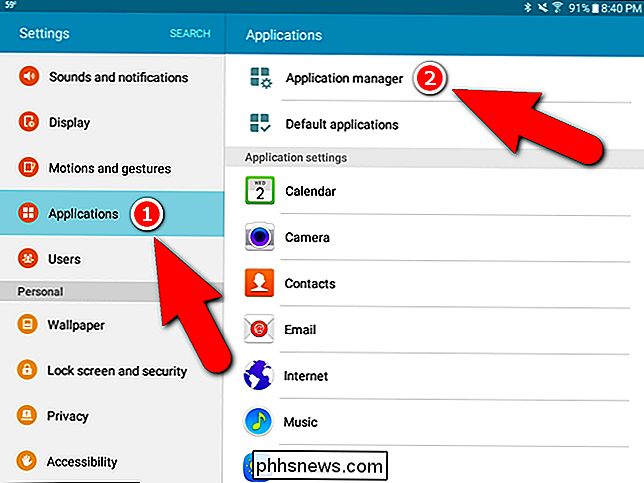
Scorri l'elenco delle app e tocca l'app che desideri spostare sulla scheda SD. Come mostrato nell'immagine qui sotto, Opera Mini non occupa molto spazio sulla nostra memoria interna, ma lo useremo come esempio. Puoi scorrere il tuo elenco di app e scegliere di spostare un'app che occupa una notevole quantità di spazio sul dispositivo.
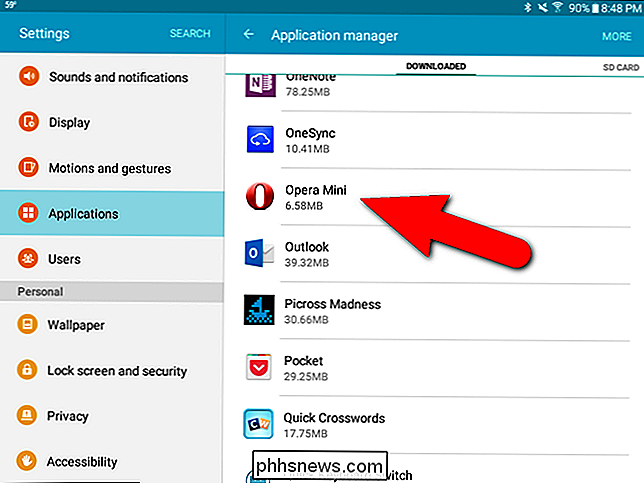
Se l'app selezionata non può essere spostata sulla scheda SD, la "Sposta su scheda SD" sarà visualizzato in grigio e assomiglia al pulsante "Forza arresto" sull'immagine sottostante. Se il pulsante "Sposta su scheda SD" non è disattivato, è possibile spostare l'app sulla scheda SD. Tocca il pulsante per iniziare a spostarlo.
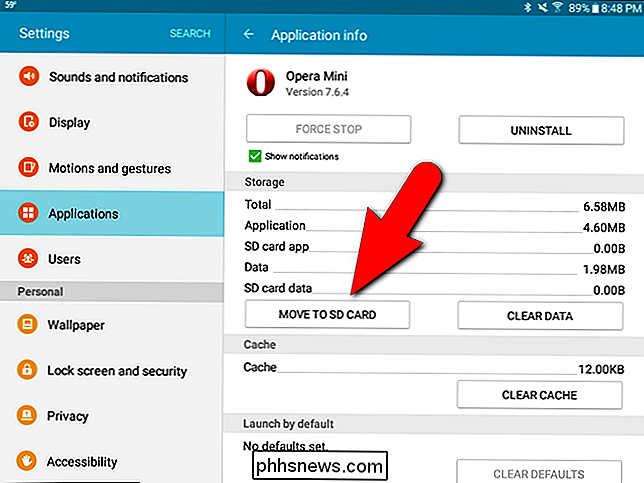
Durante lo spostamento dell'app, il pulsante "Sposta su scheda SD" diventa grigio e visualizza il messaggio "Spostamento ...".
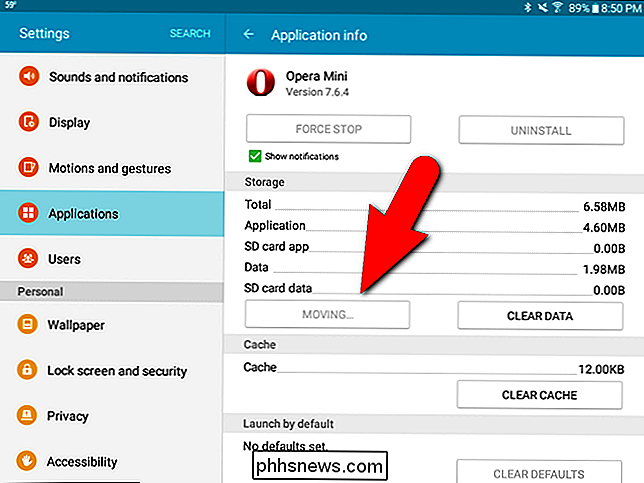
Al termine del processo, la "Sposta" alla scheda SD "diventa" Sposta in Archiviazione dispositivo "e puoi utilizzare tale pulsante per riportare l'app all'archivio interno, se lo desideri.
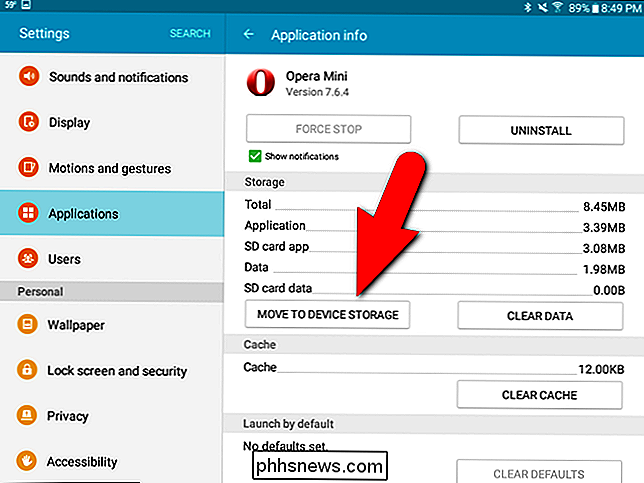
C'è un modo migliore per ottenere una visione d'insieme di le app possono e non possono essere spostate sulla scheda SD. Installa AppMgr III dal Play Store. Esiste anche una versione a pagamento, ma la versione gratuita è sufficiente per questo scopo.
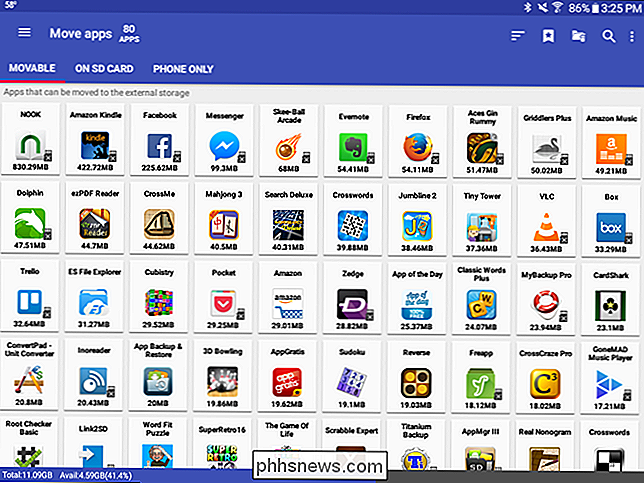
Il metodo di root: partizione della scheda SD e sposta qualsiasi app desiderata
Purtroppo, Android può spostare le app sulla scheda SD solo se lo sviluppatore dell'app lo consente. Se si desidera spostare app non approvate, è possibile, ma è necessario eseguire il root del telefono. Quindi, se non lo hai fatto, fallo prima e poi torna a questa guida.
Quindi, segui i passaggi sottostanti alla lettera, e dovresti avere dello spazio extra sulla tua scheda SD per le app.
Fase uno: partizione della scheda SD
Prima di eseguire il partizionamento della scheda SD, accertarsi di eseguire il backup di tutti i dati sulla scheda SD. Questa procedura di partizionamento cancellerà tutto su di esso. Spegnere il dispositivo Android, rimuovere la scheda SD, inserirla in un lettore di schede SD sul PC e copiare i file sul PC. Una volta eseguito il backup dei dati, lasciare la scheda SD nel PC per il processo di partizionamento.
Per iniziare, scaricare e installare MiniTool Partition Wizard sul PC, quindi avviare il programma. Viene visualizzata la seguente schermata. Fai clic su "Avvia applicazione".
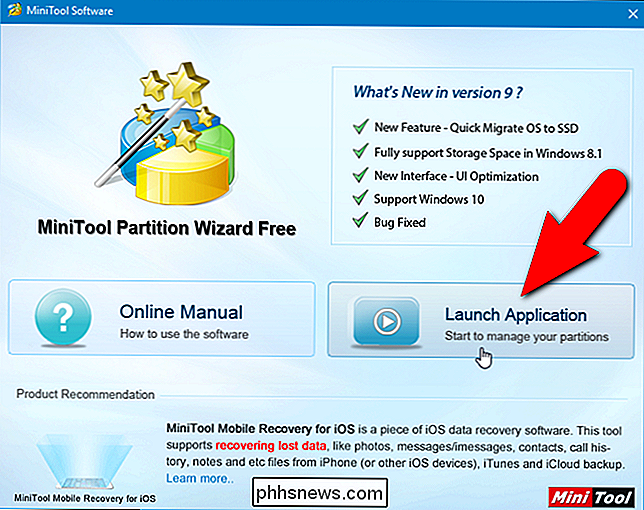
Nella finestra principale del programma, noterai più dischi elencati. Il disco rigido (s) nel PC sono elencati per primi, seguito dalla scheda SD, che nel nostro caso è l'unità G. Selezionare il disco per l'unità SD. Nel nostro caso, è "Disco 2". Fai molta attenzione quando selezioni il disco della scheda SD perché non vuoi cancellare accidentalmente le altre tue unità.
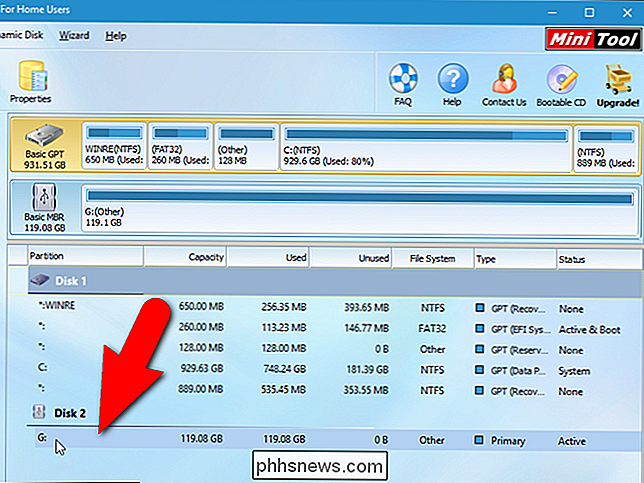
Elimineremo la partizione corrente sulla scheda SD. Questo è il punto in cui tutti i dati sulla scheda SD verranno cancellati. Quindi, di nuovo, assicurati di aver eseguito il backup dei dati prima di continuare con questo processo.
Fai clic con il pulsante destro sulla partizione della scheda SD (nel nostro caso, "G:") e seleziona "Elimina" dal menu popup.
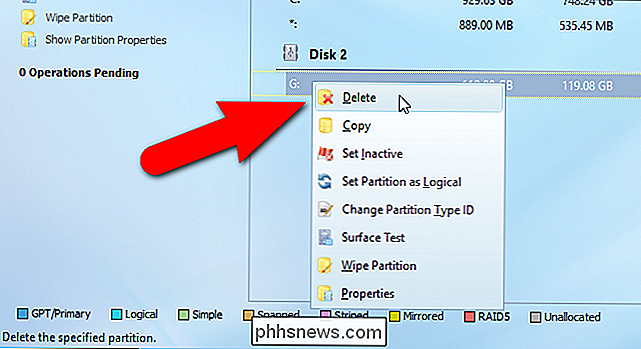
Ora partizioneremo l'unità per il nostro dispositivo Android. La prima partizione verrà utilizzata per i dati. Fai clic destro su quella che ora è la partizione non allocata sulla scheda SD e seleziona "Crea" dal menu popup.
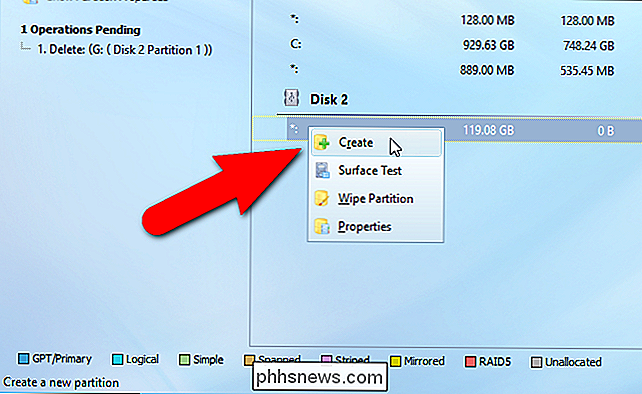
Creare partizioni su una scheda SD in modo da poter installare app su un dispositivo Android è diverso dal partizionamento di un'unità per un PC. Affinché funzioni, è necessario definire entrambe le partizioni sulla scheda SD come "Primarie". Quindi, nella finestra di dialogo "Crea nuova partizione", seleziona "Primario" dall'elenco a discesa "Crea come".
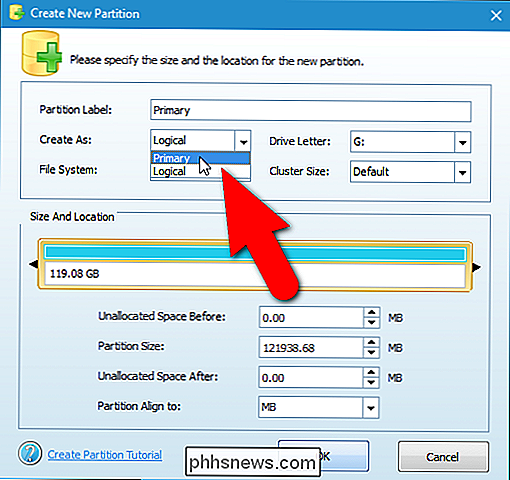
Successivamente, è necessario definire il tipo di file system per la partizione dati. Seleziona "FAT32" dall'elenco a discesa "File System".
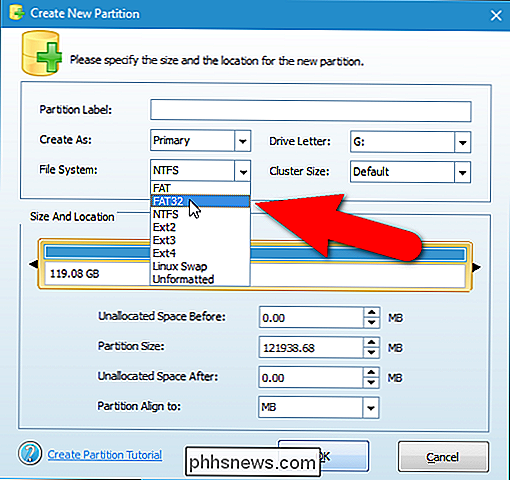
Non devi assegnare una "Etichetta partizione" alla partizione, ma abbiamo deciso di etichettare i nostri "Dati".
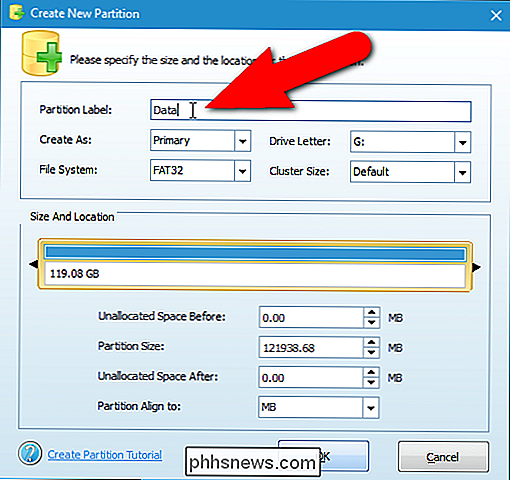
Per impostazione predefinita, la dimensione di questa partizione è la dimensione disponibile della scheda SD. Abbiamo bisogno di ridimensionarlo verso il basso per ospitare la seconda partizione che creeremo per le app. Poiché questa è la partizione dei dati, quasi certamente vorrai renderla più grande della seconda partizione "app". Stiamo utilizzando una scheda SD da 128 GB, quindi stiamo allocando circa 100 GB ai dati e assegneremo il resto per le app sulla seconda partizione.
Per modificare la dimensione della partizione, sposta il cursore sul margine destro del bordo giallo nella sezione "Dimensioni e posizione" finché non viene visualizzato come una doppia linea con due frecce, come mostrato di seguito. Fai clic e tieni premuto sul bordo giallo e trascinalo verso sinistra fino a ottenere la dimensione approssimativa desiderata per i tuoi dati.
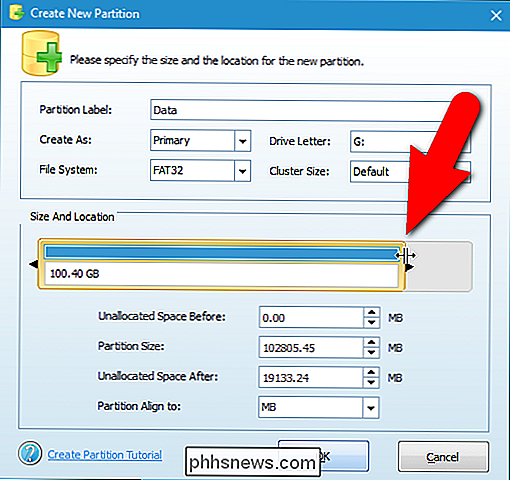
Una volta terminata la configurazione della partizione dati, fai clic su "OK".
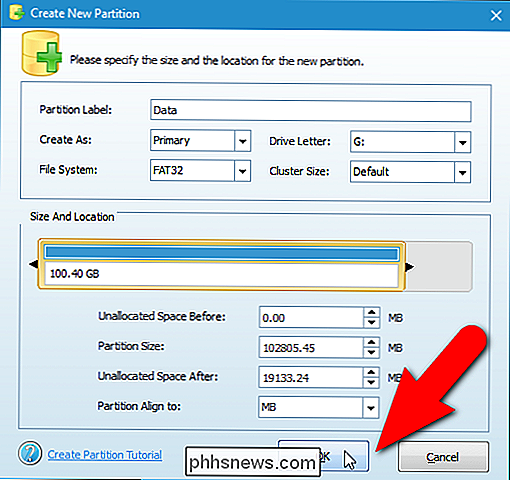
Lo spazio rimanente sulla scheda SD è elencato come non allocato sotto la partizione dati appena creata. Ora, è necessario definire la seconda partizione per le app. Fai clic con il tasto destro del mouse sulla seconda partizione non allocata e seleziona "Crea".
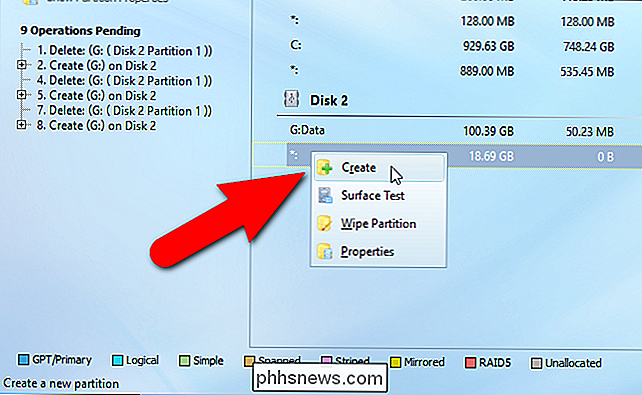
Riceverai una finestra di dialogo che avverte che la nuova partizione non funzionerà in Windows (ricorda quando ti abbiamo detto che creare partizioni su una scheda SD per l'installazione di app direttamente sulla scheda è diversa dal partizionamento di un'unità per l'utilizzo su un PC Windows?). Windows può riconoscere solo la prima partizione su un disco rimovibile. Tuttavia, dal momento che non stiamo usando questa scheda SD su un PC Windows, possiamo continuare a creare la seconda partizione. Fare clic su "Sì".
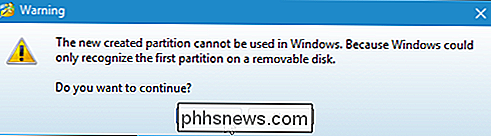
Come accennato in precedenza, entrambe le partizioni devono essere definite come "Primarie", quindi selezionare "Primario" dall'elenco a discesa "Crea come". Per la partizione delle app, il "File System" deve essere "Ext2", "Ext3" o "Ext4". Se stai usando una ROM stock, seleziona "Ext2". Altrimenti, selezionare "Ext3" o "Ext4". Se non sei sicuro di quale scegliere, inizia con "Ext3" o "Ext4". È possibile modificare il "File System" se la selezione non funziona. Abbiamo partizionato la nostra scheda SD per l'uso in un Samsung Galaxy Tab A e selezionato "Ext3" in un primo momento, quindi cambiato in "Ext4" quando abbiamo scoperto che "Ext3" non funzionava quando lo abbiamo testato in Link2SD.
Inserisci un nome per "Etichetta partizione" se lo si desidera e fare clic su "OK". Non è necessario modificare la dimensione della partizione. Lo spazio rimanente sulla scheda SD viene automaticamente utilizzato per la seconda partizione.
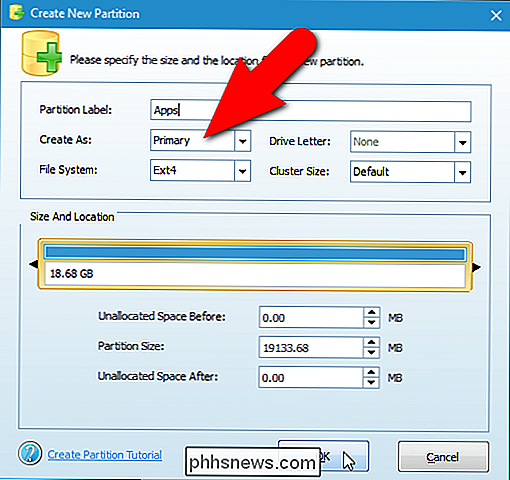
Le due partizioni sono elencate sotto l'intestazione "Disco" ("Disco 2" nel nostro caso).
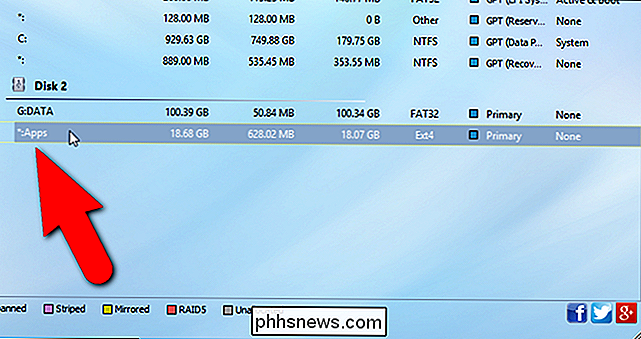
Tuttavia, le modifiche non sono definitive ancora. Per finalizzare le partizioni, fare clic su "Applica" sulla barra degli strumenti.
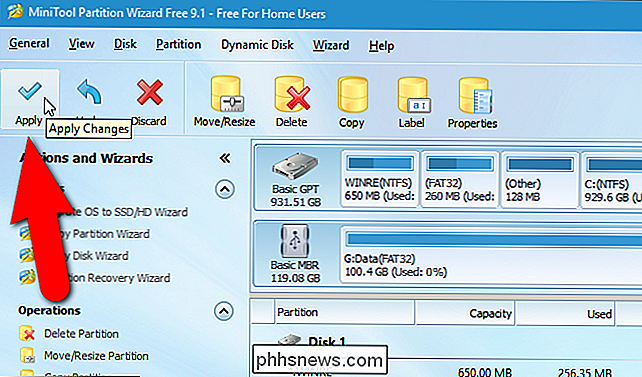
Viene visualizzata una finestra di dialogo di conferma per assicurarsi di voler applicare le modifiche. Fare clic su "Sì" per applicare le modifiche.
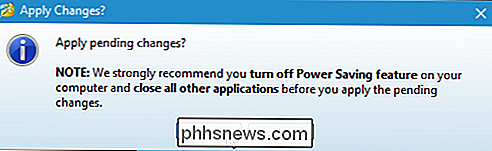
Viene visualizzata la finestra di dialogo "Applica operazioni in sospeso" che mostra l'avanzamento delle operazioni.
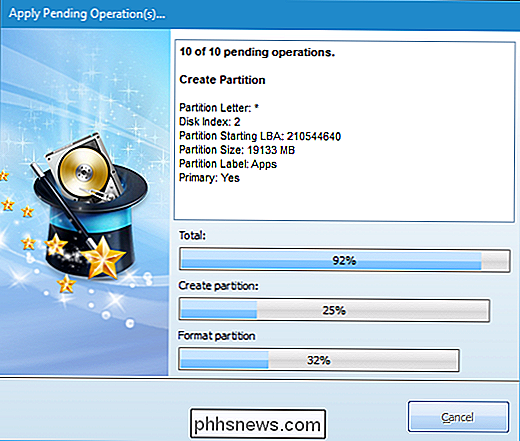
Quando tutte le modifiche sono state applicate, viene visualizzata la finestra di dialogo "Riuscito". Fai clic su "OK".
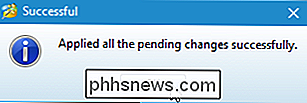
Seleziona "Esci" dal menu "Generale" per chiudere MiniTool.
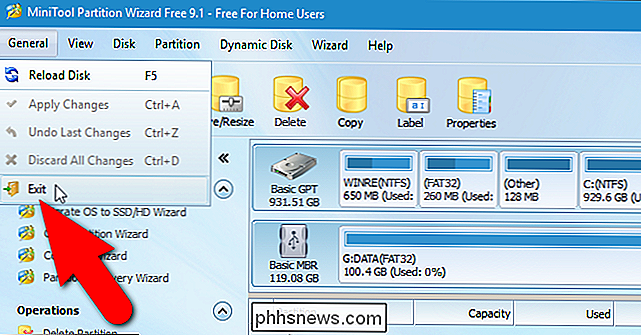
Prima di rimuovere la scheda SD dal PC, puoi copiare qualsiasi file nella scheda SD che desideri disponibile sul tuo Dispositivo Android. Non preoccuparti di Windows che gestisce le due partizioni. Verrà visualizzata solo la "FAT32", o dati, partizione, che è dove si desidera inserire comunque i file.
Passaggio 2: Download e InstallLink2SD
Ora che si dispone di una scheda SD correttamente partizionata, inserirla di nuovo nel tuo dispositivo Android e avvia il dispositivo. Cerca "Link2SD" nel Play Store e installalo. Esiste una versione a pagamento dell'app, ma la versione gratuita è sufficiente per questa procedura. Una volta installata l'app, tocca l'icona "Link2SD" che appare nella schermata Home o tocca il cassetto "App" e avvialo da lì.
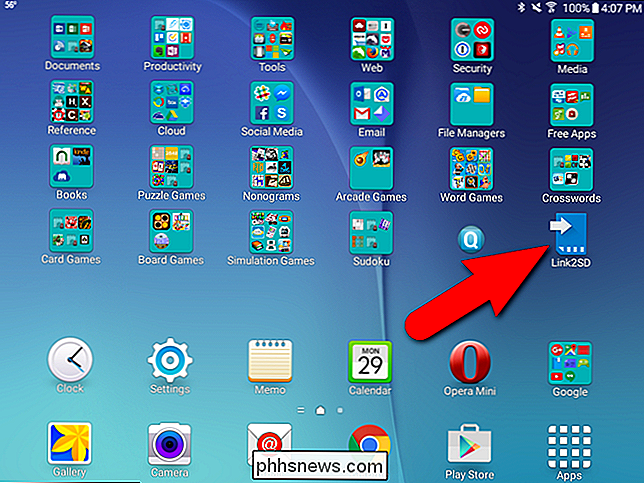
Se hai rootato il tuo dispositivo usando la nostra guida, hai installato SuperSU sul tuo dispositivo e vedrai la seguente finestra di dialogo che ti chiede di concedere l'accesso completo a Link2SD. Toccare "Concedi".
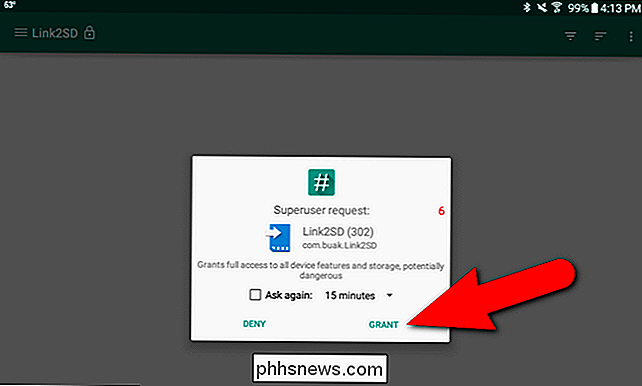
La seguente finestra di dialogo mostra la prima volta che si apre Link2SD, chiedendo di selezionare il file system utilizzato sulla seconda partizione della scheda SD. Non selezionare FAT32 / FAT16. Questo è il file system che hai usato per la prima partizione, per i dati. Hai usato "ext2", "ext3" o "ext4", quindi seleziona la scelta appropriata per la tua seconda partizione. Abbiamo usato "ext4" per cui abbiamo selezionato quell'opzione. Tocca "OK".
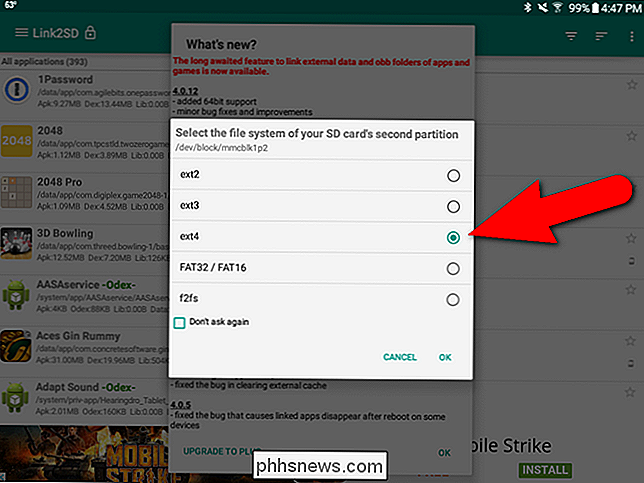
Se le cose funzionano correttamente, vedrai la finestra di dialogo "Riavvia il tuo dispositivo". Toccare "Riavvia dispositivo".
Se si verifica un errore di script di montaggio, è probabile che si sia scelto il tipo di file system "ext" errato durante la creazione della seconda partizione. Chiudi Link2SD, spegni il dispositivo, rimuovi la scheda SD e rimettila nel PC. Aprire nuovamente MiniTool Partition Wizard, eliminare la seconda partizione e crearla nuovamente, questa volta utilizzando l'altra impostazione (molto probabilmente "Ext3" o "Ext4") che non si è utilizzata in precedenza. Ripeti i passaggi finché non arrivi a questo punto e dovresti ottenere la finestra di dialogo "Riavvia il tuo dispositivo". Se non vedi la finestra di dialogo in alto per selezionare il file system della seconda partizione della scheda SD, puoi disinstallare Link2SD e reinstallarlo. Questo dovrebbe resettare l'app.
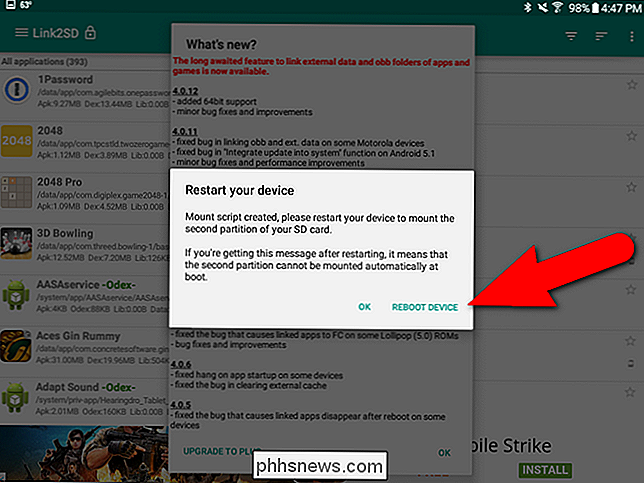
Una volta riavviato il dispositivo, apri nuovamente Link2SD. Non dovresti visualizzare alcuna finestra di dialogo. Invece, dovresti vedere un elenco di app e alcune opzioni nella parte superiore della schermata dell'app. In tal caso, hai installato e configurato Link2SD.
Passaggio 3 (Opzionale): modifica la posizione di installazione predefinita per le tue app
Se desideri installare automaticamente nuove app sulla scheda SD anziché nella memoria interna , consigliamo di farlo ora. Per fare ciò, tocca il pulsante menu (tre punti verticali) nell'angolo in alto a destra dello schermo.
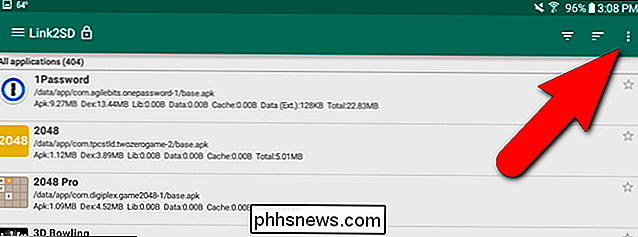
Tocca "Impostazioni" nel menu popup.
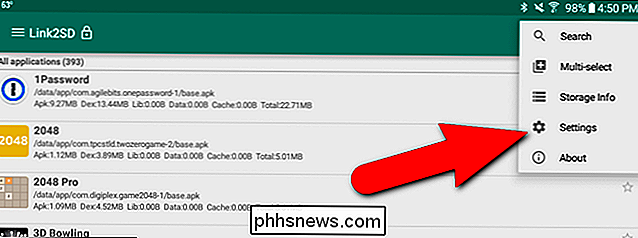
Nella sezione "Collegamento automatico", tocca "Auto link ", quindi seleziona" Impostazioni collegamento automatico ".
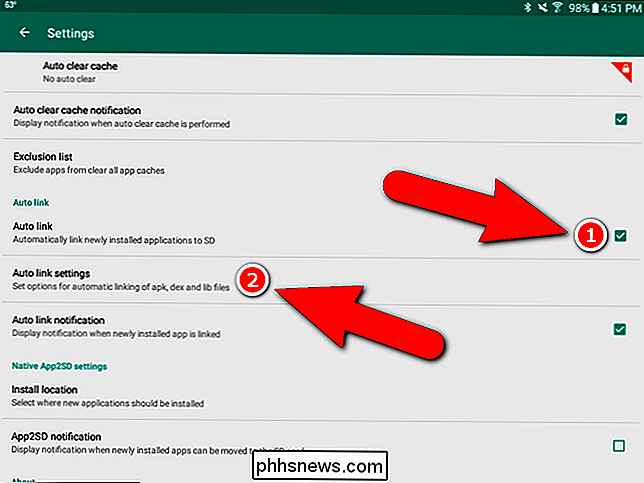
Assicurati che le prime tre caselle di controllo siano tutte selezionate. L'ultima casella di controllo, "Collega dati interni", non può essere attivata nella versione gratuita di Link2SD. Pertanto, i file di dati per le app installate sulla scheda SD verranno comunque memorizzati nella memoria interna.
NOTA: se si desidera poter archiviare file di dati per app sulla scheda SD, è possibile acquistare il tasto Link2SD Plus ( $ 2,35 al momento in cui questo articolo è stato pubblicato) per sbloccare questa funzione e altre funzionalità in Link2SD.
Utilizzare le frecce indietro nella parte superiore di ogni schermata in Link2SD per tornare alla schermata precedente. È inoltre possibile utilizzare il pulsante Indietro sul dispositivo.
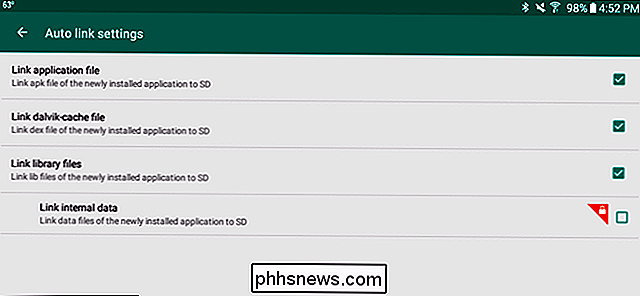
Per ottenere informazioni sull'archiviazione interna e sulla scheda SD, selezionare "Informazioni archiviazione" dallo stesso menu a cui si era precedentemente effettuato l'accesso a "Impostazioni". La voce "SD esterna" nell'elenco è la partizione dati della scheda SD in cui è possibile memorizzare file di documenti, file multimediali, ecc. Tutti i file trasferiti dal PC alla scheda SD si trovano su quella partizione. La "SD Card 2nd Part" è la partizione delle app, dove le app verranno installate di default ora.
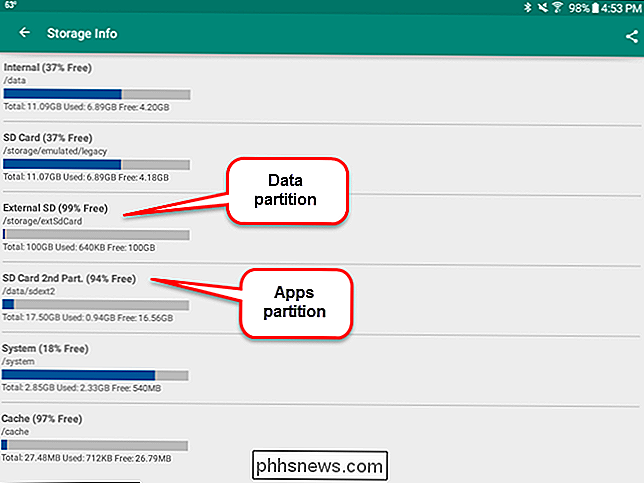
Fase quattro: spostare le app già installate sulla scheda SD
Probabilmente, probabilmente hai già alcune app installate sul tuo telefono che desideri spostare sulla scheda SD. Ecco come fare.
Useremo Word come esempio di spostamento di un'app sulla scheda SD perché occupa molto spazio sul nostro Samsung Galaxy Tab A da 16 GB. Se entriamo nelle impostazioni del dispositivo e accediamo al "Informazioni sull'applicazione" (tramite "Gestione applicazioni") per Word, possiamo vedere che normalmente non possiamo spostare Word sulla scheda SD. Il pulsante "Sposta su scheda SD" è disattivato. Word occupa anche un totale di 202 MB di spazio nella memoria interna.
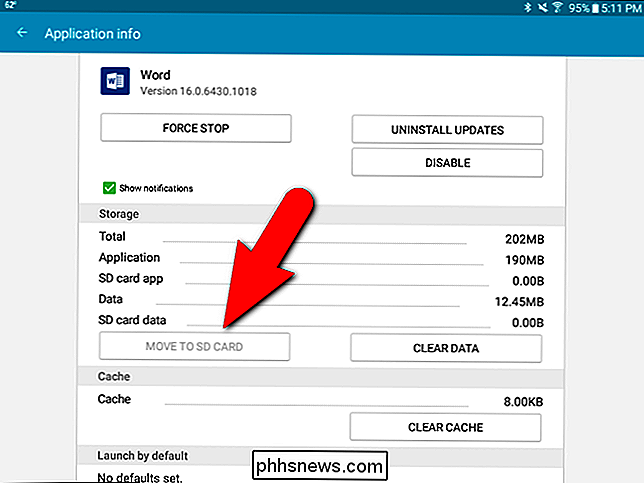
Tuttavia, possiamo superare questa limitazione. Apriamo Link2SD e scorriamo nell'elenco delle app fino a quando non arriviamo a Word e tocciamo.
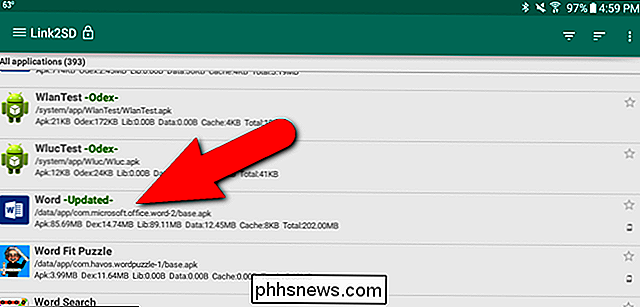
Le "Informazioni app" in Link2SD sono simili alla schermata delle informazioni app nelle impostazioni del dispositivo, ma questa schermata delle informazioni app ci consente di sposta l'app sulla scheda SD. Notare che la casella bianca è stata richiamata sull'immagine qui sotto. Indica lo spazio utilizzato dall'app nella memoria interna. La casella arancione sotto che mostra la quantità di spazio che l'app utilizza sulla scheda SD. Vogliamo spostare il più possibile di 202 MB nella scheda SD possibile. Per fare ciò, facciamo clic su "Collega a scheda SD".
Perché non abbiamo fatto clic su "Sposta su scheda SD"? Quel pulsante sembra fare la stessa cosa del pulsante "Sposta su scheda SD" nella schermata "Info app" nelle impostazioni del dispositivo e non ha funzionato per noi. Sembra essere lì come una comodità per le app che possono essere spostate normalmente sulla scheda SD, quindi puoi utilizzare Link2SD come gestore di app generale.
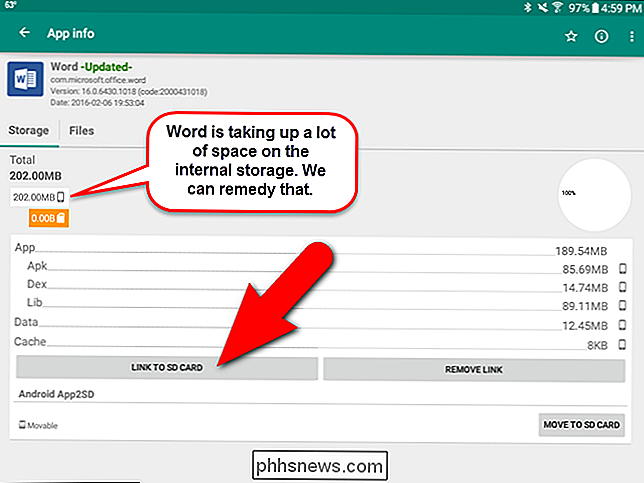
Viene visualizzata una schermata di conferma per assicurarci di spostare l'app selezionata. Toccare "OK".
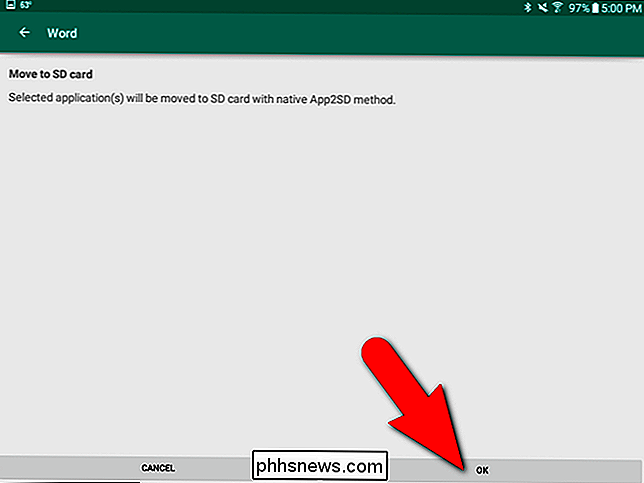
Viene visualizzata una schermata di avanzamento mentre l'app viene spostata.
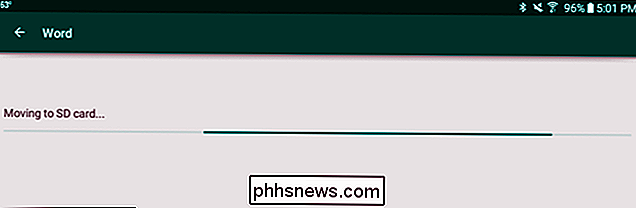
Viene visualizzata la schermata "Collega a scheda SD" che consente di specificare quali tipi di file dell'applicazione verranno spostati e collegati al secondo (Apps ) partizione della scheda SD. Lascia i primi tre tipi di file selezionati. Anche in questo caso, i dati interni possono essere spostati solo se si acquista "Link2SD Plus". Toccare "OK" per continuare.
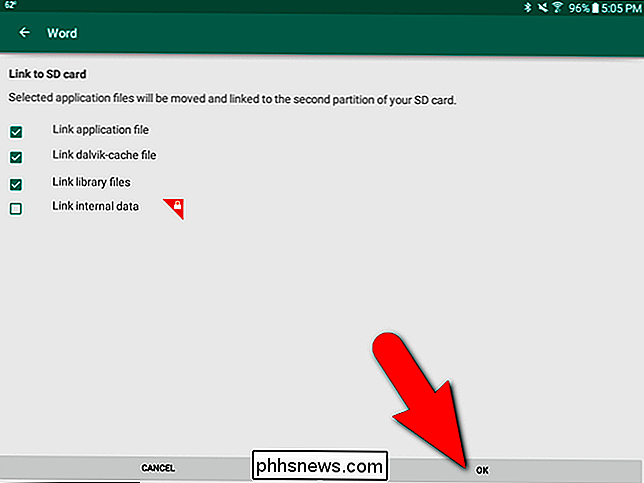
Viene visualizzata una schermata di avanzamento mentre vengono creati i collegamenti.
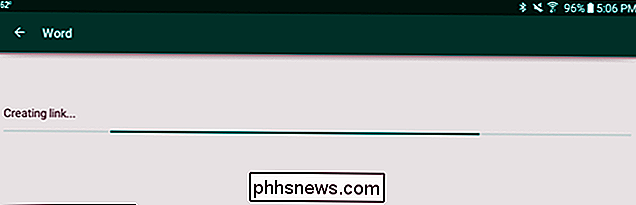
La seguente schermata viene visualizzata quando l'app è stata collegata e spostata sulla scheda SD. Toccare "OK".
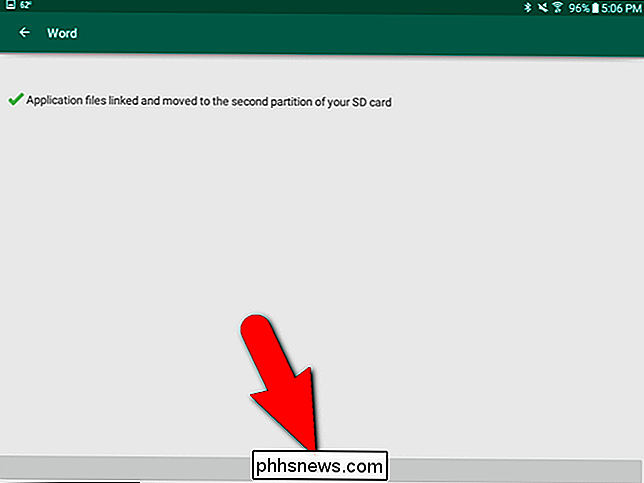
Si ritorna alla schermata "Informazioni app". Si noti che 189,54 MB di Word ora risiedono sulla scheda SD. I dati di Word sono ancora memorizzati nella memoria interna.
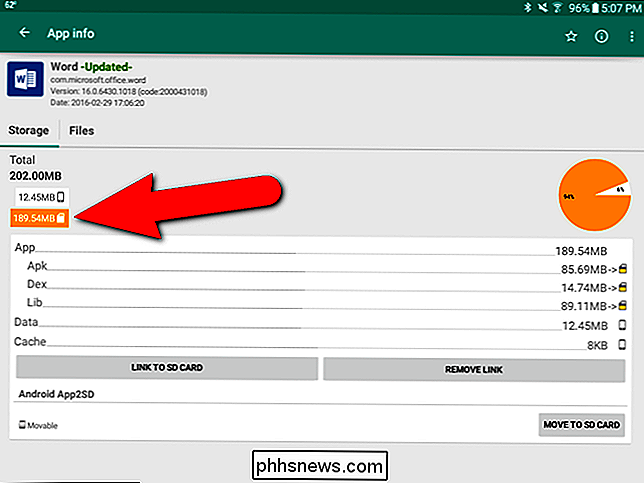
Per illustrare un'app che viene installata direttamente sulla scheda SD, ho installato una semplice app Notepad dal Play Store ed è stata installata sulla scheda SD, ignorando la memoria interna, come mostrato di seguito.
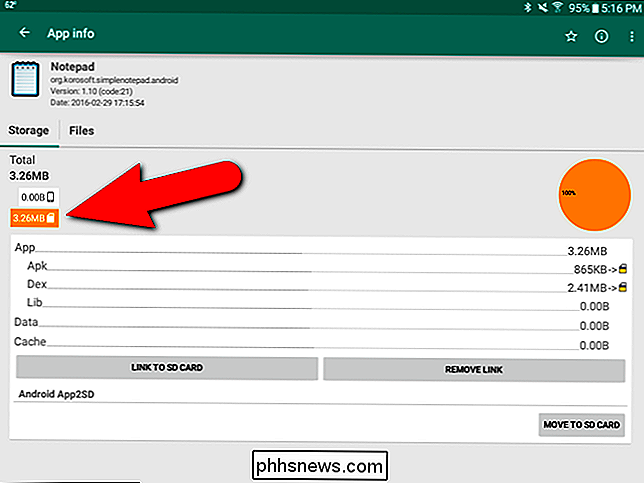
Se vuoi spostare qualsiasi app installata direttamente sulla scheda SD o spostata dall'archivio interno alla scheda SD nella memoria interna, apri semplicemente "Link2SD" e apri la schermata "Informazioni app" per app e tocca "Rimuovi collegamento". L'app verrà spostata nella memoria interna del dispositivo.
Dopo aver installato e spostato le app sulla scheda SD, è necessario lasciare la scheda nel dispositivo quando viene utilizzata. Se rimuovi il dispositivo, tutte le app che hai spostato sulla scheda SD non saranno utilizzabili senza la scheda SD.
Potrebbe sembrare un processo complicato, ma se hai un dispositivo Android con spazio di archiviazione interno limitato e una scheda SD slot come facciamo noi, può essere un risparmiatore di vita. L'acquisto di una scheda microSD con una discreta quantità di spazio di archiviazione è molto più economico rispetto all'acquisto di un nuovo dispositivo.

Come impostare il carattere predefinito in Word
Word è una potente applicazione, ma alcuni degli strumenti di configurazione non sono molto intuitivi. È abbastanza facile cambiare il carattere per il testo nel documento corrente, ma questo non cambia il carattere predefinito che viene applicato ogni volta che crei un nuovo documento. La modifica del carattere predefinito in Word non è ovvia.

Come aggiungere ombreggiatura alle celle di una tabella in
Se si dispone di una tabella con molte righe e colonne, può essere difficile da leggere. L'aggiunta di ombreggiature alla tabella può facilitare la lettura dei dati nella nostra tabella. Ad esempio, è possibile aggiungere ombreggiatura a ogni altra riga e / o colonna utilizzando un colore o un motivo.



