Come assicurarsi che il Mac e le foto dell'iPhone Sincronizza su iCloud

Foto è una risposta universale alle mele per la condivisione di foto su tutti i suoi dispositivi. Sia che tu stia usando un iPhone o iPad, o che tu abbia il tuo fidato Mac, se hai le tue foto memorizzate su un dispositivo dovrebbero essere disponibili sul resto.
Le foto, tuttavia, sono un'app relativamente nuova destinata a sostituire il venerabile iPhoto e, come abbiamo detto, crea un'app universale che si sincronizza con iCloud e quindi visualizza qualsiasi foto su qualunque dispositivo tu stia utilizzando. In teoria, funziona in modo abbastanza impeccabile e, per la maggior parte, non dovresti avere problemi.
CORRELATO: Come disattivare la sincronizzazione di iCloud Photo nelle foto OS X
Detto questo, per sincronizzare le foto funziona correttamente, è importante assicurarsi di avere le impostazioni configurate correttamente sui dispositivi. Oggi vogliamo discutere su come assicurarsi che tutto funzioni correttamente, quindi quello che vedi sul tuo Mac è quello che vedi sul tuo iPhone, e viceversa.
Abbiamo discusso su come disabilitare le impostazioni di sincronizzazione di Photos sul SO X in un articolo precedente, quindi se si desidera eseguire il downdown completo, si consiglia di leggerlo. Oggi vogliamo concentrarci esclusivamente sulle uniche impostazioni che contano.
Sul tuo Mac
La prima cosa che devi accertarti è che tu stia utilizzando un Mac, un iPhone o un iPad, che tu abbia firmato nello stesso account iCloud. Non saltare questo passaggio.
Il solito modo che vorrete verificare per assicurarsi che le impostazioni di sincronizzazione di iCloud siano corrette è aprire le preferenze di Foto e verificare che "Libreria foto di iCloud" sia selezionata.
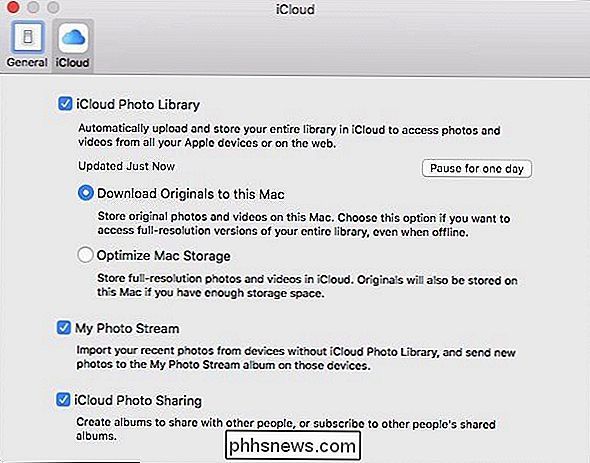
In alternativa, apri le preferenze di sistema di iCloud, quindi fai clic sul pulsante "Opzioni ..." di Foto.
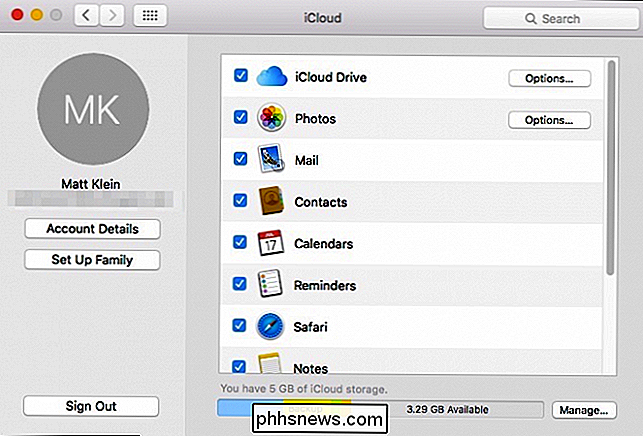
Dalle opzioni risultanti, assicurati che "Libreria foto di iCloud" sia selezionata.
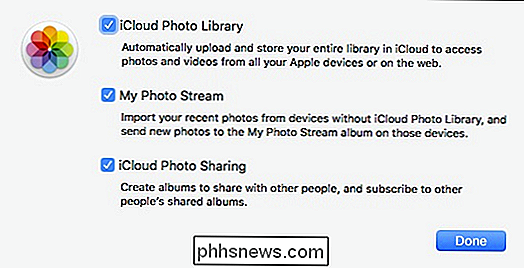
Nota, ci sono altre impostazioni che puoi controllare per "My Photo Stream "e" Condivisione foto iCloud "ma la prima opzione è l'elemento chiave che si desidera assicurarsi sia abilitato se si desidera sincronizzare automaticamente tutte le foto su tutti i dispositivi.
Sul proprio dispositivo iOS
Se si Stai usando un iPad o un iPhone, le impostazioni non sono diverse, quindi se hai problemi con la sincronizzazione, vuoi controllarle immediatamente. Innanzitutto, apri le Impostazioni sul tuo dispositivo iOS e quindi tocca "Foto & Fotocamera".
Ora vedrai che le stesse tre opzioni che hai visto sul tuo Mac sono anche qui. Nell'esempio seguente, vedrai che "Libreria foto iCloud" non è abilitata. Ciò significa che anche se vediamo tutte le nostre foto caricate dal nostro Mac sul nostro iPad, non vedremo nessuna foto sul nostro iPad sul nostro Mac.
Pertanto, assicurati che "Libreria foto di iCloud" sia abilitato così quando prendi un'immagine sul tuo iPhone o iPad non solo viene caricata automaticamente su iCloud, ma è quindi disponibile su qualsiasi altro dispositivo collegato a quell'account iCloud.
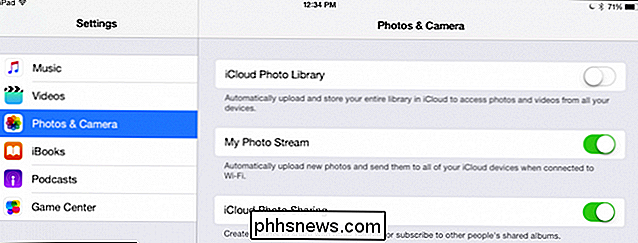
La condivisione di foto è un ottimo modo per assicurarti che indipendentemente dal dispositivo tu sia " usando, hai sempre accesso a tutti i tuoi preziosi ricordi. Significa che se stai mostrando foto di qualcuno sul tuo iPhone, non devi fermarti e prendere il tuo computer portatile per mostrare loro qualcosa su di esso.
Detto questo, devi comunque assicurarti che i tuoi dispositivi siano collegati allo stesso account iCloud e tutte le tue impostazioni sono abilitate correttamente.
Se hai domande o commenti, vorresti contribuire a questo articolo, lascia il tuo feedback nel nostro forum di discussione.

Come disinstallare e reinstallare gli aggiornamenti di Windows
Anche se l'installazione di aggiornamenti in Windows è un processo semplice, il meccanismo in background che gestisce tutto è abbastanza complicato. C'è anche molta disinformazione su Internet su come affrontare i problemi relativi a Windows Update.Uno dei più grandi malintesi è che tutti gli aggiornamenti di Windows possono essere installati in una sola volta semplicemente eliminando la cartella SoftwareDistribution memorizzata in C: \ Windows . Que

Perché il software antivirus mette in quarantena i virus anziché eliminarli?
La ricerca di virus o malware sul computer non è mai un'esperienza piacevole, ma perché il software antivirus li mette in quarantena anziché rimuoverli completamente dal computer? Il post di Q & A di SuperUser di oggi contiene le risposte alla domanda di un lettore curioso. La sessione di domande e risposte di oggi ci viene fornita per gentile concessione di SuperUser, una suddivisione di Stack Exchange, un raggruppamento di siti Web di domande e risposte.



