Come installare pacchetti con Homebrew per OS X

Homebrew è il gestore di pacchetti più popolare per Mac OS X. Homebrew Cask estende Homebrew con il supporto per l'installazione rapida di applicazioni Mac come Google Chrome, VLC, e altro ancora. Niente più applicazioni di trascinamento e rilascio!
Questo è un modo semplice per installare le utilità del terminale Mac e le app grafiche. È un po 'come Chocolatey o OneGet su Windows, o i gestori di pacchetti inclusi con Linux. È anche un modo per installare molte delle app utili che non si trovano nel Mac App Store.
Nozioni di base
CORRELATI: Windows 10 Include un gestore di pacchetti in stile Linux denominato "OneGet"
Homebrew è un gestore di pacchetti progettato per l'installazione di strumenti UNIX e altre applicazioni open source su Mac OS X. Scaricherà e installerà rapidamente, compilandoli dal sorgente. Homebrew Cask estende Homebrew con il supporto per l'installazione di app binarie - il tipo che normalmente trascini nella cartella Applicazioni dai file DMG.
Installa Homebrew e Homebrew Cask
Innanzitutto, avrai bisogno degli strumenti da riga di comando per Xcode installato. In un moderno sistema Mac OS X, puoi installarli semplicemente eseguendo il seguente comando in una finestra di Terminale. Puoi anche installare l'applicazione Xcode completa da Apple, se preferisci, ma occupa più spazio sul tuo Mac e non è necessario.
xcode-select --install
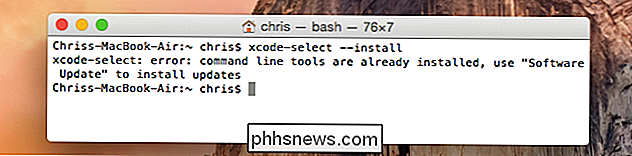
Successivamente, installa Homebrew. È sufficiente aprire una finestra di Terminale, copiare e incollare il seguente comando e premere Invio:
ruby -e "$ (curl -fsSL //raw.githubusercontent.com/Homebrew/install/master/install)"
Questo script ti informa su cosa farà. Premere Invio, quindi fornire la password per installarlo. Per impostazione predefinita, installa Homebrew in modo da poter utilizzare il comando brew senza digitare il comando sudo e fornire la password.
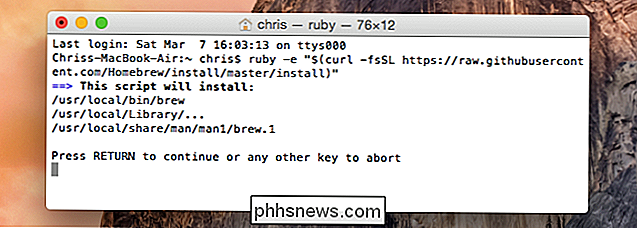
Eseguire il seguente comando una volta terminato per assicurarsi che Homebrew sia installato e funzioni correttamente:
brew doctor
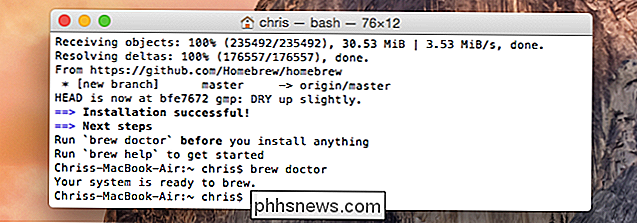
Al termine, esegui il seguente comando per installare Homebrew Cask. Utilizza Homebrew per installare Cask:
brew install caskroom / cask / brew-cask
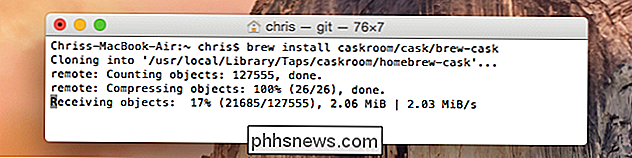
Installa applicazioni grafiche con Homebrew Cask
Ora puoi iniziare a installare quelle app grafiche che desideri. Ciò comporta alcuni comandi molto semplici. Per cercarne una, utilizzare il seguente comando:
brew cask search name
Per installare un'app, eseguire il seguente comando. Homebrew Cask lo scaricherà automaticamente, estrarrà l'app e la installerà nella cartella Applicazioni.
brew cask install name
Per disinstallare un'app con Homebrew Cask, esegui il seguente comando:
brew cask uninstall name
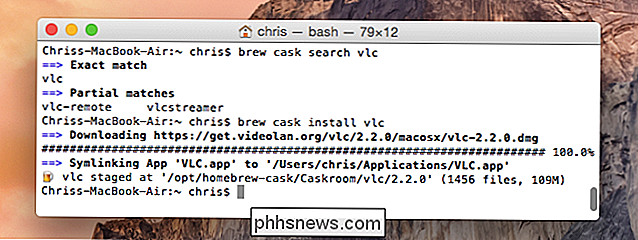
Installa utilità open source con Homebrew
Il comando Homebrew è il gestore di pacchetti sottostante che installa tutte quelle utilità UNIX e open source che potresti desiderare. È il modo più semplice per installarli su Mac OS X, proprio come avviene su Linux. Come Homebrew Cask, usa semplici comandi.
Per cercare un'utilità:
nome ricerca brew
Per scaricare e installare quel pacchetto:
brew install name
Per rimuovere quel pacchetto dal tuo sistema più avanti:
brew remove name
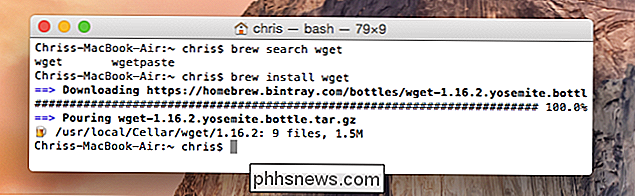
Per ulteriori dettagli sull'uso di questi comandi, leggi la guida all'uso di Homebrew Cask o il manuale di comando di Homebrew brew sui loro siti ufficiali. Non tutte le applicazioni grafiche o utility Unix che stai cercando saranno disponibili, ma la maggior parte di esse probabilmente sarà
Sfortunatamente, non c'è un'interfaccia grafica per Homebrew Cask. Questo è un peccato, perché - mentre noi geek amiamo le facili utility del terminale - molte persone potrebbero trarre vantaggio da una facile installazione del software su Mac OS X. Possono evitare tutti i file DMG in download e fare clic in giro. E dato che Mac OS X ora ospita il software di installazione in stile Windows, Homebrew Cask è un modo per aggirarlo.

Qual è la differenza tra CC e BCC quando si invia un'e-mail?
I campi CC e BCC quando si invia l'e-mail funzionano in modo simile. CC sta per "copia carbone", mentre BCC sta per "copia carbone nascosta". Sebbene questi termini possano essere stati immediatamente evidenti quando l'email è stata inventata, oggi sono antiquati. CC e BCC sono entrambi modi di inviare copie di una mail a persone aggiuntive.

Ci sono mille potenziali ragioni per cui il tuo Mac sta avendo problemi. Forse un'applicazione sta utilizzando le risorse. Forse il tuo disco rigido sta fallendo. O forse hai del malware. EtreCheck è un programma gratuito che esegue più di 50 test diagnostici sul tuo Mac, quindi ti fornisce un rapporto ordinato che li delinea tutti, così sai dove iniziare a cercare.



