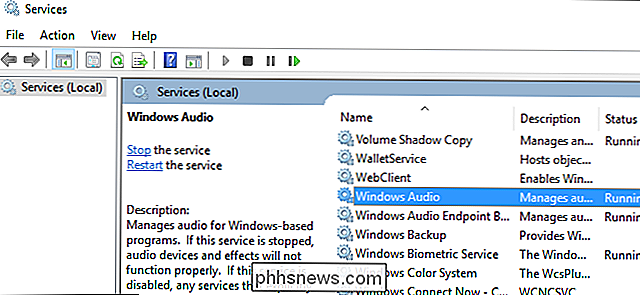Guida al Centro connessioni di rete e condivisione in Windows 7, 8, 10
Il Centro connessioni di rete e condivisione di Windows 7, 8 e 10 è una delle più importanti e utili app del pannello di controllo che consente di visualizzare le informazioni sulla rete e consente di apportare modifiche che possono influire sull'accesso alle risorse sulla rete.
Sfortunatamente, la maggior parte delle persone non scherza con le impostazioni di rete perché non capiscono cosa significa tutto e hanno paura di rovinare qualcosa. Tuttavia, una volta comprese le impostazioni, è possibile risolvere autonomamente i problemi, aumentare la privacy e configurare rapidamente la condivisione di file e stampanti tra più computer.
In questo articolo, ti guiderò attraverso i diversi aspetti del Centro connessioni di rete e condivisione e ti mostrerò alcune funzioni che puoi utilizzare su base regolare per renderti più produttivo.
Apertura di Network & Sharing Center
Il primo passo è aprire il Centro connessioni di rete e condivisione . Il modo più rapido per raggiungerlo è fare clic su Start e digitare nella rete e . Questo farà apparire immediatamente l'app nella lista.

In tutte le versioni di Windows, l'app si trova nel Pannello di controllo. In Windows 7, fai clic su Start e il Pannello di controllo è elencato nella parte destra del menu Start. In Windows 8.1 e Windows 10, fai semplicemente clic con il pulsante destro del mouse sul menu Start e scegli Pannello di controllo dall'elenco.
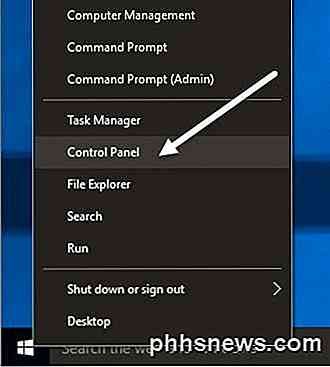
Nel Pannello di controllo, puoi fare clic sulla categoria Rete e Internet e quindi fare clic su Centro connessioni di rete e condivisione . Se ti trovi nella visualizzazione a icone, fai semplicemente clic direttamente su Centro connessioni di rete e condivisione .
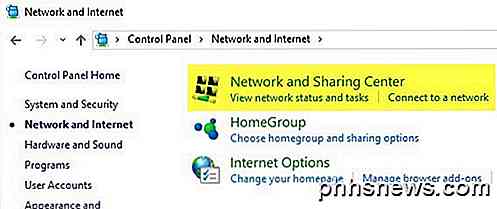
Rete privata o pubblica
La prima cosa che vedrai quando apri Centro connessioni di rete e condivisione è la tua attuale connessione alla rete e a Internet. Windows 7 ha un po 'più di informazioni e anche un paio di altre opzioni.

In Windows 8 e Windows 10, hanno ripulito l'interfaccia eliminando un paio di elementi e combinando altri elementi.
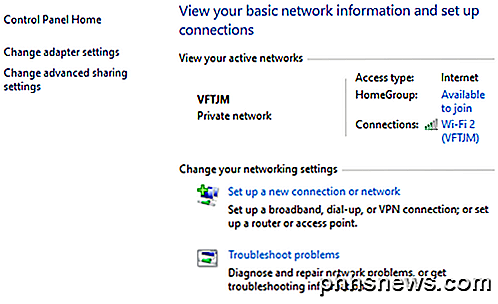
Nella parte superiore, vedrai la rete o le reti attive, il tipo di rete, il tipo di accesso, le informazioni del Gruppo Home e le informazioni di connessione. La prima cosa da capire su queste informazioni è il tipo di rete, che è elencato direttamente sotto il nome della rete.
Negli esempi precedenti, uno ha elencato la rete domestica e l'altro ha elencato la rete privata . Questo è molto importante perché quando sei connesso a una rete privata o domestica, ci sono molte impostazioni di condivisione che sono impostate per impostazione predefinita come affidabili. Ciò significa che altri utenti possono trovare il tuo computer in rete, possibilmente accedere alle cartelle condivise, trasmettere contenuti multimediali dal tuo computer, ecc.
Windows cercherà normalmente di capirlo automaticamente in modo tale che quando ti connetti a una rete WiFi pubblica, userà il profilo Pubblico e non quello privato. A volte, Windows ti chiederà se vuoi abilitare la condivisione o trovare i dispositivi dopo esserti connesso a una rete e se dici di sì, renderà la rete privata. Se scegli di no, renderà pubblica la rete.
Puoi anche cambiare manualmente il tipo di rete in Pubblico o Privato a seconda del tipo di privacy che desideri. Questo può essere utile, ad esempio, se stai visitando qualcuno e vuoi assicurarti che nessuno possa accedere ai dati sul tuo computer mentre sei connesso alla loro rete. Cambia il tipo di rete in Pubblico e nessuno sarà in grado di scoprire il tuo computer sulla rete.
Puoi leggere il mio post su come passare tra pubblico e privato per la rete attualmente connessa. Quindi cosa fa esattamente il passaggio? Bene, puoi visualizzare tutte le diverse impostazioni di condivisione quando fai clic sul link Modifica impostazioni di condivisione avanzate, che spiegherò in dettaglio nella prossima sezione di seguito.
A destra del nome della rete e del tipo di rete, vedrai Gruppo Home e connessioni . Accanto a Gruppo Home, vedrai un link che dice Disponibile per partecipare o Pronto per creare a seconda che un Gruppo Home sia già presente sulla rete o meno. Un gruppo Home consente di condividere facilmente file, stampanti e altro tra computer. Ne parlo di più nella sezione Impostazioni avanzate di condivisione di seguito.
Accanto a Connections, puoi fare clic sul nome della rete WiFi o Ethernet per visualizzare la finestra di dialogo delle informazioni di stato per la connessione corrente. Qui puoi vedere quanto tempo sei stato connesso, la qualità del segnale per le reti WiFi, la velocità della rete, ecc. Puoi anche disabilitare la connessione e diagnosticare la connessione se c'è un problema.
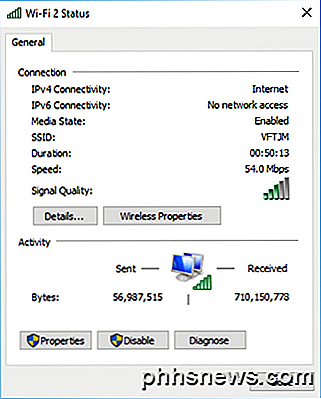
Per le reti WiFi, questa schermata è utile perché puoi fare clic su Proprietà wireless e quindi fare clic sulla scheda Sicurezza e visualizzare la password WiFi. Questo è davvero utile se hai dimenticato la password WiFi, ma hai ancora un computer connesso alla rete.
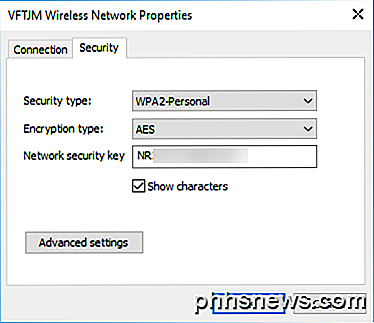
Infine, se si fa clic su Dettagli, è possibile ottenere maggiori informazioni sulla rete corrente come il gateway predefinito (indirizzo IP del router), l'indirizzo MAC e l'indirizzo IP del computer.
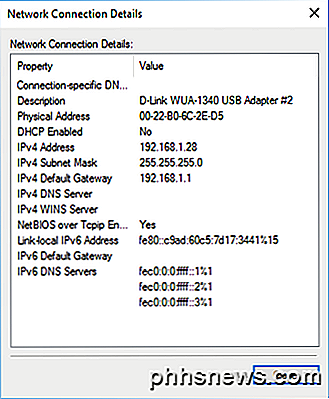
Impostazioni di condivisione avanzate
La finestra di dialogo delle impostazioni di condivisione avanzate è il punto principale per la gestione del modo in cui il computer comunica con il resto della rete. In Windows 7, hai due profili: Home o Lavoro e Pubblico . Solo un profilo può essere attivo alla volta. Tutte le impostazioni sono uguali e ripetute sotto ciascun profilo.
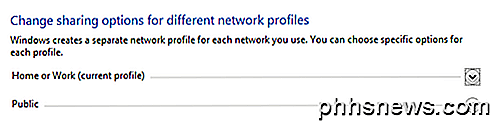
In Windows 8 e 10, hai tre profili: Privato, Ospite o Pubblico e Tutte le reti . Fondamentalmente, sono le stesse impostazioni di Windows 7, ma si dividono in modo più logico. Passiamo attraverso le varie impostazioni:
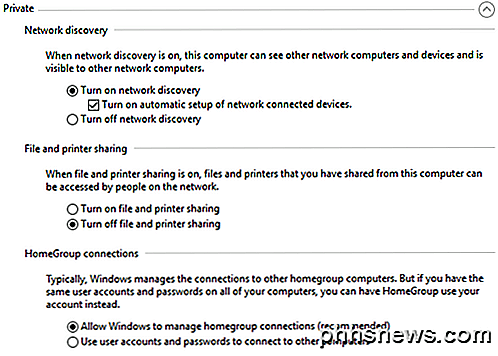
Network Discovery - Questa impostazione è attivata per le reti private per impostazione predefinita e significa che il tuo computer può essere visto da altri computer e viceversa. Ciò significa in pratica che quando apri Windows Explorer, potresti vedere il nome di un altro computer connesso alla tua rete in Posizioni di rete .
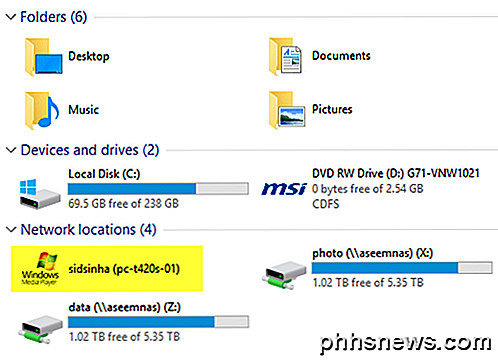
Condivisione file e stampanti : questa impostazione consentirà ad altri di accedere a cartelle e stampanti condivise sul computer. L'ho sempre disattivato anche su reti private, a meno che non sia necessario usarlo in una situazione specifica. Ci sono così tante volte in cui gli ospiti vengono a casa mia, si connettono alla rete e quindi potrebbero navigare nel mio sistema. Solo le cartelle condivise possono essere visualizzate, ma rimarrai sorpreso dal modo in cui le cartelle possono essere condivise a tua insaputa.
Connessioni HomeGroup : se hai davvero bisogno di condividere file e cartelle, devi semplicemente configurare un Gruppo Home, che è più sicuro e molto più facile da configurare. Se incontri dei problemi, leggi la guida alla risoluzione dei problemi del mio HomeGroup.
Ora espandi tutte le reti se usi Windows 8 o Windows 10. Qui ci sono un paio di altre impostazioni.
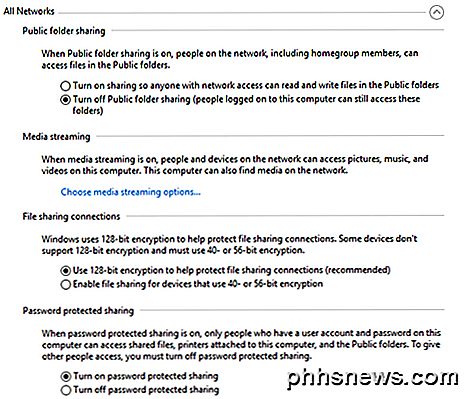
Condivisione di cartelle pubbliche : si consiglia di disattivarla a meno che non sia specificamente necessario condividere i dati con un altro computer. Il motivo è che è molto facile salvare accidentalmente i file in queste cartelle condivise pubblicamente senza rendersene conto, che saranno quindi accessibili da chiunque sulla rete. Una funzionalità molto utile quando ne hai bisogno, ma un grande rischio per la privacy in caso contrario.
Streaming multimediale : questa è un'altra opzione da mantenere disabilitata finché non è necessario utilizzarla. In pratica questo trasforma il tuo computer in un server DLNA in modo che tu possa trasmettere musica, film e immagini ad altri dispositivi sulla rete come una Xbox One, ecc. Quando abilitato, apre anche parecchie porte nel tuo firewall.
Connessioni di condivisione file : questa opzione deve essere sempre impostata su Usa crittografia a 128 bit, a meno che non sia necessario condividere file con computer Windows 95, Windows 98 o Windows 2000.
Condivisione protetta da password - Consiglio vivamente di attivare la condivisione protetta da password perché costringerà gli utenti a immettere un nome utente e una password per un account sul computer per poter accedere a qualsiasi dato.
Imposta nuova rete e risolvi i problemi
La parte successiva di cui voglio parlare è la sezione Modifica le impostazioni di rete . In Windows 10, puoi configurare una nuova connessione o risolvere i problemi.
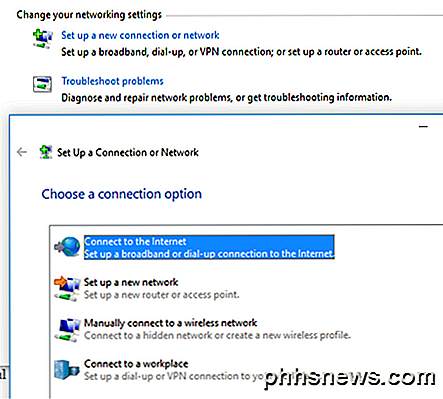
Per configurare una nuova connessione, hai solo quattro opzioni in Windows 8/10: Connetti a Internet, Configura una nuova rete, connettiti manualmente a una rete WiFi o connessione a una VPN. Si noti che la creazione di una rete ad-hoc non è più possibile in Windows 10.
Se fai clic su Risolvi i problemi, otterrai un elenco di collegamenti per la risoluzione dei problemi relativi a Internet, scheda di rete, Gruppo Home, Cartella condivisa, Stampanti, ecc.
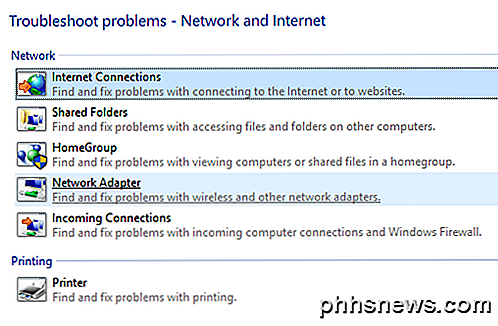
Queste non sono solo guide alla risoluzione dei problemi, ma sono programmi reali che eseguono e risolvono i problemi con vari servizi correlati alla rete. Ho trovato le correzioni di risoluzione dei problemi di Internet Connections e Network Adapter per essere il più utile.
Cambia le impostazioni dell'adattatore
Infine, parliamo del link Modifica impostazioni dell'adattatore sul lato sinistro. Probabilmente non lo userai troppo spesso, ma è utile quando si risolvono i problemi di rete.
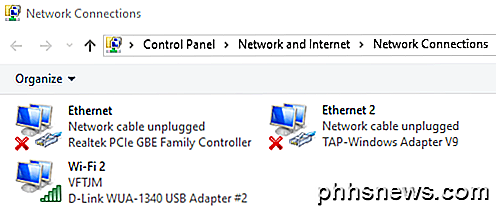
Qui vedrai un elenco di tutti gli adattatori di rete sul tuo computer. Se hai una porta Ethernet e una scheda WiFi, vedrai entrambi gli elementi elencati. Si potrebbero anche vedere altri adattatori di rete, ma di solito sono sempre virtuali, nel senso che vengono creati da un'applicazione software come un client VPN o un programma di macchina virtuale.
Se si verificano problemi di connessione, è sufficiente fare clic con il pulsante destro del mouse sulla scheda e selezionare Diagnosi . Questo di solito risolve qualsiasi problema con una scheda di rete mal configurata. Se si fa clic con il pulsante destro del mouse e si sceglie Proprietà, è possibile configurare il computer in modo che utilizzi un indirizzo IP statico invece di ottenerne uno da un server DHCP.
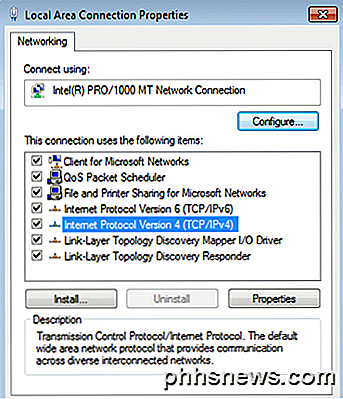
Come accennato, questo non è qualcosa che devi fare spesso, ma è utile sapere a scopi di risoluzione dei problemi. Per i tecnici esperti, ci sono molte altre impostazioni avanzate che puoi modificare qui, ma questa guida è pensata per i neofiti.
Si spera che questo articolo ti aiuti a navigare nelle impostazioni del Network & Sharing Center senza sentirti sopraffatto. È il modo più semplice per risolvere i problemi di rete e rendere più sicuro il tuo computer disattivando la condivisione automatica abilitata per impostazione predefinita. Se hai domande, pubblica un commento. Godere!

Come aggiungere una calcolatrice a Microsoft Word
Per eseguire l'aritmetica di base in Word, normalmente è necessario aprire la calcolatrice di Windows per ottenere le risposte, quindi inserirle manualmente in Word. Tuttavia, esiste un componente aggiuntivo di terze parti per Word che fornisce una calcolatrice popup che calcola i numeri nel documento e inserisce automaticamente la risposta.

Come avviare e monitorare allenamenti usando l'Apple Watch
Apple Watch fa una miriade di cose che l'orologio da polso medio può solo sognare e una delle più importanti è la capacità di iniziare e tracciare gli allenamenti. Usare l'orologio per tracciare il tuo allenamento è molto diverso da quello che puoi fare con il monitor attività, che è passivo e funziona indipendentemente (a meno che non lo spegni nell'app Watch sul tuo iPhone) di On the Watch, gli allenamenti sono in genere avviati spingendo Siri.