Come ripristinare un Chromebook in fabbrica (anche se non si avvia)

I Chromebook eseguono la sincronizzazione locale di alcuni dati, quindi ti consigliamo di cancellare i dati personali quando vendi o trasmetti sul tuo Chromebook . Puoi anche reinstallare Chrome OS, particolarmente utile in caso di problemi nella modalità sviluppatore.
L'esecuzione del ripristino dei dati di fabbrica cancella tutti i dati locali memorizzati sul Chromebook, ad esempio i file memorizzati nella cartella Download. La maggior parte dei dati sul tuo Chromebook si sincronizza online, quindi puoi ripristinarli eseguendo l'accesso con il tuo account Google.
NOTA: se hai modificato notevolmente il tuo dispositivo Chromebook, se hai installato Windows su di esso, lo farai devi eseguire un po 'di lavoro extra per resettarlo, quindi consulta questa guida.
Esegui Powerwash per cancellare i dati del Chromebook
CORRELATI: Sette utili trucchi del Chromebook che dovresti conoscere
Il Powerwash funzione pulisce tutti i tuoi dati personali dal tuo Chromebook. Quando accendi il Chromebook, visualizzerai la schermata di configurazione iniziale per la prima volta in cui devi configurare tutto collegandoti al Wi-Fi e effettuando l'accesso a un account Google. Utilizza Powerwash quando hai terminato il Chromebook e desideri venderlo o consegnarlo a qualcun altro.
I dati dell'utente memorizzati sul Chromebook sono crittografati, quindi le persone non saranno in grado di recuperare i file eliminati dal Chromebook in un secondo momento .
Per eseguire Powerwash, accedi al Chromebook e apri la schermata delle impostazioni di Chrome. Effettua una ricerca qui per Powerwash o fai clic su Mostra impostazioni avanzate e scorri fino alla fine della pagina delle impostazioni. Fare clic sul pulsante Powerwash e fare clic su Riavvia. Il tuo Chromebook si riavvierà, cancellerà tutti i suoi dati utente e ti presenterà la schermata di configurazione iniziale.
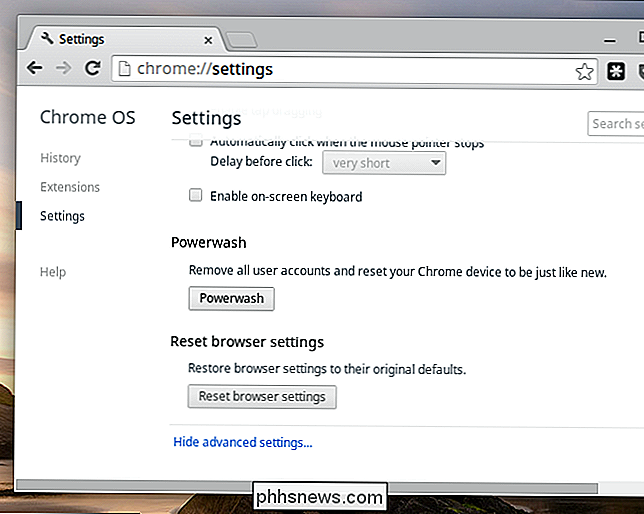
Disattiva la Modalità sviluppatore per reinstallare Chrome OS
CORRELATO: Come installare Ubuntu Linux sul Chromebook con Crostino
Se hai attivato la modalità sviluppatore e modificato il software del Chromebook, forse hai installato Linux insieme a Chrome OS: puoi disattivare la modalità sviluppatore per cancellare tutte le personalizzazioni. Quando disattivi la modalità sviluppatore, il Chromebook cancellerà tutti i dati utente e reimposterà tutti i file di sistema allo stato predefinito.
Riavvia il Chromebook e vedrai il messaggio standard "Verifica OS disattivata". Invece di premere Ctrl + D per saltare questo avviso, premere il pulsante Spazio per riattivare la verifica del sistema operativo e disabilitare la modalità sviluppatore. Finirai con un Chromebook come nuovo e qualsiasi modifica apportata al sistema operativo verrà eliminata. Se vuoi risolvere ancora con i file del sistema operativo di basso livello, dovrai riattivare la modalità sviluppatore.
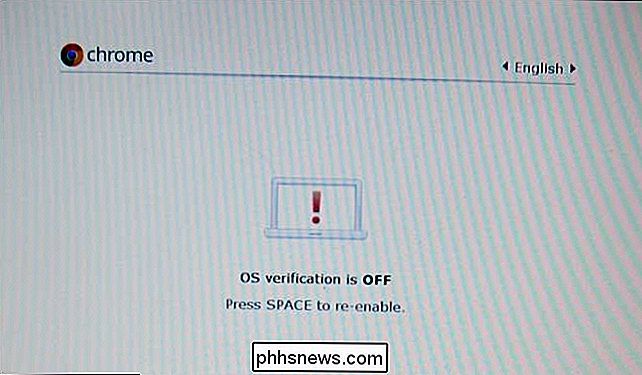
Crea supporto di ripristino per reinstallare Chrome OS
Potresti vedere un "Chrome OS mancante o danneggiato "se il tuo Chromebook non può essere avviato. Devi creare supporti di ripristino da un altro computer Windows, Mac OS X, Linux o Chrome OS in modo da poter reinstallare Chrome OS.
Installa l'app Google Chrome Recovery Utility dal Chrome Web Store. Lanciarlo e usarlo per creare supporti di ripristino con un'unità USB o una scheda SD. L'unità USB o la scheda SD devono essere almeno 4 GB.
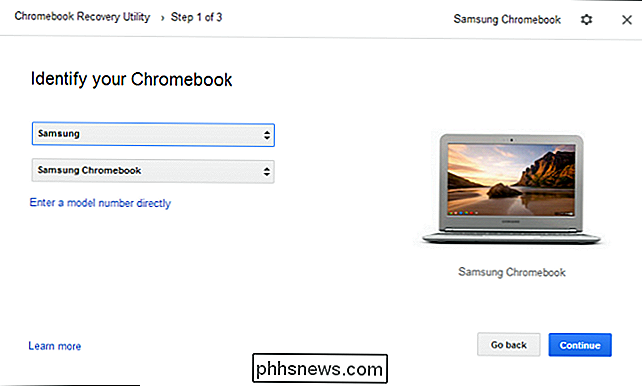
Avviare il Chromebook. Quando viene visualizzato il messaggio "Chrome OS mancante o danneggiato", inserisci il supporto di ripristino e il Chromebook inizierà a reinstallare Chrome OS.
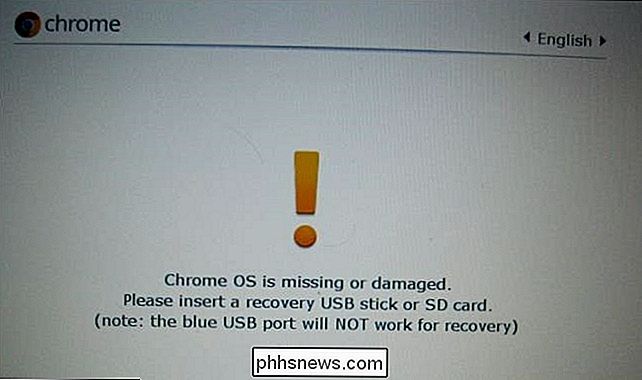
Avvia forzatura in modalità di ripristino
Se desideri reinstallare Chrome OS e non vedi il messaggio "Chrome OS mancante o danneggiato" sullo schermo, puoi forzare il Chromebook ad avviare la modalità di ripristino.
Innanzitutto, spegni il Chromebook. Quindi, premere Esc + Aggiorna sulla tastiera e tenere premuto il pulsante di accensione. (Il tasto Aggiorna si trova dove F3 si troverebbe su una tipica tastiera per PC.) Il Chromebook avvierà direttamente alla modalità di ripristino.
Il metodo di aggiornamento di Esc + è per i nuovi Chromebook. I Chromebook e i Chromebox meno recenti dispongono di pulsanti di ripristino fisici. Dovrai premere e tenere premuto il pulsante e quindi accendere il Chromebook mantenendo premuto il pulsante. Google fornisce una galleria di immagini che mostrano la posizione del pulsante su diversi modelli di Chromebook.

Esegui un Hard Reset
CORRELATO: Come alimentare il ciclo dei tuoi gadget Per risolvere i blocchi e altri problemi
Se il tuo Chromebook non si avvia affatto, potrebbe essere necessario eseguire un hard reset. Puoi farlo premendo Aggiorna + Accensione sui moderni Chromebook. Su un Chromebox, devi scollegare e ricollegare il cavo di alimentazione.
Nei Chromebook meno recenti, potrebbe essere necessario estrarre la batteria e reinserirla o utilizzare un pulsante di ripristino speciale. Google ha una galleria di immagini che mostrano dove si trova il pulsante su diversi Chromebook.
Puoi ripristinare rapidamente la velocità dopo aver reinstallato Chrome OS. I tuoi dati e le tue app verranno sincronizzati quando esegui di nuovo l'accesso con lo stesso account Google. Funziona proprio come l'accesso al tuo account Google su un nuovo Chromebook.
(Al momento della stesura di questo documento, l'utilità di ripristino del Chromebook menzionata qui non è stata rilasciata ufficialmente. L'abbiamo inclusa perché gli sviluppatori di Chrome OS hanno indicato che sarà presto disponibile rilasciato ufficialmente e sostituirà i vecchi strumenti di recupero.)
Immagine di credito: Reynosa Blog su Flickr

Sette cose su cui non devi fare il root per Android
Per anni, gli appassionati di Android hanno fatto il tifo per fare cose che Android non consente di default. Ma Google ha aggiunto molte funzionalità ad Android che una volta richiedeva la root, eliminando la necessità di molte persone. E con tutte le principali versioni di Android, l'elenco dei motivi per il root di un dispositivo si accorcia e accorcia: quello che era un tempo i motivi necessari per il rooting sono spesso una caratteristica inclusa a questo punto.

Come vedere quali pacchetti e posta arrivate prima di arrivare
Il servizio postale degli Stati Uniti, UPS e FedEx offrono tutti cruscotti online dove è possibile vedere esattamente quali pacchetti (e lettere, nel caso del servizio postale degli Stati Uniti) sono programmati per arrivare al tuo indirizzo. Ti manderanno anche e-mail e ti invieranno notifiche di messaggi di testo in modo da poter essere sempre al top.



