Twitter ha scorciatoie da tastiera e dovresti usarle

Navigate su Twitter con il mouse? Smettila! Le scorciatoie da tastiera di Twitter rendono più rapido l'utilizzo di quel sito Web e sono facili da comprendere.
CORRELATO: Lo sapevi che Facebook ha tasti di scelta rapida incorporati?
Non molti lo sanno, ma il web le app possono avere anche scorciatoie da tastiera, tra cui Facebook e Twitter. Imparare le scorciatoie da tastiera di Twitter non è difficile: c'è in realtà un modo rapido per impararle. Basta premere "?" E vedrai questo pop-up:
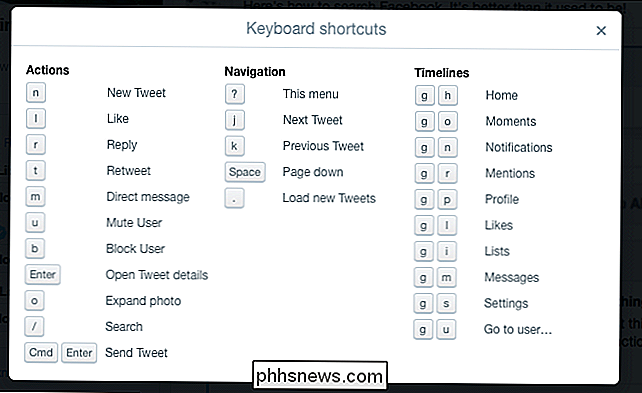
Se sei abituato a scorciatoie da tastiera basate sul web, molto di questo sembrerà intuitivo, ma se non qui è un decodificatore veloce per tutti questi criptici -che funzioni Non preoccuparti: è in realtà abbastanza semplice!
Navigazione e interazione con i tweet
Per prima cosa: devi imparare a saltare dal tweet al tweet. Vai su Twitter, quindi premi la lettera "j" sulla tastiera. Vedrai quindi una casella blu attorno al tweet più in alto:
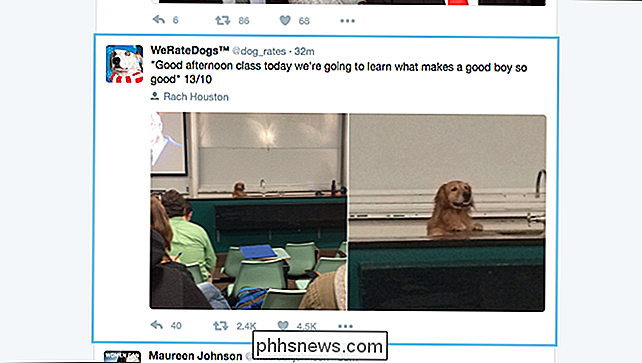
Ora puoi sfogliare la tua timeline, usando "j" per andare in basso di uno e "k" per salire di uno. La casella blu si sposterà e il browser scorrerà verso il basso per tenere il passo.
Varie scorciatoie da tastiera ti consentono di interagire con qualsiasi tweet attualmente circondato dalla casella blu. Premi "r" per rispondere al tweet attualmente evidenziato, "l" per apprezzarlo o "t" per ritwittarlo. Puoi persino disattivare rapidamente e bloccare gli utenti con "u" e "b", rispettivamente.
Vuoi vedere maggiori dettagli su un particolare tweet? Premi "Invio"
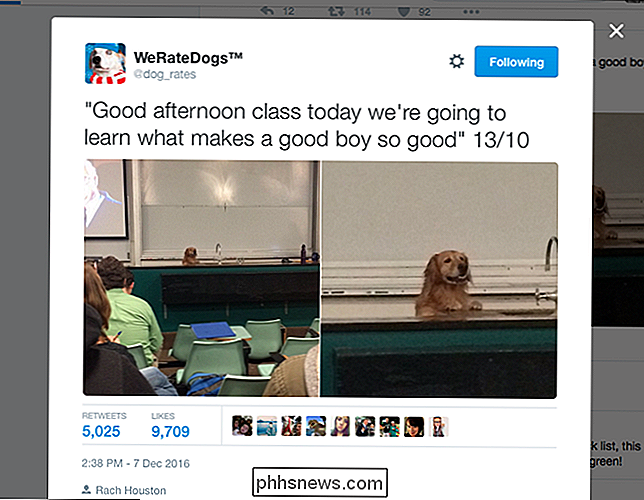
Ora puoi vedere quanti like e retweet hanno il post e sfogliare le risposte usando "j" e "k". Premi "Escape" in qualsiasi momento per tornare alla timeline.
Se un tweet ha allegato immagini, puoi premere "o" per espandere quelle immagini.
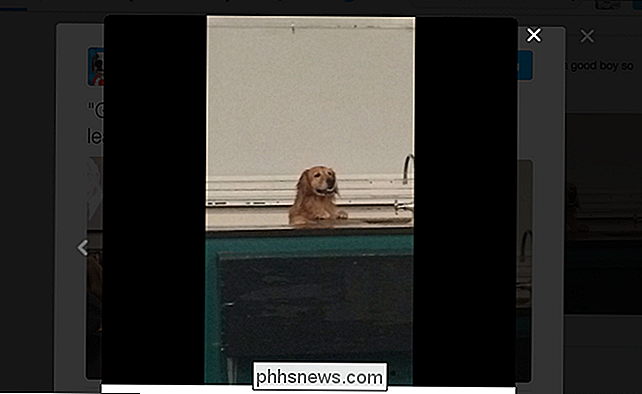
La prima immagine verrà mostrata, e puoi usare il tasti freccia sinistra e destra per passare da un'immagine all'altra. Ancora una volta, premi "Escape" per tornare alla timeline.
Se, mentre stai navigando, noti che ci sono nuovi tweet che vorresti vedere, premi semplicemente il tasto ".", O punto,. I nuovi tweet nella parte superiore della timeline si apriranno e Twitter scorrerà verso l'alto e selezionerà il primo tweet per te.
Scrivi un tweet senza toccare il mouse
Qualcosa nella tua mente? Meglio twittare al mondo. Per farlo senza toccare il tuo topo sporco, basta premere il tasto "n". Apparirà una finestra di composizione:
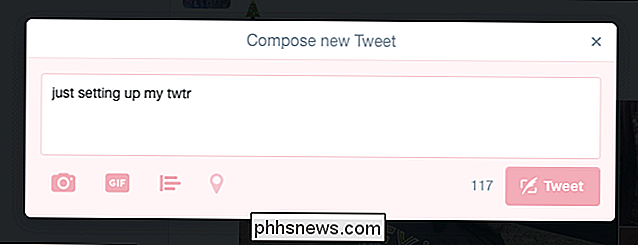
Scrivi il tweet come faresti normalmente. Quando hai finito, premi Ctrl + Invio per inviare il tweet (Comando + Invio su macOS.) Ecco fatto!
Vai a pagine diverse
Potresti pensare che il mouse sia necessario per passare dalla tua timeline alle notifiche o qualsiasi altra sezione del sito. Non è! Ci sono un sacco di scorciatoie appositamente per saltare da una pagina all'altra.
Queste scorciatoie funzionano in modo un po 'diverso: per usarle, devi premere "g" rapidamente seguito da un'altra lettera. Se sei un fan delle scorciatoie da tastiera di Gmail, funzionano allo stesso modo.
Se vuoi vedere le tue notifiche, premi "g" seguito da "n". Se vuoi vedere il tuo profilo, premi "g" "Seguito da" p. "E se vuoi vedere il profilo di qualcun altro, premi" g "seguito da" u ". In questo caso, apparirà una finestra:
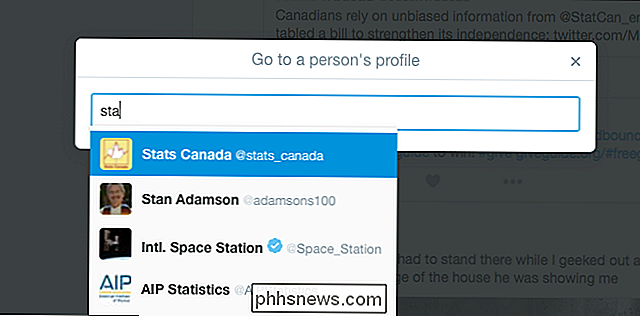
Inizia a digitare l'utente di cui vuoi vedere il profilo, e premi "Invio" quando vedi quello giusto. Sarai portato al profilo. Quando hai finito di sfogliare i tweet degli utenti, premi "g" seguito da "h" per tornare alla timeline.
(Puoi anche premere "g" seguito da "o" per arrivare a Moments ... ma chi usa Momenti?)
E questa è la maggior parte di ciò che devi sapere. Di nuovo, puoi visualizzare un elenco completo di scorciatoie da tastiera in qualsiasi momento premendo "?" Sulla tastiera. Rivedi questo ogni volta che dimentichi una scorciatoia da tastiera, e alla fine ti chiedi perché mai ti sei preso la briga di usare Twitter con il tuo mouse. Buon divertimento!

Possiedo una foto se ci sono dentro
Ci sono un sacco di idee sbagliate là fuori su chi è in grado di fare cosa con le fotografie. Una delle idee più pervasive è che, poiché sei in una foto, lo possiedi, hai "copyright congiunto", o il nostro in qualche altro modo autorizzato a usarlo. In una certa misura ha senso: questo è il tuo volto nella foto, ma purtroppo non è solo il modo in cui le cose funzionano.

Come seguire un feed Twitter nel tuo lettore RSS
I lettori RSS sono un ottimo modo per tenere testa alle notizie. Sfortunatamente, molti siti si sono spostati dagli RSS e verso la pubblicazione di tutti i loro articoli su uno stream di Twitter. Questo non va bene se si vuole essere sicuri di tenersi aggiornati con un determinato sito; qualsiasi cosa pubblichi verrà sepolta nella tua cronologia con un milione di altri Tweet.



