Come abilitare il Parental Control su Xbox One

I Parental control ti permettono di limitare gli account figli su Xbox One. Puoi limitare l'accesso a giochi, media e app in base alla classificazione per età, filtrare il Web e controllare le funzioni di privacy e chat online. Funziona in modo simile a Parental Control in Windows 10.
Questa funzione si basa sul fatto che i tuoi figli hanno ciascuno un proprio account. A differenza di PlayStation 4, non c'è modo di impostare i controlli parentali per tutta la console.
Come Microsoft definisce account secondari e conti per adulti
CORRELATI: Come aggiungere e monitorare l'account di un bambino in Windows 10
Tieni presente che gli account Microsoft vengono sempre considerati come conti per adulti se hanno 18 anni o più (20 in Giappone e Corea del Sud). Non sarai in grado di gestire l'account se il suo utente ha 18 anni. Quando un account figlio compie 18 anni, tutte le restrizioni vengono automaticamente rimosse e ottiene pieno accesso per gestire tutti gli account secondari nella famiglia.
Se è necessario aggiornare e correggere l'età su un account, è possibile andare al Sito Web dell'account Microsoft, accedi con questo account e visita Informazioni personali> Modifica le tue informazioni personali. Puoi cambiare l'età dell'account da qui.
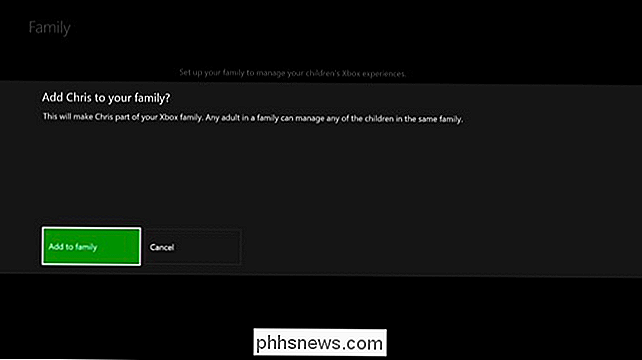
Aggiungi uno o più account figli alla tua famiglia
Dovrai aggiungere account separati per i tuoi figli alla tua Xbox One se non lo hai già fatto. Premi il pulsante Xbox al centro del controller per andare al dashboard, quindi tocca a sinistra sul joystick o sul tasto direzionale per aprire il menu. Scorri verso il basso fino all'icona a forma di ingranaggio e seleziona "Tutte le impostazioni" con il pulsante A.
Vai a Account> Famiglia nella schermata Impostazioni.
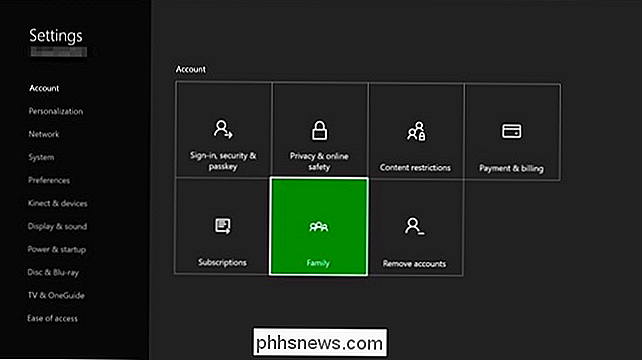
Seleziona "Aggiungi a famiglia" per aggiungere un account per bambini alla tua famiglia.
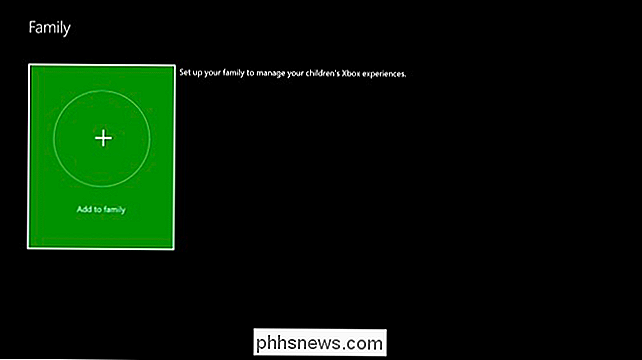
Vedrai un elenco di account abilitati su Xbox One. Se il bambino ha già un account su Xbox One, selezionalo. Altrimenti, seleziona "Aggiungi nuovo".
Il bambino dovrebbe accedere con il proprio account Microsoft qui. Se il bambino non dispone già di un proprio account Microsoft, è possibile selezionare "Ottieni un nuovo account" e crearne uno. Puoi anche creare un account Microsoft online e registrarti qui.
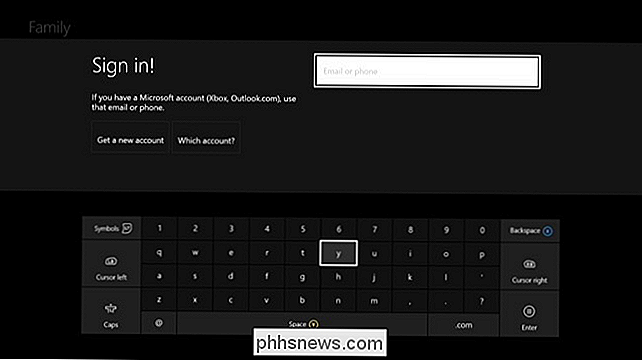
Visualizzerai la schermata "Chiedi al tuo genitore di accedere" se stai effettuando l'accesso con un account minorenne. Seleziona "I'm a adult." Dovrai quindi selezionare il tuo account genitore e fornire la sua password per completare l'aggiunta dell'utente minorenne.
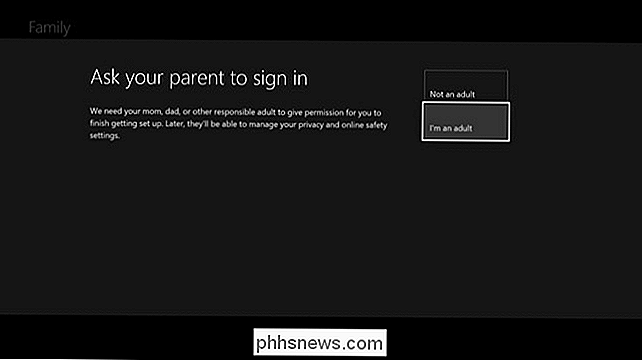
Passerai quindi alle solite schermate di configurazione dell'account: privacy policy, sign- in e preferenze di sicurezza, personalizzazione, configurazione Kinect (se disponi di un Kinect) e configurazione Xbox Live Gold. Potresti voler bloccare il tuo profilo Xbox con un PIN per maggiore sicurezza.
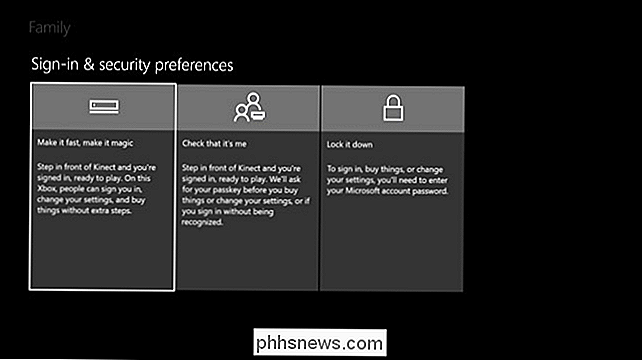
Una volta aggiunto l'account, ti verrà chiesto se desideri aggiungere l'account alla tua famiglia. Seleziona "Aggiungi alla famiglia".
Questo è lo stesso gruppo di account Famiglia condiviso con i PC Windows 10. Puoi gestire anche la tua famiglia online.
Personalizza il Controllo genitori per ogni account figlio
Tutti gli account che aggiungi alla tua famiglia verranno visualizzati in Impostazioni> Famiglia. Seleziona un account in questa schermata per gestirlo.
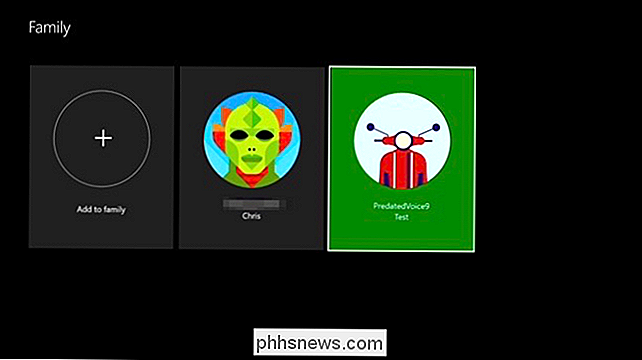
Vedrai diverse categorie di impostazioni qui: Privacy e sicurezza online, accesso ai contenuti e filtro web. Puoi anche scegliere di rimuovere l'account utente dalla tua Xbox One o gruppo Famiglia da qui.
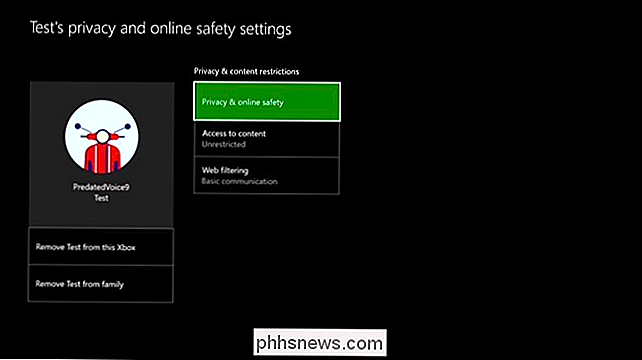
La schermata "Privacy e sicurezza online" ti consente di personalizzare la privacy e le impostazioni online. Puoi scegliere tra "Impostazioni predefinite figlio", "Impostazioni predefinite adolescenti" o "Impostazioni predefinite per adulti". Puoi anche selezionare "Visualizza dettagli e personalizza" per modificare le impostazioni in modo più dettagliato.
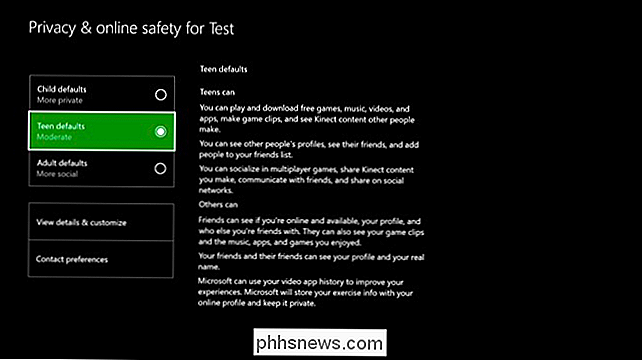
Queste impostazioni ti consentono di controllare una varietà di impostazioni della privacy. Ad esempio, puoi controllare chi può vedere quando l'account è online, cosa sta guardando o ascoltando, il suo profilo Xbox, la cronologia dei giochi riprodotti e le app utilizzate e quali video l'account ha guardato.
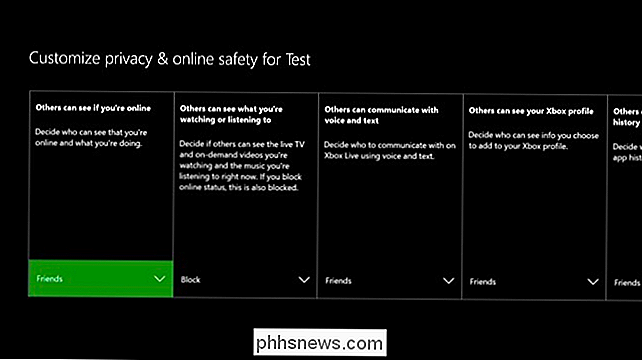
L'accesso a La schermata "Contenuto" ti consente di controllare quali giochi, media e app possono essere riprodotti da un account. Utilizza i punteggi di età del gioco, del film, della TV, della musica e dell'app. Puoi anche nascondere le immagini e le demo dei giochi con valutazioni mature sul negozio e impedire che vengano visualizzate quando l'account dell'utente cerca.
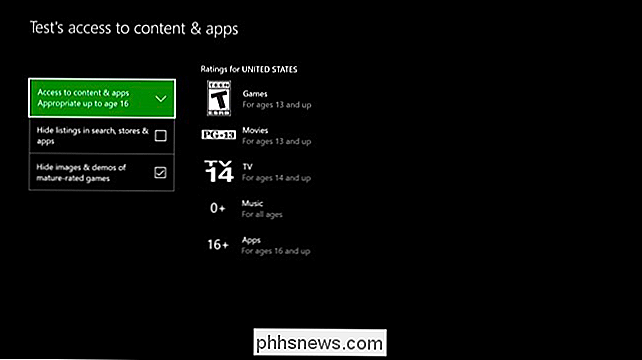
La schermata "Web Filtering" consente di configurare le funzionalità di filtro web. È possibile scegliere Disattivato, Avvisa su adulto, Comunicazione di base, Interesse generale, Progettato per bambini o Consenti solo lista. Queste opzioni eseguono la gamma da completamente non filtrate per consentire solo siti specifici che scegli.
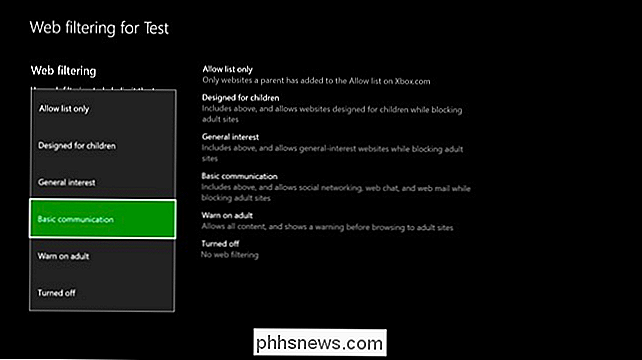
Se tuo figlio desidera accedere a contenuti limitati in futuro, verrà visualizzata la schermata "Scegli chi darà l'autorizzazione". Il bambino può quindi selezionare il tuo account genitore per richiedere l'accesso. Dovrai inserire la tua password, indicando che hai fornito l'autorizzazione per il bambino ad accedere al contenuto normalmente limitato.

Impedisci a Google Chrome di aprire file PDF nel browser
Ultimamente sto lavorando a un progetto in cui devo scaricare un sacco di PDF da un sito Web e quindi esaminarli, evidenziare testo, aggiungere commenti, ecc. In Google Chrome, ogni volta che faccio clic su un collegamento a un file PDF, apre semplicemente il file all'interno della finestra del browser

Come cambiare il PDF Reader predefinito in Windows 10
Microsoft Edge non è solo il browser Web predefinito in Windows 10 ma anche il lettore PDF predefinito. Questo è sicuramente un aspetto positivo in quanto possiamo finalmente visualizzare i file PDF senza dover installare app di terze parti, ma è più un semplice lettore PDF. Se preferisci invece avere un'applicazione ricca di funzionalità come lettore PDF predefinito of Edge, quindi hai un sacco di opzioni tra cui scegliere.



