Come accoppiare controller di terze parti con Fire TV e Fire TV Stick

Amazon offre un controller Bluetooth per l'accoppiamento con le unità multimediali Fire TV e Fire TV Stick, ma se non lo fai un fan del bombardamento di $ 40 per un controller (specialmente se hai già alcuni controller di gioco in giro) non devi. Continua a leggere mentre ti mostriamo come abbinare entrambi i controller di terze parti cablati, wireless e Bluetooth.
Perché voglio farlo?
Quaranta dollari per un controller di gioco per il tuo media box di streaming / stick è un po ' ripida, soprattutto se non sei sicuro di essere pronto a impegnarti a trasformare Fire TV / Fire TV Stick in una macchina da gioco.
I giochi mobili sul televisore sono ancora nella sua infanzia (e nella maggior parte dei casi una novità nella migliore delle ipotesi se ti limiti a giocare ai giochi Android della generazione attuale che sono stati trasferiti sulla piattaforma che stai utilizzando anziché emulare vecchi giochi). Difficilmente ti incolpiamo di te se non vuoi sprecare un sacco di soldi nell'acquisto di controller con marchio Amazon quando puoi riutilizzare i controller che hai già o acquistare controller che puoi facilmente spostare su un sistema diverso se non sei particolarmente innamorato con i giochi su Fire TV.
Mentre di solito delineamo ciò di cui hai bisogno per un tutorial come prima cosa nel tutorial, l'elenco dei materiali varia in base al tipo di controller che stai associando al tuo dispositivo. Pertanto, esamineremo ciò che è necessario in ogni sezione.
Inoltre, se sei qui per associare un controller con il tuo Fire TV Stick, dovresti saltare all'ultima sezione focalizzata sui controller Bluetooth come la mancanza di La porta USB sul Fire TV Stick impedisce agli utenti di utilizzare qualsiasi cosa tranne le soluzioni basate su Bluetooth. Ancora una volta, per enfasi, non è possibile accoppiare controller cablati o wireless (2,4 GHz) con Fire TV Stick; è possibile abbinare solo controller Bluetooth.
Controller cablati
Sebbene la porta USB di Fire TV sia sfortunatamente bloccata al momento (ad esempio, non supporta il montaggio di supporti USB) è comunque utile per gli scopi di questo tutorial in quanto è possibile collegare periferiche di input USB inclusi i controller di gioco.
RELATED: Come scegliere l'hub USB perfetto per le proprie esigenze
Fire TV supporta una varietà di controller cablati incluso il controller ufficiale Xbox 360 e Logitech F310 e molti altri controller Logitech come F510 e Dual Action (non più in produzione attiva ma sono in possesso di molte persone e sono ampiamente utilizzati). Sebbene non sia possibile accoppiare controller wireless per PlayStation 3 senza il rooting del dispositivo, Fire TV include una keymap per il controller della PlayStation 3; sebbene non avessimo a disposizione un controller PlayStation 3 cablato di terze parti per testarlo, siamo propensi a pensare che funzionerebbe data la presenza del file keymap per il controller.
Per utilizzare un controller USB cablato può semplicemente collegare il controller alla porta USB sul retro di Fire TV. Funzionano anche controller multipli con hub USB; non solo eravamo in grado di collegare più di un controller Xbox 360 cablato in questo modo, ma il supporto per i controller 360 è avanzato abbastanza che il numero di lettore corretto era persino illuminato su ciascun controller.
Anche se il controller non funziona bene per navigare nei menu di Fire TV, ti consigliamo comunque di provarlo con alcuni giochi prima di abbandonare il controller (specialmente se i giochi / emulatori che stai utilizzando consentono di rimappare i tasti).
Controller wireless
In Oltre a supportare controller via cavo direttamente via USB, Amazon Fire TV supporta anche controller wireless tramite dongle (proprio come il dongle Xbox 360 che abbiamo utilizzato in questo tutorial). Il metodo wireless-to-dongle funziona con i controller Xbox 360 e Wii U Pro.
CORRELATO: Come collegare un controller Xbox 360 wireless al computer
Per sfruttare la connettività Avrai bisogno di un dongle appropriato per ogni controller standard come questo ricevitore Xbox 360 Windows o questo ricevitore Wii U Pro. Collega il dongle alla porta USB di Amazon Fire TV, premi il pulsante di sincronizzazione sul dongle e il pulsante di sincronizzazione sui telecomandi wireless e sei al lavoro.
Anche se non abbiamo avuto problemi nell'associare direttamente i controller wireless Xbox 360 alla Fire TV, alcuni utenti hanno segnalato che hanno bisogno di collegare il dongle al computer e accoppiarli ai controller prima di scambiarli con Fire TV. Come con i controller 360 cablati, è disponibile un supporto completo che include l'illuminazione del numero corretto del lettore.
Controller Bluetooth
Se si dispone di un Fire TV Stick, questo è l'unico modo per aggiungere un controller al dispositivo. Per dimostrare i passaggi utilizzeremo il controller Bluetooth fornito con la microconsole Ouya recensita in precedenza, ma è possibile utilizzare praticamente qualsiasi controller Bluetooth generico. Se hai già un controller a portata di mano, ti consigliamo di provare ad accoppiarlo e vedere come funziona prima di acquistarne uno nuovo (o tentare qualsiasi tipo di aggiornamento del firmware se disponibile).
Nyko crea una versione del proprio PlayPad Pro per Amazon Fire TV (e Fire TV Stick) che esegue $ 20 e funziona immediatamente con il sistema Fire TV. In alternativa (e poiché il pad specifico di Fire TV è di nuovo ordinato per mesi al momento) è possibile acquistare il Playpad Pro più economico per unità Android ($ 17) e aggiornarlo con un aggiornamento firmware gratuito.
Il controller Playstation Dualshock 4 funziona fuori dalla scatola (e il pulsante Home della Playstation al centro del controller funziona anche come un tasto home di Fire TV). Alcuni utenti, tuttavia, segnalano associazioni di tasti dispari che possono essere risolte solo se si dispone di un'unità con radice in cui è possibile installare nuove mappe chiave. Se si utilizza il controller con giochi che consentono di rimappare in gioco questo non è un problema.
A differenza della semplicità plug and play dei controller cablati (e delle opzioni di plug and sync per i controller wireless), il I controller Bluetooth devono essere sincronizzati correttamente con Fire TV o Fire TV Stick. Diamo un'occhiata al processo di accoppiamento; i passaggi sono identici sia per Fire TV che per Fire TV Stick.
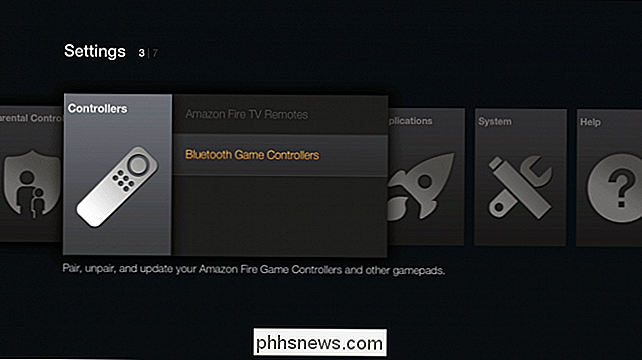
Navigare sul dispositivo nel menu Impostazioni (l'ultimo elemento nell'elenco di navigazione principale a sinistra che viene visualizzato all'avvio del dispositivo). Seleziona il menu delle impostazioni e naviga verso destra fino a raggiungere la sezione "Controllori" come si vede nella schermata sopra. Selezionare la voce e quindi selezionare "Controller di gioco Bluetooth".
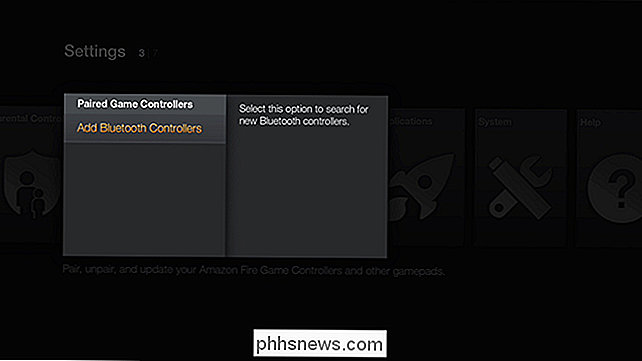
Selezionare "Aggiungi controller Bluetooth" nel menu successivo.
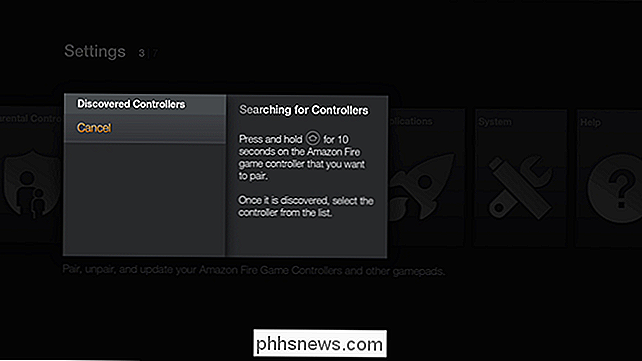
A questo punto il dispositivo sta cercando attivamente i dispositivi Bluetooth disponibili. Tieni premuto il pulsante di accoppiamento sul controller Bluetooth e attendi che il controller si sincronizzi con il dispositivo.
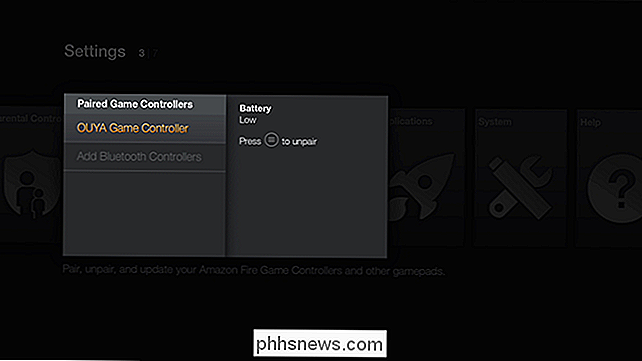
Generalmente il controller verrà identificato genericamente come un "Gamepad" all'avvio della sincronizzazione, ma assumerà che il controller fornisca un nome , avere un nome più specifico come mostrato nell'immagine sopra, dove il nostro controller è stato identificato correttamente come "OUYA Game Controller."
A questo punto dovresti essere a posto se hai un controller compatibile noto come OUYA o il DualShock 4, altrimenti è il momento di prendere il controllo del controller e testare le funzioni. Ricorda, anche un controller che funziona male nella navigazione dei menu predefiniti in Fire TV può essere rimappato in alcuni giochi (e nella maggior parte degli emulatori) per funzionare in modo impeccabile per quel particolare gioco o sistema di emulazione.
Per ulteriori suggerimenti sulla lettura e la risoluzione dei problemi consigliamo di consultare le schede di discussione generali di Fire TV su XDA Developers con un'enfasi su questo thread di compatibilità del controller.

Contrassegna le pagine delle impostazioni di Chrome per un accesso più rapido
Le Chrome interne di Google Chrome: // sono piene di tutti i tipi di statistiche, strumenti e funzionalità sperimentali (come le impostazioni avanzate di qualsiasi altro browser). Ciò che potresti non sapere è che molte impostazioni individuali hanno anche il loro URL e non sono elencate individualmente su chrome: // about page.

Come eliminare i messaggi e-mail sul tuo iPhone o iPad
Se usi Mail sul tuo iPhone o iPad, probabilmente avrai notato che è molto difficile eliminare i messaggi - per impostazione predefinita, c'è solo un pulsante Archivia. C'è un modo, tuttavia, per spostare i messaggi nel cestino. Semplicemente non è molto intuitivo. In poche parole, molti di noi non vogliono archiviare ogni singolo messaggio di posta elettronica.



