Come modificare la posizione della cartella OneDrive in Windows 10

OneDrive è un servizio di archiviazione online gratuito fornito in dotazione con Windows o Office 365: è profondamente integrato in tutto ciò che riguarda Windows e Office. Ma cosa succede se vuoi spostare la cartella su un'altra unità?
A seconda di quanto grande e quanti file hai sincronizzato, la tua cartella OneDrive potrebbe occupare uno spazio considerevole sul tuo disco rigido, quindi se hai un secondo e più grande disco rigido nel computer, spostare la cartella OneDrive ha molto senso.
Ma non spostarlo solo per il gusto di spostarlo. Spostalo solo se davvero ne hai bisogno.
Cambia posizione della cartella OneDrive
Fai clic con il tasto destro sull'icona "OneDrive" nella barra delle applicazioni e seleziona "Impostazioni". (Se non la vedi, In tal caso, fai clic sul pulsante freccia su nella barra delle applicazioni per visualizzare le icone nascoste, incluso OneDrive).
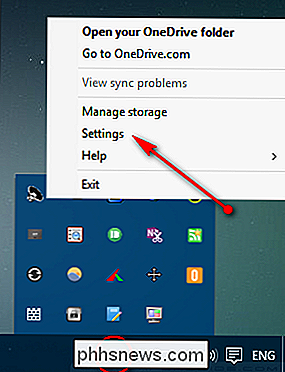
Viene visualizzata la finestra di dialogo Impostazioni OneDrive. Dall'elenco delle opzioni, seleziona "Scollega OneDrive".
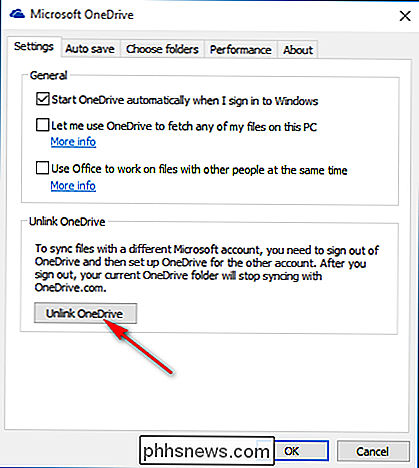
Non appena fai clic sull'opzione, otterrai la schermata Benvenuto in OneDrive con un pulsante su "Inizia".
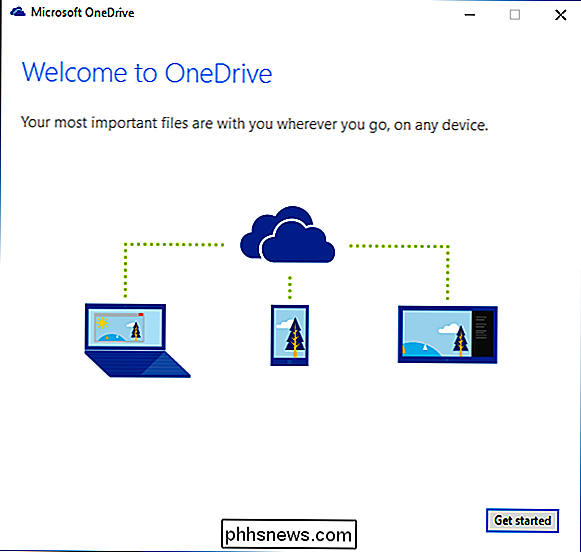
Ora prima di configurare nuovamente le impostazioni , sposta i contenuti della cartella OneDrive che erano già stati precedentemente sincronizzati. Spostando le cartelle sincronizzate si assicurerà di salvare la larghezza di banda sui file che erano già stati precedentemente sincronizzati.
Apri File Explorer e vai alla cartella OneDrive (di solito inC: Users ) e selezionalo. Fare clic sulla scheda "Home" nella barra multifunzione di Explorer e selezionare "Sposta in> Scegli posizione". Scegliere la posizione della cartella (può essere anche un disco rigido esterno, ma è necessario tenere l'unità collegata in ogni momento, che non è pratico) in cui è necessario salvare i file OneDrive in futuro.
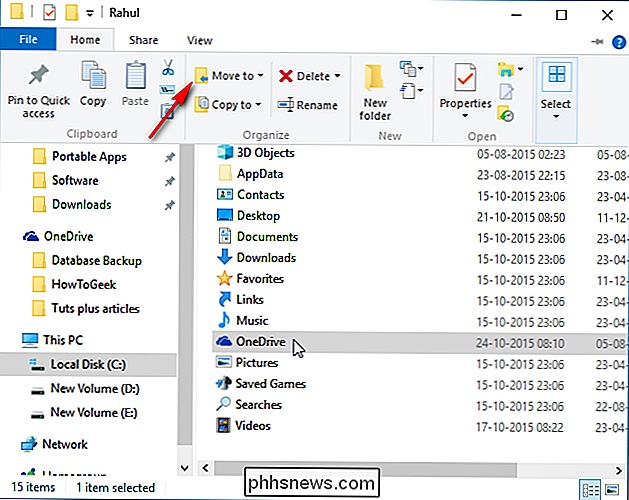
Torna alla schermata di installazione di OneDrive, seleziona "Inizia" e accedi di nuovo a OneDrive. Quando accedi, OneDrive ti chiederà dove vuoi salvare le cartelle con una posizione suggerita (la tua cartella Utente) già selezionata. Invece di accettare questa posizione suggerita, fai clic su "Cambia", vai alla cartella selezionata per OneDrive e seleziona "OK".
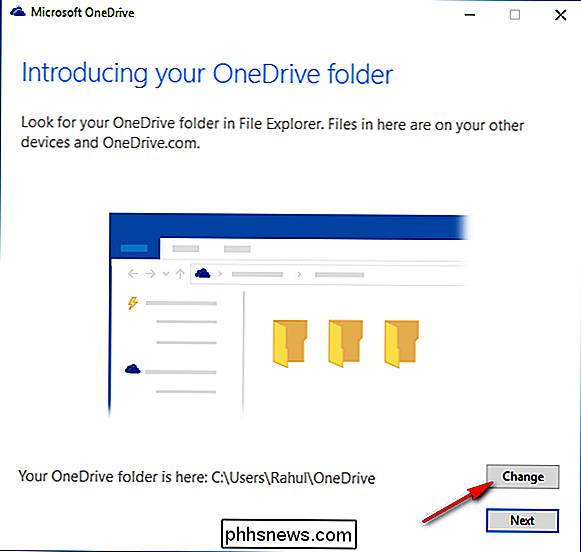
Una volta spostata la cartella OneDrive in una nuova posizione, eredita le autorizzazioni della cartella principale ( o guidare se la cartella OneDrive si trova nella directory principale). Dovrai aggiornare le autorizzazioni utente di Windows alla nuova cartella OneDrive che esisteva nella vecchia cartella, altrimenti quella cartella sarà visibile da chiunque usi la macchina.
Naturalmente, puoi limitare quali cartelle desidera eseguire la sincronizzazione in Windows 10. OneDrive ha una funzione chiamata sincronizzazione selettiva. Consente di sincronizzare tutti i file e le cartelle su OneDrive o di selezionare cartelle specifiche da sincronizzare, rendendole disponibili localmente.

Come riavviare o sospendere Apple TV direttamente dal telecomando
Mentre è possibile riavviare Apple TV o metterlo in modalità di sospensione immergendosi nel menu di sistema, non è necessario farlo; è possibile eseguire queste due pratiche funzioni direttamente dal telecomando. Perché voglio farlo? La navigazione tra i menu per eseguire la funzione è noiosa. Anche se il telecomando Apple Remote offre un'esperienza utente abbastanza fluida in termini di navigazione nei menu, è quasi molto più veloce utilizzare semplici combinazioni di tasti di scelta rapida piuttosto che fare clic sugli alberi del menu con il piccolo trackpad.

Che cos'è Sonic Update Manager e come rimuoverlo
Ecco un altro passaggio tecnico su come risolvere un piccolo problema fastidioso causato da produttori di computer come Dell e HP! Fondamentalmente, caricano troppe cazzate sul tuo PC quando lo compri e ottieni un sacco di software spazzatura installato, uno dei quali è Sonic Update Manager . Assicurati di leggere il mio altro post su come rimuovere junkware dal tuo computer automaticamente.



