Come impostare i promemoria su Amazon Echo

L'Amazon Echo ha a lungo mancato la possibilità di impostare i promemoria, ma alla fine l'azienda ha aggiunto la funzionalità nel suo ultimo aggiornamento. Ecco come impostare promemoria su Echo utilizzando Alexa.
Esistono due modi per impostare promemoria, uno nell'app Alexa sullo smartphone e l'altro con un dispositivo Echo con la tua voce. Entrambe sono abbastanza semplici e veloci.
Impostazione dei promemoria utilizzando l'eco

Forse il modo più utile per impostare i promemoria su Echo è parlare con Alexa. Se non sei vicino al tuo Echo, puoi utilizzare l'app Amazon su iPhone o Ubi su Android.
Puoi esprimerli in vari modi:
- "Alexa, ricordami l'appuntamento per il taglio di capelli alle 13:00."
- "Alexa, ricordami di fare il bucato in un'ora."
- "Alexa, imposta un promemoria per le 8 del mattino." Ti chiederà poi di cosa si tratta.
CORRELATO: Come impostare gli allarmi e Timer su Amazon Echo
Quando il promemoria si spegne, il tuo eco emetterà un suono simile a una campana e si accenderà, oltre a dirti che ti ricorda l'appuntamento con i capelli. Per chiudere il promemoria, basta dire "Alexa, stop."
Puoi impostare più promemoria, ma sfortunatamente non puoi dire al tuo Echo di annullare i promemoria. Devi cancellarli dall'app Alexa sul tuo smartphone, che è un po 'scomodo. (Altro su questo sotto).
Impostazione dei promemoria nell'app Alexa
Se non sei vicino all'Echo, ma vuoi comunque impostare un promemoria per dopo, puoi impostare i promemoria nell'app Alexa e scegliere quale Dispositivo Echo su cui desideri impostare il promemoria, se hai più Echos in casa o in appartamento.
Per farlo, inizia aprendo l'app Alexa sul telefono e tocca il pulsante menu in alto a sinistra angolo dello schermo.
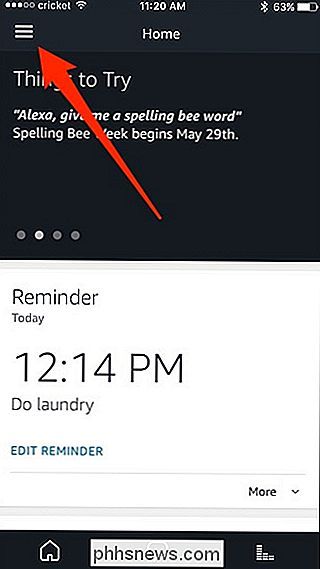
Seleziona "Avvisi e allarmi".
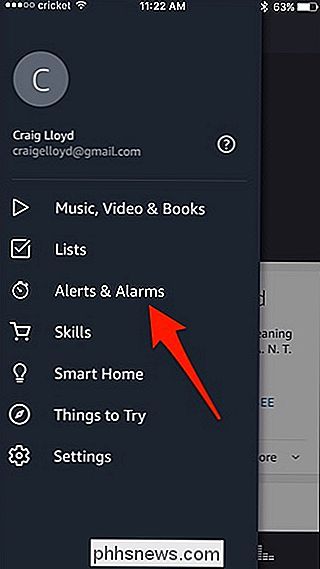
Tocca su "Aggiungi promemoria".
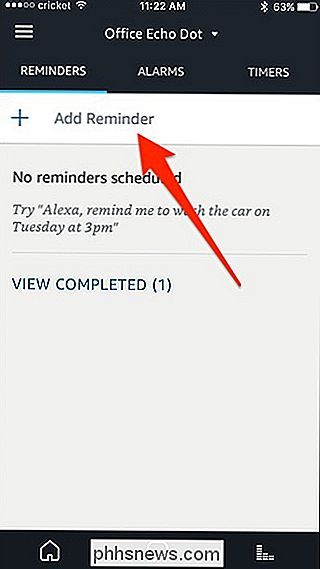
Successivamente, tocca "Ricordamelo" e inserisci l'oggetto del promemoria, ad esempio "appuntamento per il taglio di capelli" "," Bucato "o" pulire la cucina ". Quindi premi "Fatto".
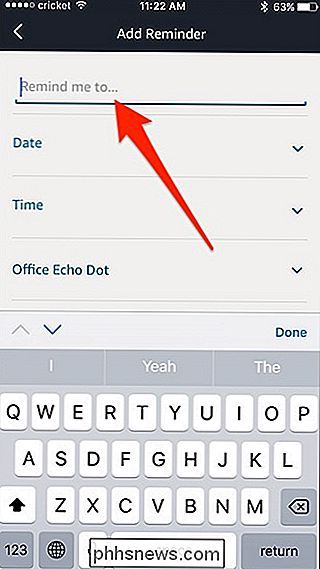
Successivamente, tocca la freccia verso il basso a destra di "Data".
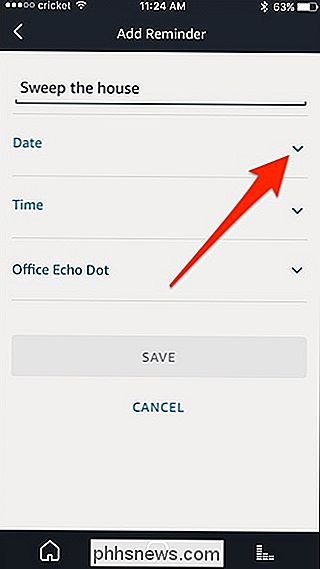
Seleziona una data e premi "Fatto".
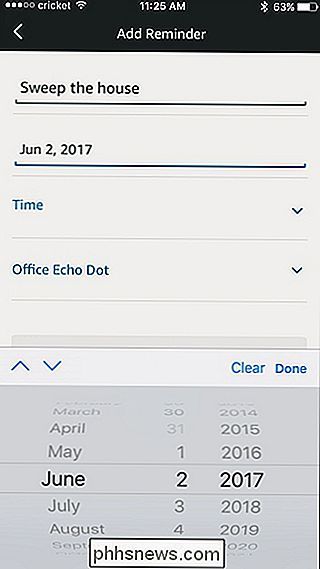
Tocca la freccia accanto a "Ora" e seleziona l'orario che desideri ricordare. Premi "Fatto".
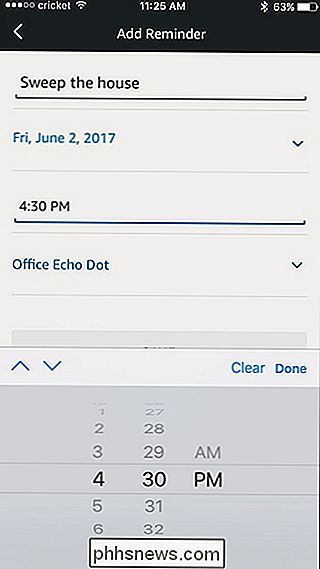
L'ultima opzione è selezionare quale dispositivo Echo desideri ricevere. Ancora una volta, tocca la freccia e seleziona il dispositivo Echo.
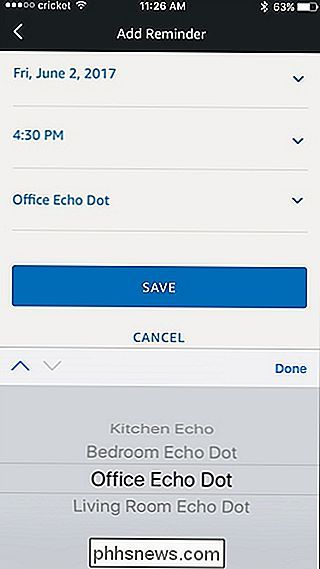
Tocca su "Salva".
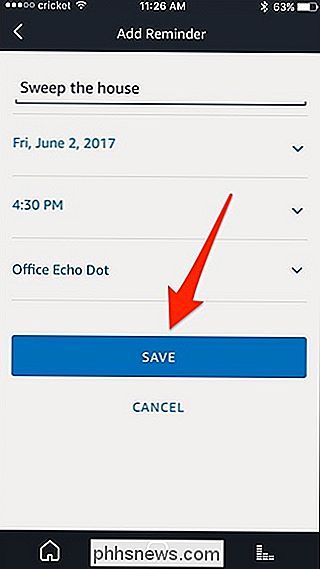
Il tuo promemoria apparirà nell'elenco e il tuo eco ti ricorderà l'attività nel momento in cui hai specificato.
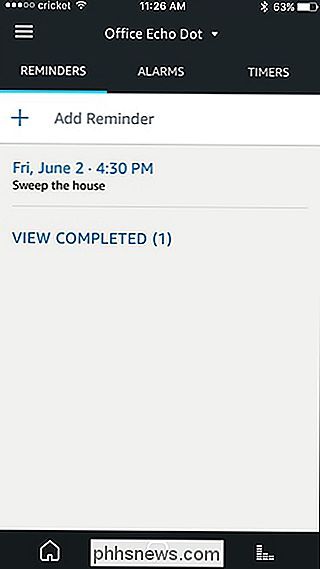
A modifica il promemoria, tocca semplicemente su di esso e quindi premi "Modifica promemoria" in basso.
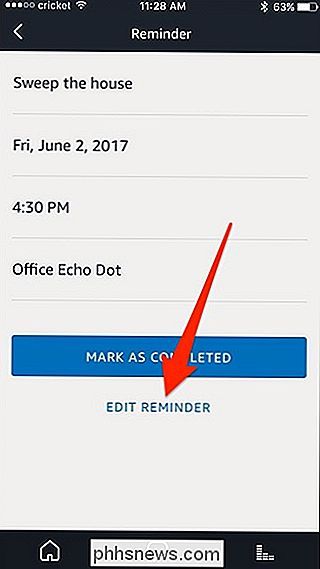
Apporta le modifiche e quindi seleziona "Salva modifiche". Puoi anche eliminare il promemoria da questa schermata premendo "Elimina promemoria".
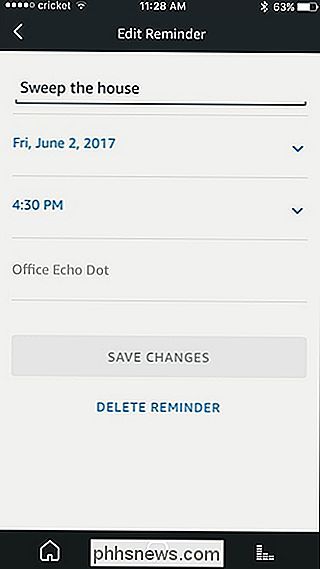

Come gestire le partizioni su Windows senza scaricare alcun altro software
Ci sono tonnellate di gestori delle partizioni di terze parti per Windows, ma lo sapevate che Windows ne include uno proprio? Microsoft ha fatto un buon lavoro di nascondere lo strumento Gestione disco, ma è lì. CORRELATO: Geek principiante: Spiegazione delle partizioni del disco rigido È possibile utilizzare lo strumento Gestione disco per ridimensionare, creare, eliminare e formattare le partizioni e volumi, oltre a cambiare le lettere di unità, tutto senza scaricare o pagare per nessun altro software.

Come risolvere le notifiche che non arrivano su Android Wear
Android Wear è molto utile per ottenere informazioni veloci senza estrarre il telefono. Notifiche, chiamate, appuntamenti e qualsiasi altra cosa ti spingeranno direttamente al polso, rendendo la vita più facile. Ma se quelle notifiche smettono di presentarsi, può essere davvero fastidioso. CORRELATO: Come bloccare le notifiche da app specifiche su Android Wear Che cosa fare se le notifiche dell'app non si sincronizzano Se In caso di problemi con Wear che non riceve notifiche dalle app, ci sono buone possibilità che l'accesso alle notifiche non sia stato concesso o in qualche modo disattivato.



