Come configurare il nuovo Chromecast

Il Chromecast di Google è uno dei modi più semplici ed economici per trasmettere in streaming qualsiasi cosa sulla tua TV. Ecco come configurarlo.
Fase uno: collega il tuo Chromecast e scarica l'app Google Home
- Collega il Chromecast alla TV e scarica l'app Google Home sul tuo telefono o tablet.
- Apri Google Home app e tocca il pulsante dei dispositivi nell'angolo in alto a destra.
- Tocca "Configura" sotto l'opzione per il Chromecast e segui le istruzioni.
Per configurare il Chromecast, avrai bisogno di Google Home app (precedentemente l'app Google Cast), disponibile su iOS e Android. Se il tuo Chromecast è un manuale o una scoperta di eBay, ti consigliamo di dedicare un minuto alla reimpostazione di fabbrica prima di continuare, in modo da iniziare con una lavagna pulita.
Anche se esistono più generazioni di Chromecast e un nuovissima app, il processo di configurazione generale non è cambiato molto. Per prima cosa, scompatta il Chromecast, collegalo e attendi che si accenda. È possibile collegare il cavo USB alla parete utilizzando l'adattatore incluso o la porta USB sul retro del televisore (purché fornisca energia sufficiente, alcuni televisori meno recenti potrebbero non farlo).
Saprai che è pronto per configurazione quando si vede il prompt su schermo, mostrato sotto. Nota l'identificatore generato casualmente nell'angolo in basso a sinistra. La nostra è "Chromecast0082", ma la tua è probabilmente diversa.
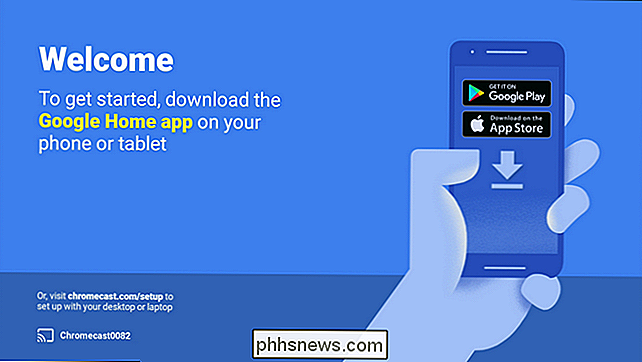
Con il prompt di installazione sullo schermo della tua TV, ora è il momento di prendere il tuo telefono o tablet e collegarti a Chromecast per completare la procedura di configurazione. A seconda di quale generazione di Chromecast hai, il bit di connessione è leggermente diverso, quindi presta molta attenzione alla sezione successiva.
Passaggio due: Connetti a Chromecast
Sebbene il processo di installazione sia in gran parte identico per tutti versioni del Chromecast, c'è una grande differenza tra la creazione di un Chromecast di prima generazione (che è un dongle più lungo con una forma simile al pollice) e le generazioni successive (a forma di dischi), quindi ascolta attentamente per risparmiarti un sacco di frustrazione .
Il Chromecast di seconda generazione e Chromecast Ultra supportano entrambi Bluetooth. Quando si collega un modello di seconda generazione o Ultra a un nuovo ripristino di fabbrica e si avvia la procedura di configurazione con l'app Google Home, si verrà immediatamente connessi tramite Bluetooth. In caso contrario, assicurati che il Bluetooth del tuo telefono sia attivato.
Se possiedi un Chromecast di prima generazione, dovrai comunque collegarti alla rete Wi-Fi temporanea ad-hoc che crea. Apri le impostazioni Wi-Fi del tuo telefono o tablet e cerca una rete con il nome univoco che abbiamo indicato sopra. Nel caso del nostro modello demo qui, è la rete "Chromecast0082.b" vista sotto.
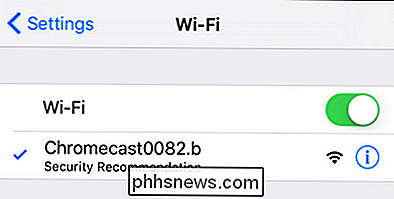
Vale la pena notare che la rete Wi-Fi ad-hoc è anche il metodo di riserva per le nuove generazioni. Se per qualsiasi motivo si verifica un errore durante una procedura di configurazione basata su Bluetooth su un modello più recente, è sempre possibile aprire il menu Wi-Fi sul telefono e utilizzare il vecchio metodo Wi-Fi.
Una volta connesso , vai al passaggio successivo.
Passaggio tre: configura il tuo Chromecast
Collegando il tuo dispositivo Chromecast al telefono, è arrivato il momento di avviare l'app Google Home e completare la procedura di configurazione. La maggior parte delle volte ti verrà chiesto automaticamente di iniziare il processo di installazione giusto quando apri l'app, ma se non lo sei, non preoccuparti. Basta toccare l'icona del dispositivo nell'angolo in alto a destra, come mostrato sotto.
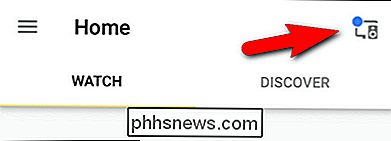
I dispositivi che necessitano di configurazione sono raggruppati nella parte superiore dello schermo. Conferma che l'identificativo Chromecast sul tuo telefono corrisponda all'identificatore visualizzato sul televisore e tocca "Configura".
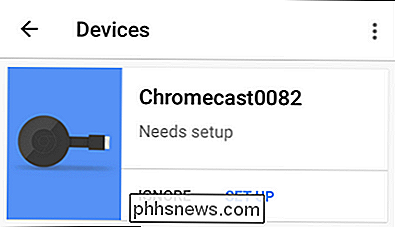
Nel primo passaggio del processo di configurazione, l'app confermerà l'identificatore temporaneo assegnato a Chromecast. Fai clic su "Continua".
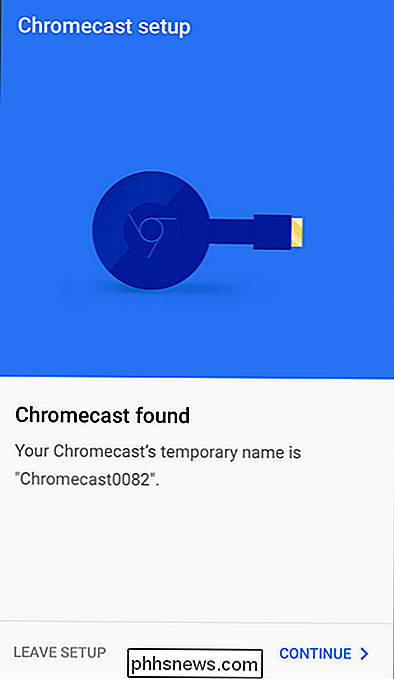
Successivamente, l'app di configurazione trasmetterà un codice di conferma al televisore: i membri di Google sono chiaramente molto seri per assicurarsi di impostare il giusto Chromecast. Conferma di vedere il codice toccando "I See It."
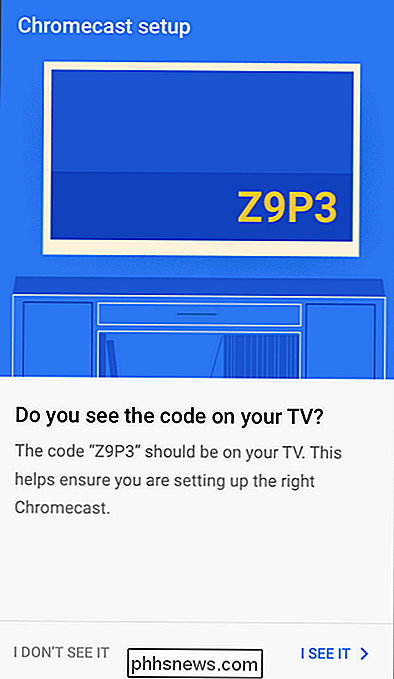
Successivamente, ti verrà richiesto di selezionare la tua regione (ad esempio Stati Uniti). Fai clic su "Continua". Ti verrà richiesto di denominare il tuo Chromecast. Di default ha il nome generato a caso (ad es. "Chromecast0089"), ma la cosa migliore da fare è nominarla dalla stanza in cui si trova (ad es. "Soggiorno" o "Camera da letto") per facilità d'uso.
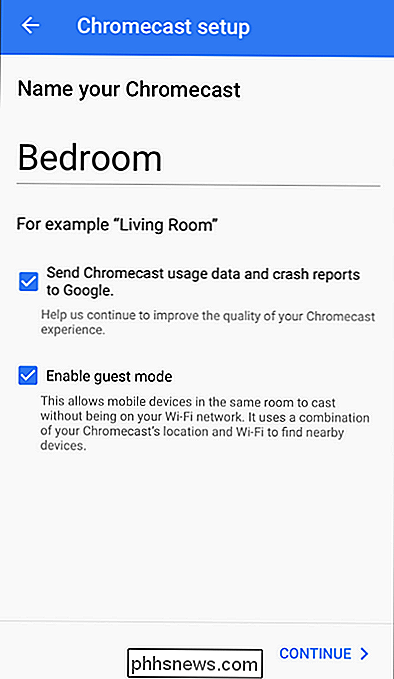
CORRELATI: Come concedere agli ospiti l'accesso al tuo Google Chromecast
Oltre a nominarli, puoi anche decidere se il tuo Chromecast invierà o meno rapporti sugli arresti anomali a Google e se la Modalità ospite è abilitata o meno. Il bit di segnalazione degli arresti anomali è autoesplicativo, ma se desideri saperne di più sulla Modalità ospite (che consente agli ospiti di utilizzare il Chromecast senza accedere al Wi-Fi) puoi leggere qui la nostra guida completa alla Modalità ospite. Non preoccuparti delle persone casuali che si connettono al Chromecast dall'appartamento in fondo al corridoio; La modalità ospite richiede loro di vedere la schermata effettiva e utilizzare il PIN sullo schermo per connettersi.
Una volta effettuata la selezione, fai clic su "Continua" e quindi inserisci le credenziali per la rete Wi-Fi che desideri per connettere il Chromecast a. Se disponi di più reti Wi-Fi nella tua casa, assicurati di inserire il Chromecast sulla rete Wi-Fi che utilizzi normalmente sul tuo telefono o tablet, perché è da quello che trasmetti.
CORRELATO: Come personalizzare lo sfondo del Chromecast per mostrare immagini, notizie e altro ancora
Infine, puoi (facoltativamente) collegare il tuo account Google al Chromecast. Benché non sia necessario, se desideri utilizzare alcune delle funzioni avanzate di Chromecast (come la personalizzazione degli sfondi con le tue foto), devi collegare il Chromecast al tuo account Google.
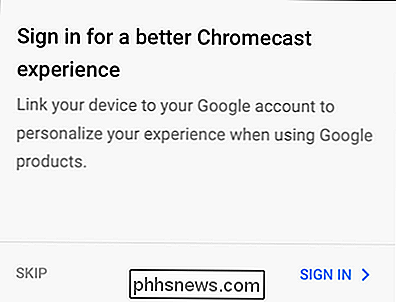
Come trasmettere video e musica sul Chromecast
CORRELATI: Speculare lo schermo del computer sul televisore con Chromecast di Google
Esistono due modi per utilizzare Chromecast. Puoi trasmettere da un dispositivo mobile e puoi eseguire il cast dal tuo computer da Chrome. Se desideri eseguire il downgrade completo sull'opzione di casting desktop, consulta la nostra guida al mirroring di Chromecast qui. Anche se la funzione di casting desktop ha i suoi usi, l'esperienza di casting mobile è molto più lucida e sicuramente la fonte della popolarità del Chromecast.
Per approfittare del cast facile di Chromecast, devi solo afferrare un'app che ha il cast integrato come YouTube, Netflix o Pandora. Una volta caricata un'app con compatibilità con Chromecast, la riproduzione è più semplice che puoi (e questa facilità d'uso è sicuramente il motivo per cui il Chromecast è così popolare).
Basta aprire un video e fare clic sul logo Chromecast, sotto nell'angolo in alto a destra dello screenshot. L'app per dispositivi mobili che utilizzi passerà automaticamente allo stream sul Chromecast e lo streaming inizierà la riproduzione.
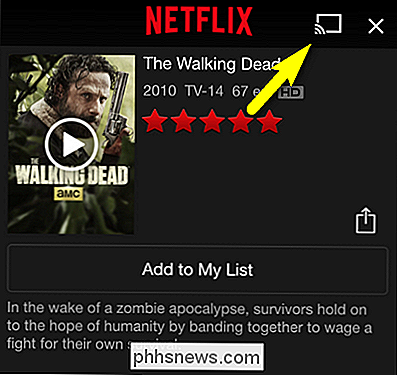
La cosa più bella del Chromecast è che tutta la decompressione / decompressione del flusso video viene gestita dallo stesso Chromecast (non il dispositivo di trasmissione), quindi anche se il tuo dispositivo è vecchio, malconcio e con un processore lento, puoi comunque utilizzare il Chromecast con facilità. I dispositivi Android e iOS di questo tipo, vecchi, fanno i fantastici telecomandi Chromecast "che puoi lasciare collegati al divano del soggiorno.
Tutto ciò che devi configurare il Chromecast. Una volta installato, hai guardato intorno all'app per un minuto o due, e hai un controllo sulla funzionalità di casting click-the-icon molto semplice è tutto scorrevole.

Perché non riesco ad ascoltare la radio se il mio telefono ha un ricevitore FM?
Il Commissario FCC Ajit Pai ha appena chiamato pubblicamente su Apple per attivare i chip del ricevitore FM trovati negli iPhone per il pubblico motivi di sicurezza Molti telefoni Android contengono anche chip FM dormienti. Ma, se il tuo telefono ha un ricevitore FM, perché non riesci già ad ascoltare la radio?

Come provare Chrome OS in VirtualBox Prima di acquistare un Chromebook
I Chromebook di Google eseguono Chrome OS, un sistema operativo leggero basato su Linux che ti offre un browser Chrome completo e un ambiente desktop di base. Prima di acquistare un Chromebook, puoi giocare con Chrome OS in una macchina virtuale in una finestra sul desktop. Cosa ottieni CORRELATO: I migliori Chromebook che puoi acquistare, Edizione 2017 Ecco cosa: non puoi ottenere una versione ufficiale di Chrome OS senza acquistare un Chromebook.



