Come modificare o creare modalità personalizzate per il sistema di telecamere Netloear Arlo Pro

Per impostazione predefinita, il sistema di telecamere Arlo Pro di Netgear è dotato di diverse modalità che è possibile alternare, a seconda che si sia o meno rientro a casa o via. Tuttavia, potresti voler personalizzare le impostazioni per diverse modalità. Ecco come creare le tue modalità nell'app Arlo.
Sono disponibili quattro modalità predefinite: Armed, Disarmed, Schedule e Geofencing. Sfortunatamente, nessuna di queste modalità consente alla fotocamera di registrare il movimento senza ricevere avvisi per tutto il tempo. È possibile modificare le modalità predefinite per eseguire questa operazione, ma si potrebbe desiderare di passare facilmente avanti e indietro tra ricevere gli avvisi e non riceverli. È qui che la creazione della tua modalità personalizzata è utile.
Per iniziare, apri l'app Arlo e tocca la scheda "Modalità" in basso.
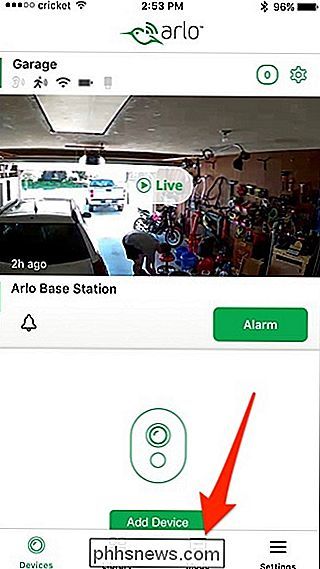
Seleziona la tua base Arlo sotto "I miei dispositivi".
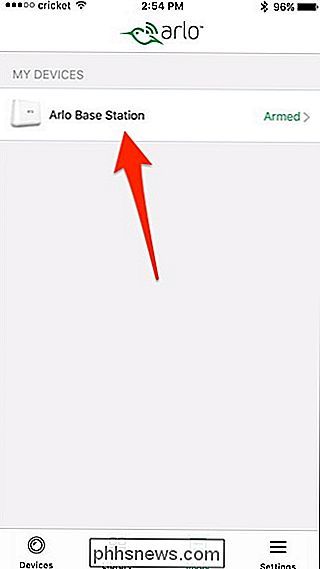
Da qui, puoi toccare la matita per modificare una modalità esistente o toccare "Aggiungi una modalità" per crearne una nuova. Ne creeremo una nuova per questo tutorial.
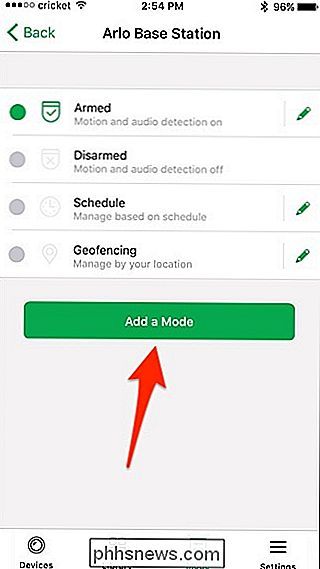
Scrivi un nome per la tua nuova modalità e poi premi "Avanti" nell'angolo in alto a destra dello schermo.
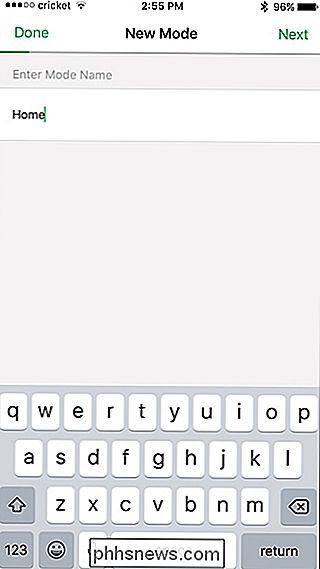
Quindi, seleziona la fotocamera ) che si desidera includere con questa nuova modalità e premere "Avanti".
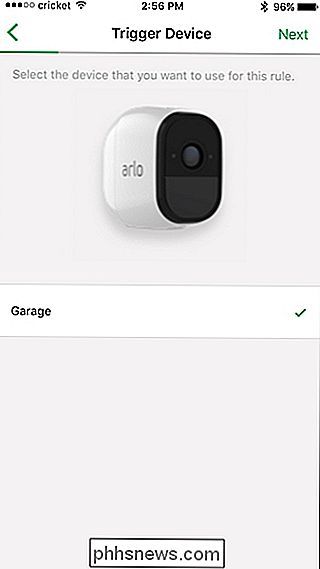
Nella schermata successiva, selezionare il modo in cui si desidera attivare la videocamera, selezionando "Quando viene rilevato il movimento" o "Quando viene rilevato l'audio ”. Puoi anche selezionare entrambi.
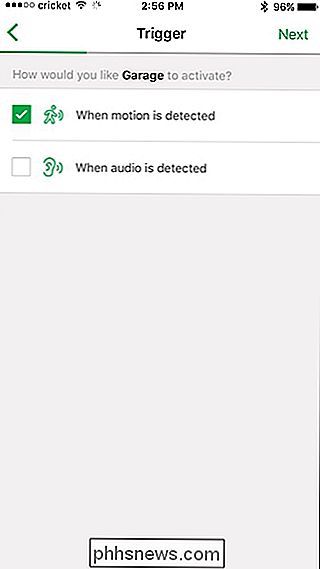
Avanti, regola la sensibilità del movimento usando il cursore e premi "Avanti" quando hai finito.
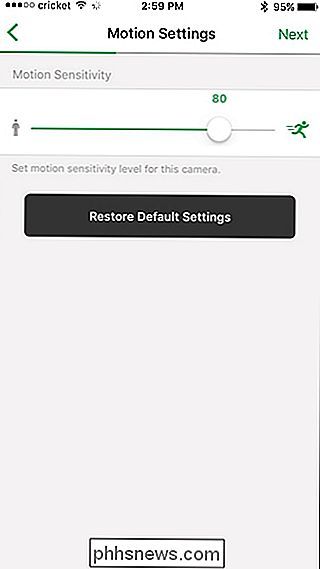
Premi ancora "Avanti".
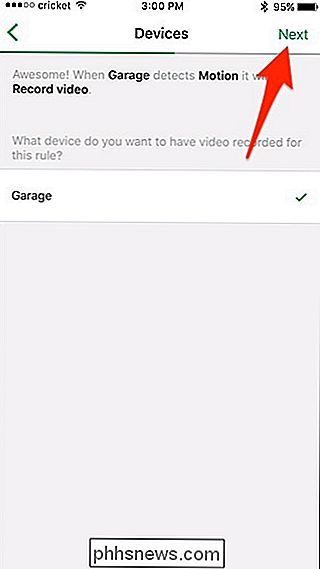
Nella schermata successiva, seleziona ciò che vuoi la fotocamera (s) da fare, così come se si desidera o meno la sirena di suonare. Premere "Avanti".
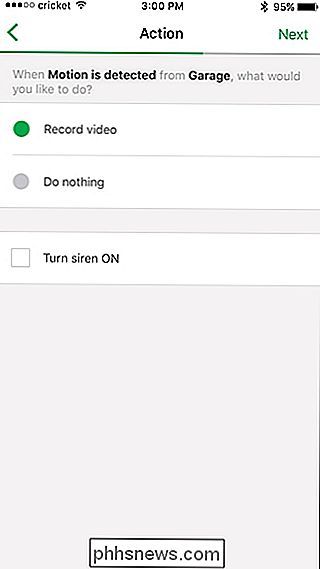
Quindi, selezionare per quanto tempo si desidera che le telecamere registrino, o la registrazione fino a quando il movimento si interrompe o la registrazione per un periodo di tempo fisso. Premi "Avanti".
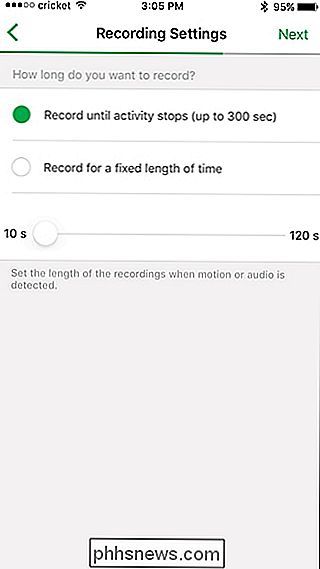
Seleziona come vuoi ricevere gli avvisi, tramite notifiche push o email (o entrambe). Puoi anche scegliere di non ricevere avvisi deselezionando ciascuna opzione.
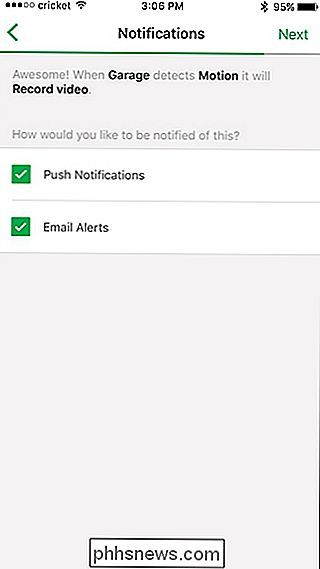
La schermata finale mostrerà una panoramica delle impostazioni della modalità. Premi "Salva" se tutto sembra a posto.
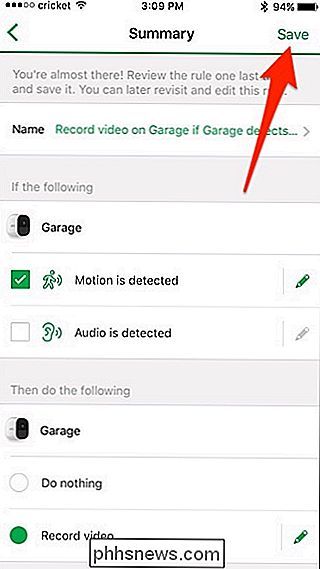
La tua nuova modalità personalizzata apparirà in fondo all'elenco. Selezionalo per attivarlo.
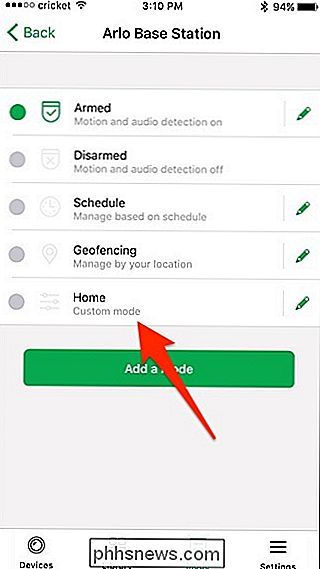
Da lì, puoi passare da una modalità all'altra ogni volta che vuoi, a seconda se vuoi che le telecamere registrino o meno.
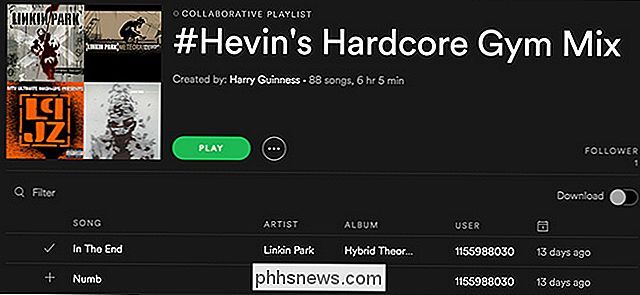
Cinque fantastiche funzioni Spotify per creare playlist perfette
Amo Spotify. Ascolto centinaia di ore di musica ogni anno. Mentre ci sono ottimi strumenti come i Daily Mix che rendono facile trovare musica da ascoltare, a volte vuoi solo una playlist con il tuo design. Con quasi tutte le canzoni che potresti mai avere a portata di mano, tuttavia, mettere insieme una playlist fantastica può essere complicato.

È Ora di smettere di acquistare telefoni da OnePlus
OnePlus non produce telefoni Android da molto tempo, ma nei suoi quattro anni di vita ha prodotto numerosi scoppi. Tutto questo alla fine ha portato alla massiccia violazione della carta di credito della scorsa settimana. È tempo che smettiamo di fidarci di un'azienda con standard così bassi. Chi è OnePlus?


