Usa la condivisione di file iTunes per copiare i file indietro e avanti con le app sul tuo iPhone o iPad

iPhone e iPad non hanno file system a cui puoi accedere. Invece, ogni app ha la sua "libreria" di file. Condivisione file iTunes consente di copiare i file da e verso queste librerie per app.
A partire da iOS 8.3, non è più possibile utilizzare le applicazioni di gestione file desktop per accedere ai file di un'applicazione, a meno che quell'app non opti specificamente in Condivisione file iTunes. Non è possibile aggirare questa limitazione a meno che non si utilizzi il jailbreak.
Quando utilizzare questo
CORRELATO: Come ottenere un file system locale in stile Android su un iPhone o iPad
Questa funzione aiuta a truccarsi per la mancanza di un file system su iOS - proprio come fa il nuovo sistema di estensione "provider di documenti". Anziché affidarsi al cloud o a varie app di terze parti, le singole app possono rendere disponibile la libreria di documenti tramite iTunes. Ciò significa che puoi copiare i file avanti e indietro sul tuo computer. In altre parole, è come se ogni app avesse il suo piccolo file system e quelle app potessero accedere a quel file system in iTunes.
Questo funziona solo per le app che lo consentono specificamente. Tuttavia, può essere estremamente utile quando un'applicazione lo consente. Ad esempio, è un modo sicuro per ottenere i tuoi file di configurazione VPN quando colleghi il tuo iPhone a una VPN OpenVPN. Oppure, è possibile rilasciare i file eBook direttamente nell'app Kindle sul dispositivo senza prima caricarli nell'archivio file di Amazon. Oppure, scarica i file multimediali direttamente nella libreria VLC.
Apple ti consiglia di prendere in considerazione l'utilizzo di iCloud Drive invece di Condivisione file iTunes, ma la condivisione di file iTunes può ancora essere una funzionalità potente.
Come utilizzare la condivisione di file iTunes
Questa funzione è integrata in iTunes, quindi purtroppo dovrai utilizzare iTunes per questo. Collega il tuo iPhone, iPad o iPod touch a un PC o Mac con iTunes installato tramite un cavo USB. Avvia l'applicazione iTunes, sblocca il tuo dispositivo iOS e fai clic sulla sua icona nella barra degli strumenti in iTunes.
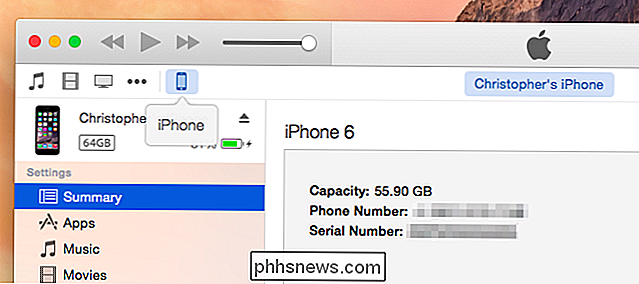
Seleziona la categoria "App" nella barra laterale e scorri verso il basso nel riquadro di destra. Dopo l'elenco delle schermate iniziali, arriverete alla sezione "Condivisione file".
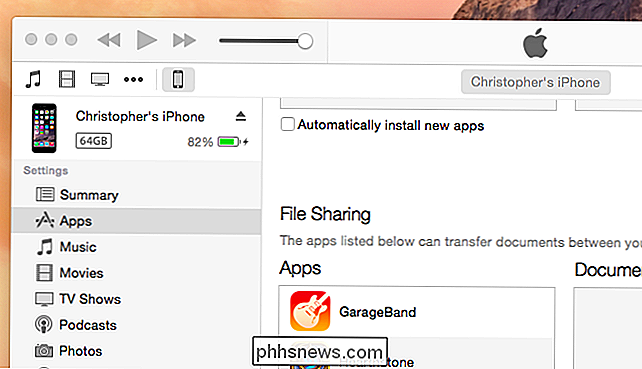
Fate clic su una delle app in Condivisione file e vedrete la relativa libreria di documenti. Trascina questi file su una cartella per copiarli dal tuo dispositivo al computer. Trascina e rilascia i file dal tuo PC o Mac alla vista della libreria a destra per copiarli sul dispositivo.
Le app vengono visualizzate qui solo se il loro sviluppatore ha permesso loro di funzionare in modo specifico con Condivisione file iTunes. se hai un'app sul tuo dispositivo ma non compare in questo elenco, non c'è molto che puoi fare: è compito dello sviluppatore abilitare questa funzione.
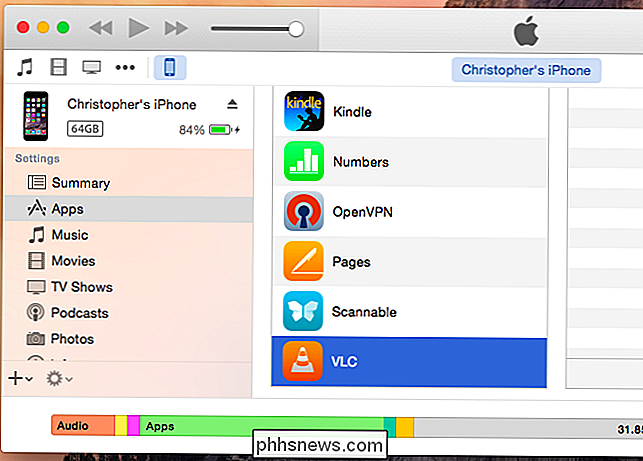
Come abilitare la condivisione file wireless iTunes
CORRELATI: Vai senza fili e non connettere mai più un cavo al tuo iPhone
Come altre moderne funzionalità di iTunes, puoi farlo interamente in modalità wireless in modo da non dover collegare il tuo iPhone o iPad al Mac.
Primo, collega il tuo iPhone o iPad al tuo computer una volta, selezionalo in iTunes e fai clic sulla categoria Riepilogo in Impostazioni. Scorri verso il basso fino alla sezione Opzioni e abilita l'opzione "Sincronizza con questo [iPhone o iPad] tramite Wi-Fi". Fai clic su Applica per salvare le impostazioni.
Supponendo che il tuo iPhone o iPad sia in carica, iTunes è aperto sul tuo PC o Mac ed entrambi sono sulla stessa rete Wi-Fi, il tuo iPhone o iPad apparirà come un'opzione in iTunes. È quindi possibile andare su App> Condivisione file e copiare i file avanti e indietro, proprio come se il dispositivo fosse collegato al PC o Mac con un cavo. Succede tutto tramite Wi-Fi.
Ricorda che ciò accade solo quando l'iPhone o l'iPad si sta caricando. Ciò impedisce alla funzione di sincronizzazione Wi-Fi di scaricare preziosa energia della batteria.
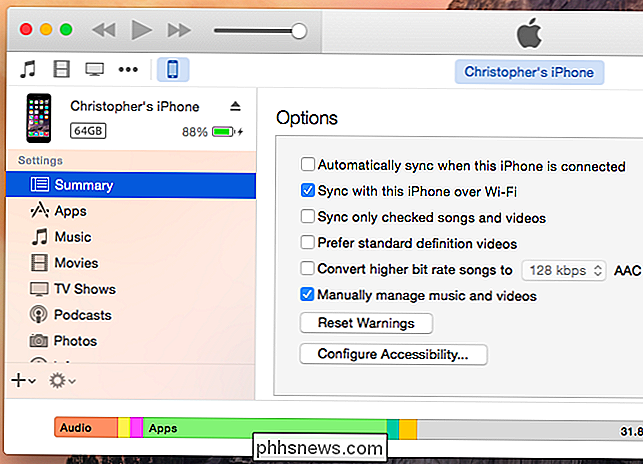
Questa funzione aiuta ad alleviare la mancanza di un file system accessibile all'utente su iOS, consentendoti di copiare i file avanti e indietro con le app. Funziona solo con le app che lo consentono in modo specifico - questa è la grande limitazione qui.
Image Credit: Patrick Strandberg su Flickr

Come personalizzare la barra laterale del Finder di OS X
Se usi OS X, probabilmente conosci la barra laterale del Finder per scorciatoie, unità e altri luoghi usati frequentemente. Potresti non sapere, tuttavia, che la barra laterale può essere modificata e personalizzata in vari modi. Quando apri Finder per la prima volta, la barra laterale mostra il suo aspetto predefinito.

È Sicuro pulire i cavi del computer in una lavastoviglie?
Avere a portata di mano dei cavi di ricambio è sempre una buona idea, ma cosa fai quando hai ereditato improvvisamente una collezione molto ampia di cavi che necessitano di pulizia? Puoi pulirli in sicurezza usando una lavastoviglie? Il post di Q & A di SuperUser di oggi contiene le risposte a domande curiose e ricche di contenuti.



