Come creare presentazioni rapide e progetti con foto

Abbiamo parlato della nuova applicazione Photos di Apple da quando è stata rilasciata di recente come parte di un più ampio aggiornamento del sistema OS X. Oggi vogliamo illustrare come creare presentazioni e altri progetti come calendari, biglietti e libri.
Le foto non sono un'applicazione eccessivamente complessa. È destinato a essere lo strumento di gestione delle foto nativo di OS X. Puoi usarlo per modificare le foto e sincronizzare tutto su iCloud in modo che tutti i tuoi dispositivi Apple - altri Mac, iPhone, iPad - abbiano le stesse foto su di essi.
Proprio come iPhoto (l'applicazione che si intende sostituire), Foto incorpora la possibilità di impostare presentazioni rapide per una facile visualizzazione o di esportare foto per vari progetti come calendari, libri e schede.
Con questi progetti, puoi creare personalmente regali completati professionalmente per colleghi, familiari e amici.
Creazione di presentazioni rapide
Quando si desidera avviare una presentazione, è possibile crearne una utilizzando le immagini dal rullino fotografico o da un album.
Qui è possibile creare una presentazione da foto scattate in un determinato giorno, facendo clic su la piccola freccia di gioco nell'angolo in alto a destra.
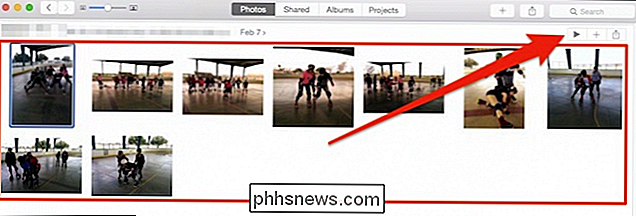
Si aprirà una finestra di dialogo in modo da poter scegliere effetti e musica. Puoi selezionare la musica da qualsiasi cosa in iTunes o utilizzando la musica inclusa nel tema.
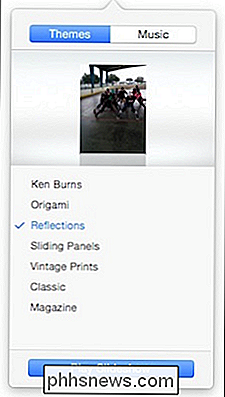
Abbastanza semplice, quando sei bello con tutto ciò che puoi fare basta fare clic su "Riproduci presentazione" e inizierà.
Questo tipo di presentazione è per essere veloce e facile, ma non è davvero un progetto. Per creare un progetto, devi prima creare un album.
Aggiungere foto agli album per i progetti
Se vuoi creare un libro o un calendario o solo una semplice scheda, ti consigliamo di modificare un po 'le foto, e aggiungili a un album per poterli quindi esportare nel tuo progetto.
Per aggiungere foto a un album, seleziona prima una foto o foto e fai clic su "+" accanto al pulsante di riproduzione della presentazione.
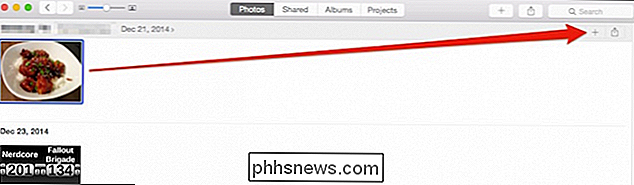
Take nota di ciò che vedi dopo perché ci torneremo di nuovo. Il menu visualizzato avrà diverse selezioni relative a questo articolo, ma vogliamo prima organizzare il nostro progetto prima di crearlo.
Facciamo clic sulla selezione "Album".
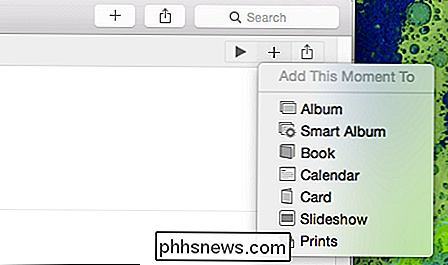
Quando crei per la prima volta un album, puoi dare è un nome. Successivamente, apparirà nelle selezioni "Album". Denominiamo questo primo album "Cibo".
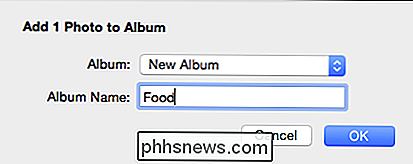
Ora possiamo passare al resto del nostro rullino fotografico e aggiungere immagini alimentari al nostro album "Cibo".
In alternativa, puoi aprire l'album "Tutte le foto" e usa "Comando" + seleziona per scegliere le foto che vuoi.
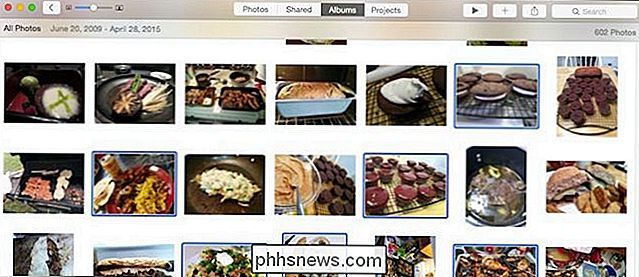
Poi di nuovo, fai clic su "+" nell'angolo in alto a destra e aggiungili al tuo album.
Creazione di un nuovo progetto da un album
Ecco quindi il nostro album "Cibo" nella sua forma completata. Ora possiamo passare e selezionare le foto facendo clic su ciascuna foto desiderata tenendo premuto il tasto "Comando".
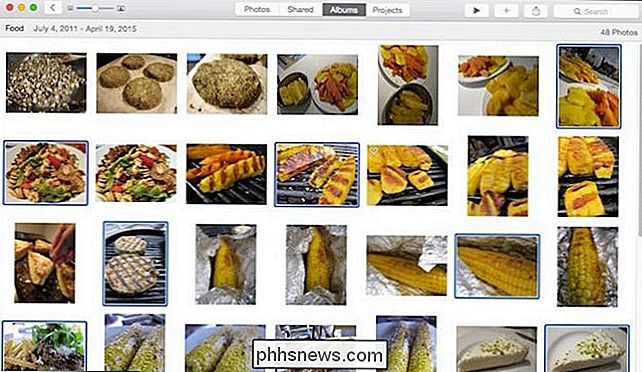
Anche in questo caso, puoi fare clic sul pulsante di riproduzione e avviare una presentazione come descritto in precedenza, oppure fare clic sul piccolo "+ "Per una selezione di progetti.
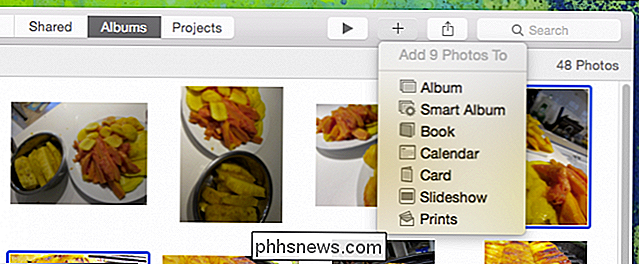
Per illustrare come creare un progetto rapido, iniziamo un libro. Selezioniamo "Prenota" dall'elenco e vengono mostrati i formati e le opzioni di prezzo.
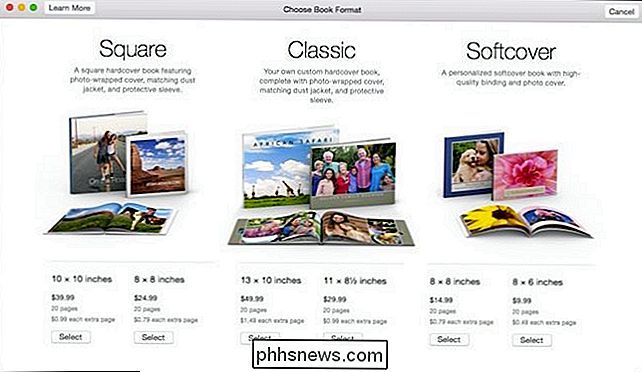
Una volta deciso un formato, selezioniamo un tema, quindi "Crea libro" per avviare il nostro progetto.
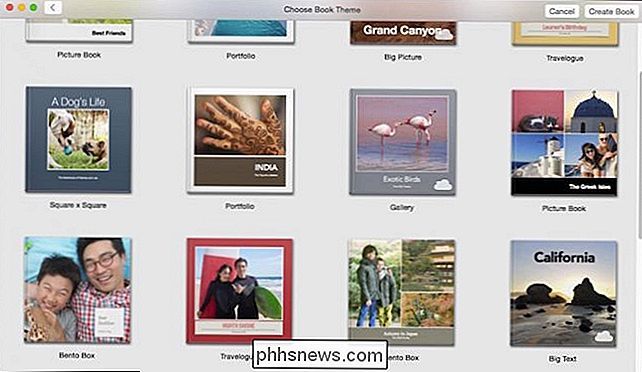
La prima cosa che noterai è che il mago del progetto ha posizionato le foto che abbiamo scelto nell'ordine in cui le abbiamo prelevate. È facile riorganizzare le immagini nell'ordine che preferisci. Basta fare clic e trascinarli da una pagina all'altra;
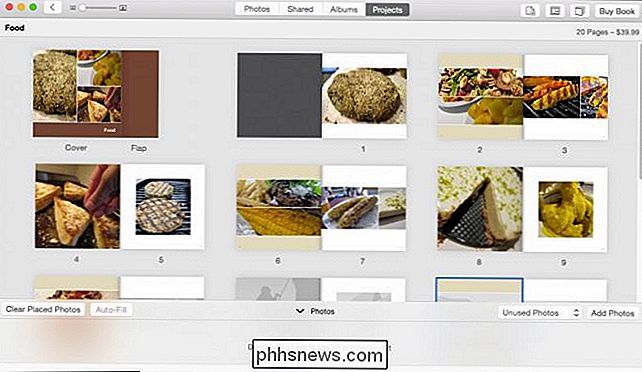
Nell'angolo in alto a destra, ci sono quattro pulsanti (da sinistra a destra) per aggiungere / rimuovere pagine, mostrare le opzioni di layout, modificare le impostazioni del progetto e, in questo caso, acquistare il libro quando hai finito di crearlo.
Nota, l'aggiunta di contenuti (pagine, mesi, ecc.) aumenterà il prezzo del tuo progetto. Entrambe queste cifre si aggiorneranno per riflettere le tue modifiche.
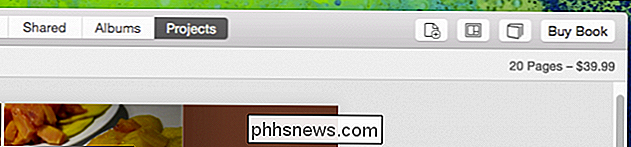
Il pulsante delle impostazioni del progetto in particolare potrebbe rivelarsi utile. Da qui puoi aumentare rapidamente il conteggio delle pagine, modificare il tema, il formato e le dimensioni e altro ancora.
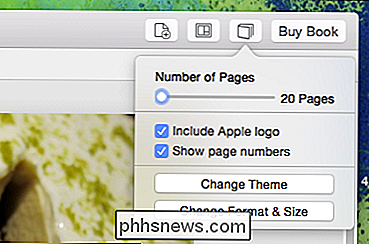
Se si desidera modificare il layout per ciascuna pagina, fare clic sulla pagina, quindi aprire le opzioni di layout. Puoi decidere come è strutturata ogni pagina, oltre al colore di sfondo.
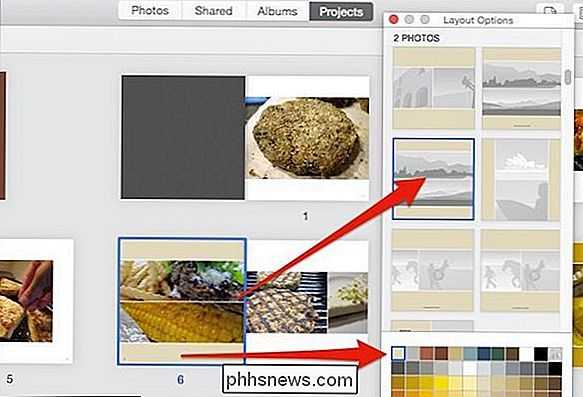
Seleziona un nuovo layout per le pagine con più foto e diversi colori di sfondo.
Fai doppio clic su una pagina per focalizzarti su di essa, riorganizza e sposta le tue foto e modifica il testo.
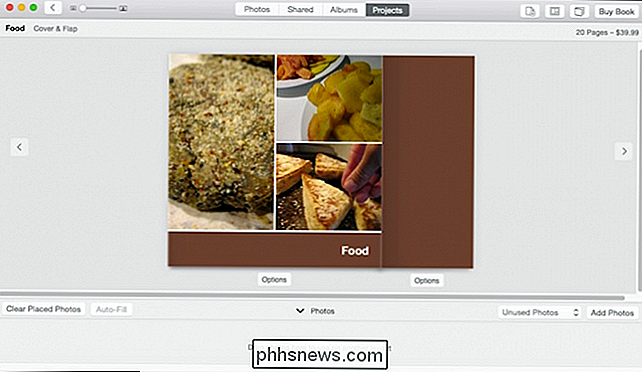
Infine, nota che c'è un vassoio "Foto" che appare lungo la parte inferiore della finestra del progetto. Utilizzalo per ordinare le foto posizionate e non utilizzate, il riempimento automatico, cancellare le foto posizionate e, soprattutto, "Aggiungi foto" al tuo progetto.
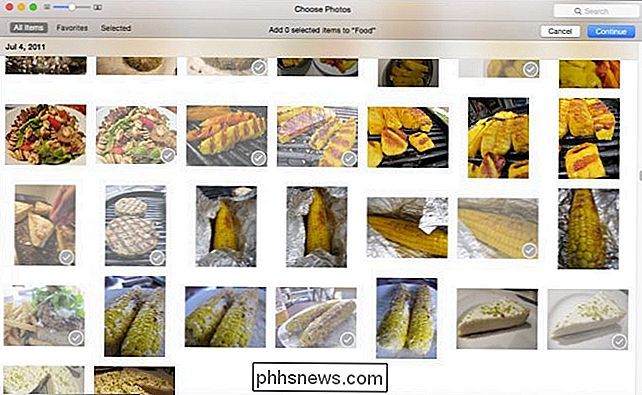
Aggiungere rapidamente foto al progetto selezionandole e facendo clic su "Continua".
Dopo aver aggiunto nuove foto al tuo progetto, queste appariranno nel cassetto come non utilizzate. Dovrai comunque posizionarli dove vuoi che appaiano.

Questo è praticamente il fondamento dei progetti di Foto. C'è ovviamente più di questo, ogni progetto è un po 'diverso, ma tutti dovrebbero funzionare in modo molto simile. Da qui pensiamo di poter capire le cose.
Fai una pausa, ordina stampe e altro ancora sulle presentazioni
Non sei obbligato a terminare subito un progetto né a ordinarlo immediatamente dopo averlo completato. I tuoi progetti, completati e incompleti, verranno ora visualizzati nella finestra "Progetti".
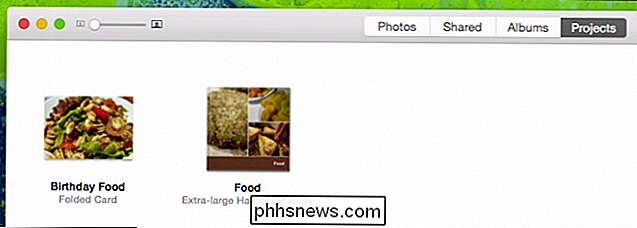
Oltre a libri, calendari e schede, puoi anche ordinare le stampe delle tue immagini.
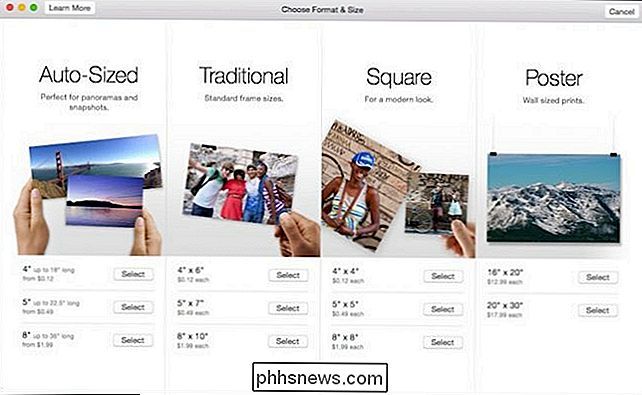
Puoi anche creare presentazioni personalizzate che puoi nominare , salva e riproduci per occasioni normali o speciali.
La creazione di una presentazione personalizzata dal pulsante aggiungi ti offre più opzioni rispetto alla creazione di una rapida, come quella che ti abbiamo mostrato in precedenza. Oltre ai temi e alla musica, puoi impostare la durata di ogni diapositiva e effetti di transizione.
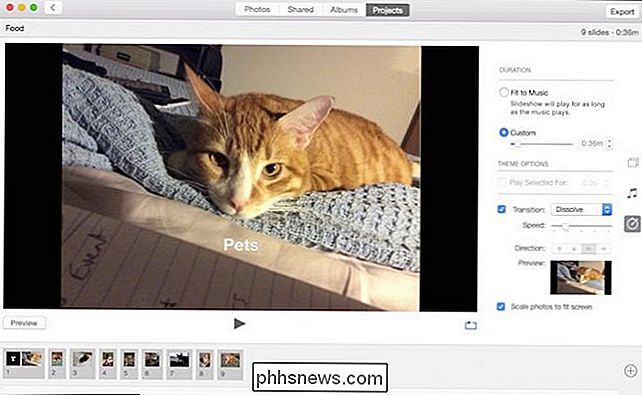
Se devi aggiungere altre foto, fai clic sul piccolo "+" all'estremità destra del vassoio della foto in basso. Trascina le foto nell'ordine in cui le desideri. Per vedere la tua presentazione prima che tu abbia finito, fai clic sul pulsante "Anteprima".
Questa volta la presentazione è un progetto, quindi sarà disponibile per la modifica nella finestra Progetti.
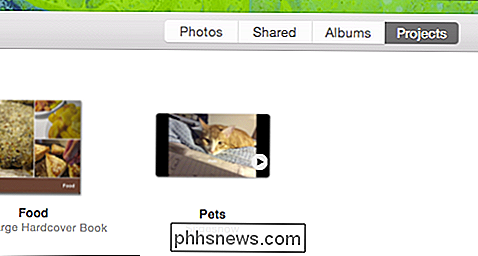
Se ti piacerebbe esportarlo in un film, puoi quindi condividerlo con amici e familiari.
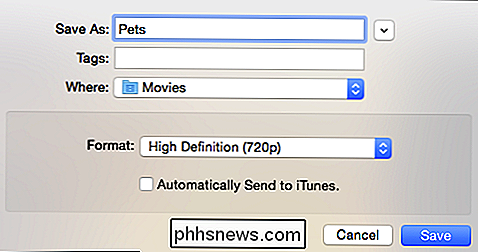
È evidente che le foto sono davvero su misura per le persone che vogliono fare cose con le loro foto. Sebbene la possibilità di sincronizzarli e condividerli su tutti i tuoi dispositivi sia eccellente, è comunque bello avere qualcosa che puoi guardare, toccare e divertirti senza dover prima estrarre il tuo iPhone o iPad.
Meglio di tutti, i progetti sono abbastanza semplice da poterne creare uno in pochi minuti, ma offrirti abbastanza opzioni di personalizzazione, che il tuo progetto sia di tua proprietà.
Se hai domande o commenti che vorresti aggiungere, lascia il tuo feedback nel nostro forum di discussione.

Come impostare un pulsante Amazon Dash
Amazon rende già molto facile ordinare cose con il suo sistema di ordinazioni 1-Click, ma i pulsanti Dash relativamente nuovi della società rendono ancora più semplice l'ordinamento. Ecco come impostarne uno in modo facile e veloce. Amazon ha fatto la dichiarazione con i suoi vari prodotti hardware, tra cui Amazon Echo, che può controllare i tuoi numerosi prodotti smarthome, oltre a fungere da assistente virtuale di sorta.

Come personalizzare il tema della barra del titolo in Microsoft Office 2016
Tra le nuove funzionalità di Microsoft Office 2016 vi sono alcuni miglioramenti all'interfaccia utente. Ad esempio, hanno aggiunto un'immagine di sfondo alla barra del titolo in ciascun programma di Office e un tema scuro migliorato. Personalizzare lo sfondo e il tema è facile, e ti mostreremo come farlo.



