Come combinare più partizioni in una singola partizione

Alcuni produttori spediscono PC con le loro unità interne suddivise in più partizioni, una per il sistema operativo Windows e una partizione "dati" vuota per file personali. Puoi combinare queste partizioni in una singola, se preferisci.
Questo trucco può anche essere usato per rimuovere le partizioni di ripristino, liberando spazio che verrebbe normalmente utilizzato per i dati di ripristino. Oppure, se si imposta un PC con più partizioni, è possibile annullare tutto ciò.
Perché alcuni PC vengono spediti con più partizioni, comunque?
CORRELATI: Come creare una partizione dati separata per Windows
Alcuni produttori di PC sembrano pensare che dedicare una partizione al sistema operativo e un'altra ai dati forniranno una netta separazione dei due, consentendo di cancellare il sistema operativo e reinstallarlo mantenendo i dati in un'area separata.
Questo potrebbe essere conveniente per alcune persone, ma spesso non è necessario. La funzione "Ripristina questo PC" di Windows 10 ripristinerà le impostazioni predefinite di Windows senza cancellare i dati personali, anche se entrambi si trovano sulla stessa partizione. Questo divide lo spazio sul tuo disco rigido in due blocchi, e potresti riempire una delle partizioni e non avere spazio per i programmi sulla tua partizione di sistema o sui file di dati sulla partizione dati dopo di te.
Piuttosto che vivere con configurazione dell'unità scelta dal produttore, è possibile modificarla autonomamente. È veloce, facile e dovrebbe essere abbastanza sicuro. Puoi fare tutto da Windows.
Notare che alcuni PC hanno in realtà più dischi rigidi. Se lo fanno, normalmente non sarai in grado di combinare queste unità multiple in una singola partizione senza alcuni trucchi più avanzati.
Elimina una partizione ed Espandi l'altra
Iniziamo prima eliminando una delle partizioni . Se hai un nuovo PC con una partizione contenente i tuoi file di sistema e una partizione vuota etichettata "DATA" o qualcosa di simile, cancelleremo la partizione vuota.
Se hai già file di dati su quella partizione, dovresti muoverti dalla partizione dati che cancellerai nella partizione di sistema che vuoi mantenere. Se non c'è spazio, è possibile spostare temporaneamente i file su un disco rigido esterno o su un'unità flash USB. Basta togliere questi file dalla partizione perché andranno persi quando si elimina la partizione.
Quando sei pronto, apri l'utilità Gestione disco. In Windows 10 o 8.1, fai clic destro sul pulsante Start e seleziona "Gestione disco". Su Windows 7, premi il tasto Windows + R, digita "diskmgmt.msc" nella finestra di dialogo Esegui e premi Invio.
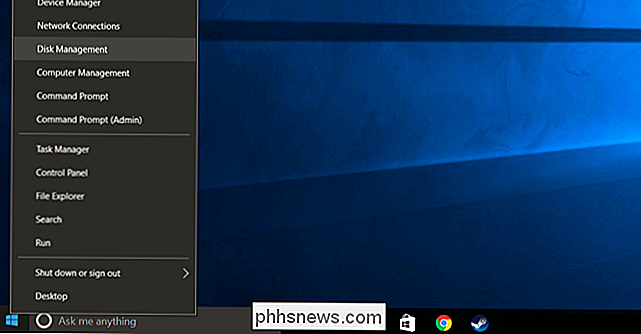
Trova i due partizioni che si desidera combinare. Nell'esempio seguente, combineremo la partizione OS (C :) con la partizione DATA (D :).
Queste due partizioni devono trovarsi sulla stessa unità. Se sono su unità diverse, questo non funzionerà. Avranno anche bisogno di essere adiacenti l'uno all'altro sul disco, oppure sarà necessario fare un po 'più di lavoro.
Rimuovere la seconda partizione facendo clic destro qui e selezionando "Elimina volume". Ricorda: perderà tutti i file sulla partizione quando si esegue questa operazione!
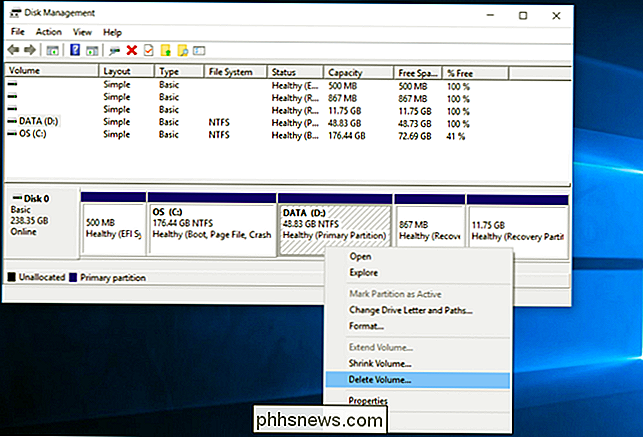
Quindi, fare clic con il pulsante destro del mouse sulla partizione rimanente che si desidera ingrandire e fare clic sull'opzione "Aumenta volume".
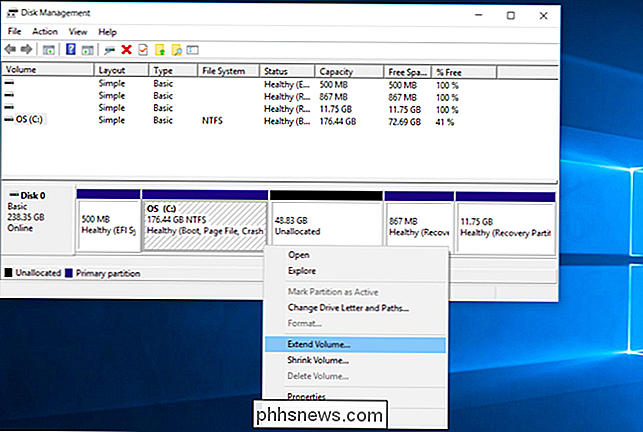
CLICARE attraverso la procedura guidata e accettare le opzioni predefinite per allargare la partizione alla quantità massima di spazio disponibile. Si espanderà nello spazio libero lasciato dopo che la partizione adiacente è stata cancellata.
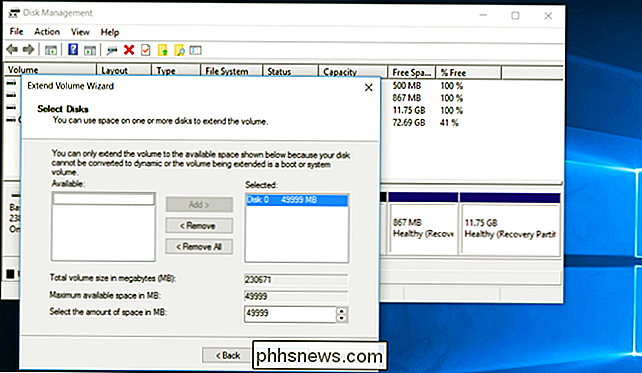
È così semplice, e il cambiamento sarà istantaneo e avverrà senza un riavvio. La seconda partizione è scomparsa e la prima partizione ora contiene tutto lo spazio di archiviazione precedentemente assegnato al secondo.
Non è possibile creare una partizione che si espande su più unità. Tuttavia, la funzionalità Spazi di archiviazione aggiunta in Windows 8 consentirà di combinare più dischi rigidi fisici in un'unica unità logica.

Come recuperare file, contatti, calendari e foto cancellati Da iCloud
ICloud di Apple ora ti consente di ripristinare i file cancellati da iCloud Drive, ripristinare le foto cancellate di recente e ripristinare le tue contatti e calendari a uno stato precedente. Se hai eliminato per errore qualcosa, puoi recuperarlo. I dati possono anche essere memorizzati altrove. Ad esempio, se sincronizzi i contatti del tuo iPhone con Gmail, puoi ripristinare i contatti da Gmail.

Un anno dopo: Microsoft ascolta i reclami per Windows 10?
Windows 10 è una bestia strana. È un degno upgrade a Windows 7 e un grande miglioramento rispetto a Windows 8. Ma Microsoft ha preso alcune decisioni che non sono state apprezzate dalla gente. Quindi, un anno in Windows 10, con un nuovo aggiornamento in arrivo, chiediamo: Microsoft ha ascoltato i reclami?



