Come contrassegnare gli allegati di immagini in Apple Mail

La collaborazione è fondamentale in molte organizzazioni, quindi è importante utilizzare gli strumenti che hai a portata di mano. Apple Mail ti dà accesso a semplici strumenti di markup all'interno della composizione del messaggio. Pertanto, puoi apportare modifiche veloci in linea e non lasciare mai l'applicazione.
CORRELATO: Usa l'app di anteprima del Mac per unire, dividere, marcare e firmare PDF
In Mail, puoi contrassegnare la tua immagine e impegnarsi per le modifiche all'interno del messaggio. Questo è molto più diretto e conveniente che dire, aggiungendo commenti di testo al messaggio, o aprendo l'immagine in un'applicazione esterna, aggiungendo il markup, salvando l'immagine e quindi allegando.
Il completamento di questo in Apple Mail è senza soluzione di continuità. Mail utilizza molti degli stessi strumenti di markup trovati nella versatile applicazione di anteprima, che abbiamo discusso nel nostro articolo sulla firma dei moduli PDF. Quindi, se hai familiarità con Anteprima, questi saranno un gioco da ragazzi.
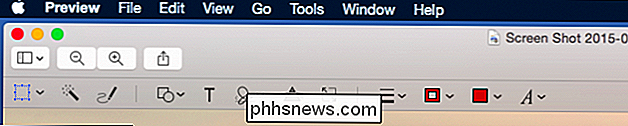
Barra degli strumenti di markup dell'anteprima.
Per prima cosa, con Apple Mail aperta, componi il messaggio e allega l'immagine come faresti normalmente, quindi fai clic sull'immagine selezionata, quindi fai clic sulla freccia nell'angolo in alto a destra.
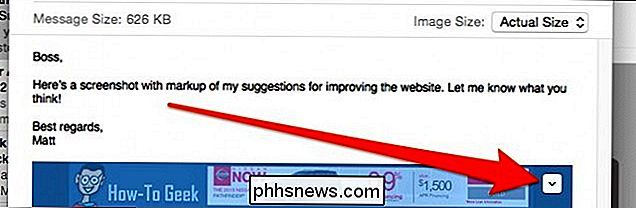
Si aprirà un piccolo menu (due scelte intere), che ti consentirà di aprire gli strumenti "Markup".
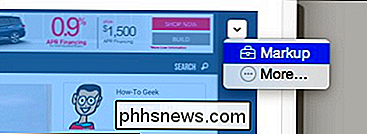
The il resto del messaggio diventerà grigio e la barra di marcatura comparirà sopra l'immagine allegata.
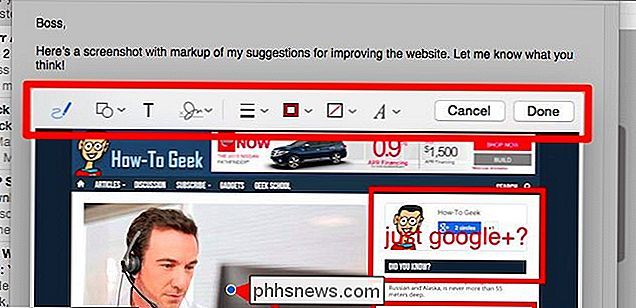
C'è un bel po 'che puoi con questa piccola barra degli strumenti. Prendiamoci un po 'di tempo per mostrarti cosa fa ogni cosa.

Partendo da sinistra, i primi quattro pulsanti ti consentono di modificare i cambiamenti. L'icona della penna ti consente di disegnare liberamente sull'immagine come se si stesse usando una penna, quindi puoi disegnare quadrati e cerchi, quindi puoi aggiungere del testo e infine puoi apporre una firma.
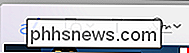
L'ultimo elemento è di particolare interesse. Diciamo che qualcuno ti manda un'immagine ufficiale del documento. Puoi firmarlo con il trackpad o la fotocamera, bloccare la modifica e quindi inviarla immediatamente.
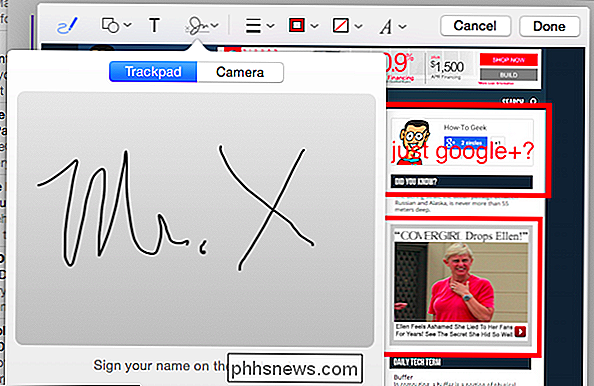
Il secondo gruppo di quattro pulsanti, ti consente di modificare l'aspetto della marcatura - spessore e stile della linea (punteggiata, frecce, ecc. .), colore del bordo, colore di riempimento e stile del testo.

Una volta che hai finito di apportare le modifiche, puoi fare clic su "Fatto" e verranno salvate nella tua immagine.
Alla fine del ricevimento di cose, puoi collaborare ulteriormente apportando ulteriori modifiche all'immagine. Per fare ciò, prima rispondere (o inoltrare) al messaggio e sulla barra degli strumenti della finestra di composizione, fare clic sul pulsante per includere l'allegato dal messaggio originale.
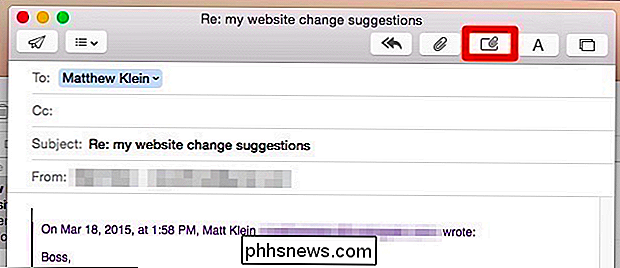
L'allegato verrà ora inserito nel nuovo messaggio e sarà possibile nuovamente fare clic sulla freccia nell'angolo in alto a destra, quindi "Markup" per aprire gli strumenti. Al termine, fai nuovamente clic su "Fine" e invia il messaggio.
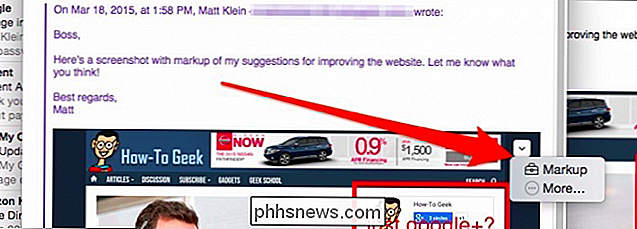
Essere in grado di contrassegnare un allegato come questo significa risparmiare un po 'di tempo e fatica senza occuparsi di editor di immagini esterne, salvandole e ricollegandole
Meglio di tutto, non richiede software aggiuntivo, plug-in o regolazioni delle impostazioni, il che riduce anche il tempo necessario per addestrare gli altri a utilizzare questi strumenti.
Con tutto ciò che abbiamo detto, noi Mi piacerebbe sentirti adesso. Pensi che questi strumenti siano utili e li userai? Cosa usi normalmente se vuoi collaborare? Saremo lieti di ricevere commenti, domande e suggerimenti, quindi ti preghiamo di lasciare il tuo feedback nel nostro forum di discussione.

Inserisci Emoji Faster con le scorciatoie di sostituzione del testo di iOS
Emoji è divertente da usare, ma se sei come la maggior parte delle persone, tendi a usarne alcune molto più spesso di altre . Invece di passare alla tastiera Emoji ogni volta, perché non impostare una scorciatoia per la sostituzione del testo in modo che tu possa semplicemente digitare l'Emoji che vuoi usare?

Che cos'è "Last BIOS Time" nel Task Manager di Windows?
Il Task Manager di Windows 10 visualizza l'ultima volta BIOS del PC nella sua scheda Avvio. Ecco cosa significa quel numero e come ridurlo in modo che il tuo PC si avvii più velocemente. Che cos'è "Ultimo tempo BIOS"? CORRELATO: Cosa fa il BIOS di un PC e quando lo uso? La figura "Ultima ora del BIOS" indica la quantità di tempo impiegata per il BIOS del computer (o, più precisamente, il firmware UEFI del computer) per inizializzare l'hardware prima di avviare Windows all'avvio del computer.



