Come aggiungere un indicatore per vedere quale desktop virtuale si sta utilizzando in Windows 10

La capacità di avere più desktop mancava a lungo in Windows, fino a quando Windows 10 non l'ha finalmente aggiunto . Abbiamo spiegato come utilizzare i desktop virtuali in Windows 10, ma c'è almeno una funzionalità mancante che ti mostreremo come aggiungere.
CORRELATO: Come utilizzare i desktop virtuali in Windows 10
Virtuale i desktop consentono di separare i programmi aperti in categorie, ad esempio per lavoro, giochi, controllo dei social media o navigazione web. Tuttavia, una volta impostati diversi desktop virtuali, non vi è alcuna indicazione da nessuna parte che mostri quale desktop è attualmente attivo. VirtualDesktopManager è un piccolo programma Windows che aggiunge un'icona alla barra delle applicazioni che indica il desktop virtuale in cui ci si trova attualmente, oltre ad altre utili funzioni.
Scarica VirtualDesktopManager dalla pagina dei rilasci ed estrai il file zip ovunque tu scelga- il programma è portatile, quindi non ha bisogno di essere installato. È sufficiente fare doppio clic sul file VirtualManagerDesktop.exe per eseguire il programma.
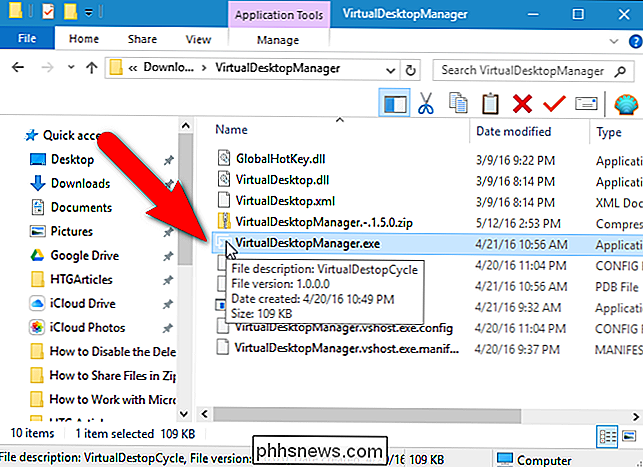
CORRELATO: Come utilizzare e configurare il nuovo Centro notifiche in Windows 10
L'icona VirtualDesktopManager viene aggiunta alla barra delle applicazioni e mostra il numero del desktop virtuale attualmente attivo (anche se hai solo un desktop). Se vuoi vedere il numero attuale del desktop a colpo d'occhio, puoi spostare l'icona di VirtualDesktopManager dalla barra delle applicazioni alla barra delle applicazioni, in modo da non dover aprire la barra delle applicazioni per visualizzarla.
I tasti di scelta rapida predefiniti per la commutazione i desktop nei desktop virtuali di Microsoft sono Ctrl + Win + Left e Ctrl + Win + Right. Puoi ancora utilizzare questi tasti di scelta rapida dopo aver installato VirtualDesktopManager, ma non avrai il pieno vantaggio del programma.
Per impostazione predefinita, VirtualDesktopManager utilizza invece Ctrl + Alt + Sinistra e Ctrl + Alt + Destra. Tuttavia, se hai un chip Intel nel tuo PC, c'è una buona possibilità che questo non funzioni, perché quel tasto di scelta rapida è assegnato a un'utilità Intel. VirtualDesktopManager ti consente di sapere se il loro tasto rapido predefinito non può essere impostato con una notifica che viene visualizzata quando si esegue VirtualDesktopManager. C'è un tasto di scelta rapida alternativo e ti mostreremo come passare a questo.
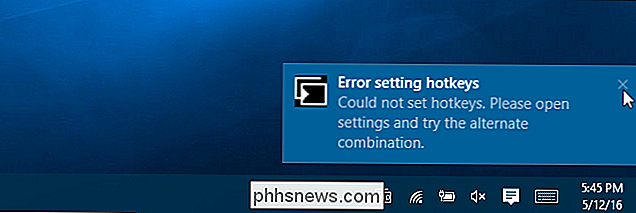
Per cambiare il tasto di scelta rapida utilizzato in VirtualDesktopManager, fai clic destro sull'icona nella barra delle applicazioni o sulla barra delle applicazioni e seleziona "Impostazioni" dal popup menu.
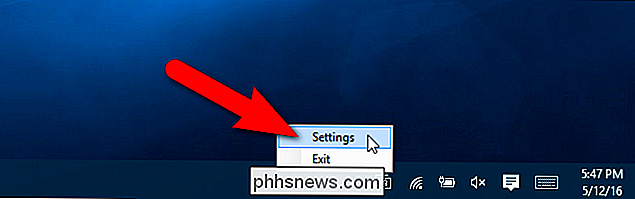
Nella finestra di dialogo Impostazioni, seleziona la casella di controllo "Usa combinazione di tasti alternativi (Maiusc + Alt + Sinistra / Destra)". Quindi, fai clic su "Salva". Tieni presente che quando fai clic su Salva, sembra che non accada nulla, ma la modifica verrà effettivamente salvata. Per chiudere la finestra di dialogo, fai clic sulla "X" nell'angolo in alto a destra.
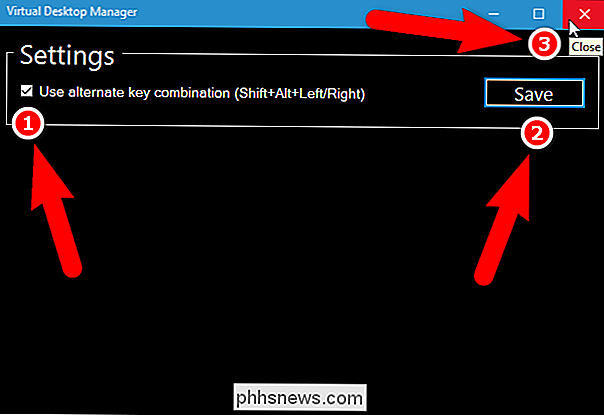
Viene visualizzata una notifica che ti informa che VirtualDesktopManager è ancora in esecuzione e come uscire dal programma, se lo desideri.
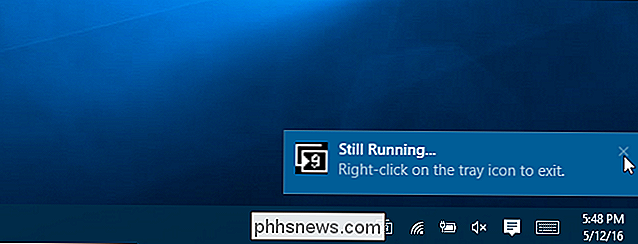
Ci sono alcune limitazioni di VirtualDesktopManager. Noterai una di queste limitazioni quando proverai a passare da un desktop all'altro troppo velocemente. Ciò fa sì che le finestre del programma su diversi desktop tentino di ottenere la messa a fuoco e le vedrai sulla barra delle applicazioni anche se non sei su quel desktop. Le icone per i programmi che cercano di ottenere la messa a fuoco diventano arancione lampeggiante. Quando fai clic su una di queste icone, passerai automaticamente a quel programma e al desktop che contiene quel programma.
L'autore del programma dice anche che VirtualDesktopManager ha bisogno di più test per vedere come si comporta se sospendi o ibernare il tuo PC. Un'altra cosa da notare è che se explorer.exe si arresta in modo anomalo e deve essere riavviato, sarà necessario riavviare anche VirtualDesktopManager.
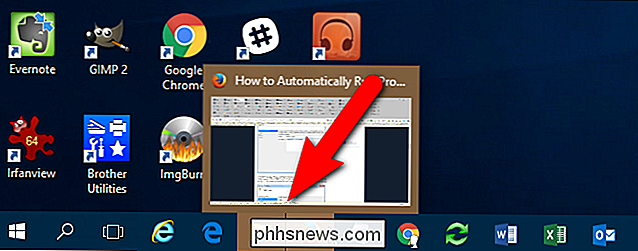
CORRELATO: Come eseguire automaticamente i programmi e impostare i promemoria con l'Utilità di pianificazione di Windows
VirtualDesktopManager può avere alcune limitazioni, ma, oltre a visualizzare il numero di desktop corrente, aggiunge un'altra funzionalità molto utile: la possibilità di scorrere tutti i desktop. Ad esempio, supponiamo di avere dieci desktop virtuali. Sei attualmente sul desktop n. 10 e vuoi andare sul desktop n. 1. Invece di premere Maiusc + Alt + Sinistra nove volte, puoi utilizzare Shift + Alt + Destra per passare direttamente dal desktop n. 10 al desktop n. 1.
Se si desidera che VirtualDesktopManager sia abilitato ogni volta che si avvia Windows, è possibile utilizzare Utilità di pianificazione per eseguire automaticamente VirtualManagerDesktop.exe ogni volta che si accede.

Come usare e configurare Cortana su Windows 10
Cortana è fatturata come più di una semplice funzione di ricerca. Dovrebbe essere un assistente personale a tutti gli effetti, proprio come Siri è su dispositivi Apple iOS. Ecco le basi della configurazione di Cortana e del suo utilizzo sul nuovo computer Windows 10. Per usare Cortana correttamente, dovrai abilitare alcune impostazioni sulla privacy che abbiamo discusso in precedenza, in particolare devi abilitare l'impostazione della privacy in "Log, Inking, & Typing".

Le nuove mappe di Apple e Google Maps: cosa è giusto per te?
Quando Apple Maps ha debuttato per la prima volta nel 2013, è stato universalmente ottimizzato dalla stampa e dal pubblico. Malgrado la sua interfaccia lenta, le sue scarse capacità direzionali e la business directory completamente rotta, il passaggio alla mappatura è stato visto come una delle prime vere incursioni che il gigante della tecnologia di Cupertino aveva fatto da quando debuttò l'iPhone stesso oltre mezzo decennio prima.



